Como usar VLOOKUP no Planilhas Google
Folhas Do Google Google / / October 18, 2020
Última atualização em

Neste artigo, você aprenderá mais sobre como VLOOKUP funciona no Planilhas Google e como usá-lo com alguns exemplos úteis.
Se você já usou a função VLOOKUP no Excel, então você sabe o quão poderosa é uma função. Se você não tiver certeza do que VLOOKUP no Planilhas Google faz, ele funciona da mesma maneira que no Excel.
A função VLOOKUP permite pesquisar a coluna mais à esquerda de um intervalo para retornar um valor de qualquer outra coluna no mesmo intervalo.
Neste artigo, você aprenderá mais sobre como VLOOKUP funciona no Planilhas Google e como usá-lo com alguns exemplos úteis.
O que é VLOOKUP no Planilhas Google?
Pense em VLOOKUP no Planilhas Google como uma pesquisa de banco de dados muito simples. Quando você deseja informações de um banco de dados, é necessário pesquisar uma tabela específica para um valor de uma coluna. Qualquer que seja a linha que a pesquisa encontre uma correspondência nessa coluna, você pode procurar um valor de qualquer outra coluna dessa linha (ou registro, no caso de um banco de dados).
Funciona da mesma forma no Google Sheets. A função VLOOKUP possui quatro parâmetros, sendo um deles opcional. Esses parâmetros são os seguintes:
- search_key: Este é o valor específico que você está procurando. Pode ser uma string ou um número.
- alcance: Qualquer intervalo de colunas e células que você deseja incluir na pesquisa.
- índice: Este é o número da coluna (dentro do intervalo selecionado) onde você deseja obter o valor retornado.
- é classificado (opcional): se definido como TRUE, você está informando à função VLOOKUP que a primeira coluna está classificada.
Existem algumas coisas importantes a se ter em mente sobre esses parâmetros.
Primeiro, você pode selecionar o intervalo ao digitar a função VLOOKUP, quando chegar ao parâmetro “intervalo”. Isso torna mais fácil, pois você não precisa se lembrar da sintaxe correta para definir um intervalo.
Em segundo lugar, o “índice” deve estar entre 1 e o número máximo de colunas no intervalo selecionado. Se você digitar um número maior do que o número de colunas do intervalo, receberá um erro.
Usando VLOOKUP no Planilhas Google
Agora que você entende como VLOOKUP funciona, vamos dar uma olhada em alguns exemplos.
Exemplo 1: Pesquisa de informações simples
Digamos que você tenha uma lista de funcionários e suas informações pessoais associadas.
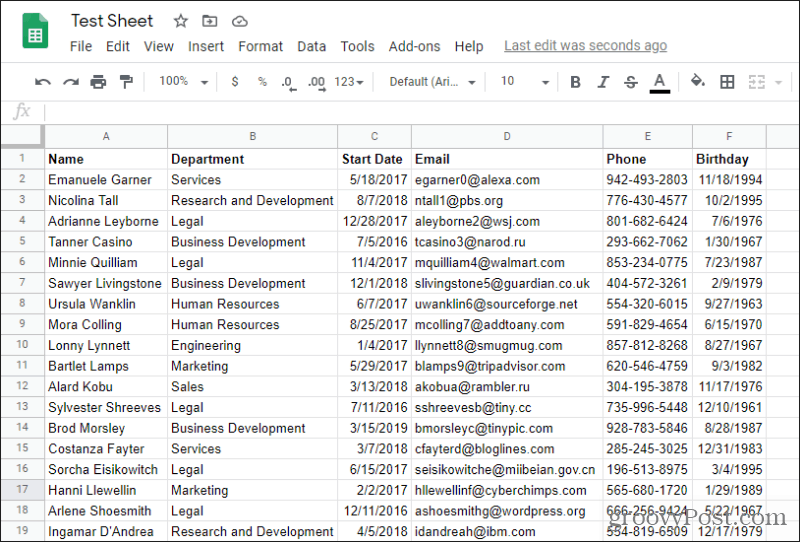
Em seguida, talvez você tenha o Planilhas Google com vendas registradas de funcionários. Já que você calcula suas comissões com base na data de início, você precisará de um PROCV para obter isso do campo Data de início.
Para fazer isso, no primeiro campo “Antiguidade”, você começará a digitar a função VLOOKUP digitando “= VLOOKUP (“.
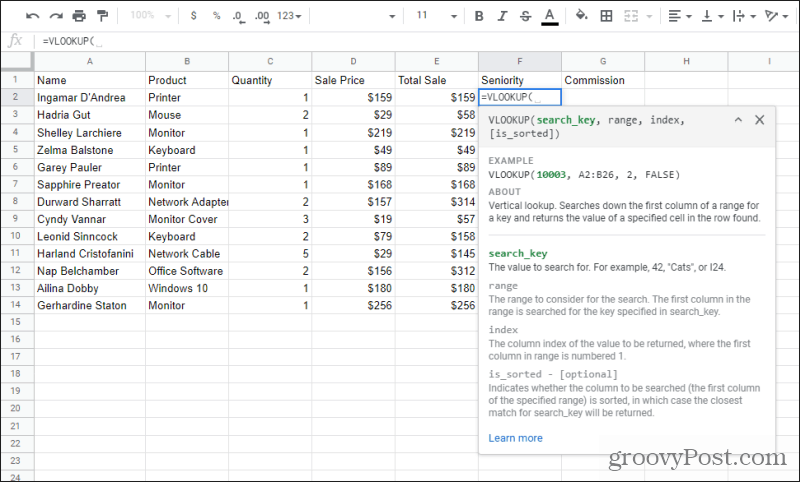
A primeira coisa que você notará é que uma janela de ajuda aparecerá. Caso contrário, pressione o botão azul “?” ícone à esquerda da célula.
Esta janela de ajuda informará qual parâmetro você precisa inserir a seguir. O primeiro parâmetro é search_key, então você só precisa selecionar o nome do funcionário na coluna A. Isso preencherá automaticamente a função com a sintaxe correta para aquela célula.
A janela de ajuda desaparecerá, mas quando você digitar a próxima vírgula, ela reaparecerá.
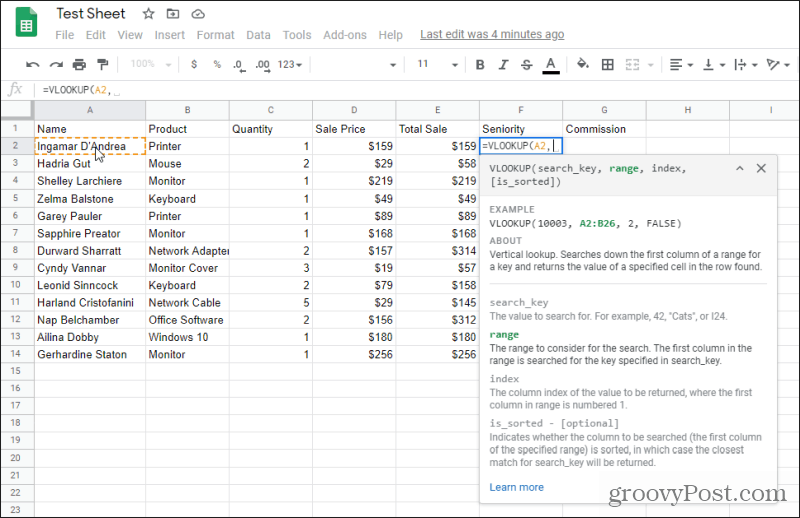
Como você pode ver, isso mostra que o próximo parâmetro que você precisa preencher é o intervalo que deseja pesquisar. Este será o intervalo de pesquisa de dados do funcionário na outra planilha.
Portanto, selecione a guia onde os dados do funcionário são armazenados e destaque toda a gama de dados do funcionário. Certifique-se de que o campo que deseja pesquisar seja a coluna selecionada mais à esquerda. Neste caso, é “Nome”.
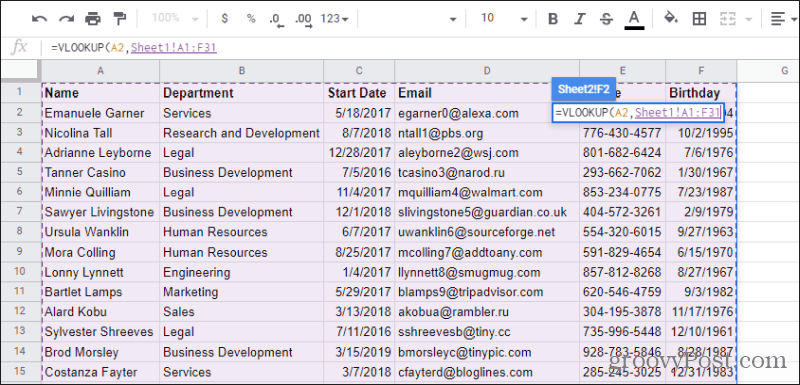
Você notará que o pequeno campo com a função VLOOKUP e os parâmetros flutuam sobre esta página enquanto você seleciona o intervalo. Isso permite que você veja como o intervalo é inserido na função enquanto você a seleciona.
Quando terminar, basta digitar outra vírgula para passar para o próximo parâmetro VLOOKUP. Você pode precisar selecionar a guia original em que estava para voltar à planilha de resultados também.
O próximo parâmetro é o índice. Sabemos que a data de início para o funcionário é a terceira coluna do intervalo selecionado, então você pode apenas digitar 3 para este parâmetro.
Digite “FALSE” para o é classificado parâmetro uma vez que a primeira coluna não está classificada. Por fim, digite o parêntese de fechamento e pressione Entrar.
Agora você verá que o campo está preenchido com a data de início correta para esse funcionário.
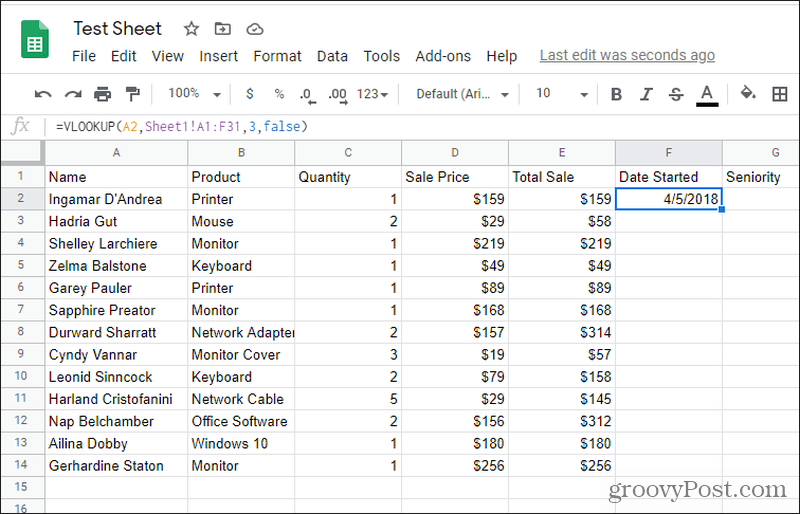
Preencha o restante dos campos abaixo e pronto!
Exemplo 2: obtendo dados de uma tabela de referência
Neste próximo exemplo, vamos criar uma tabela de referência de notas com letras para obter a nota com letras correta para a nota numérica de um aluno. Para configurar isso, você só precisa ter certeza de ter uma tabela de referência configurada em algum lugar para todas as notas de letras.
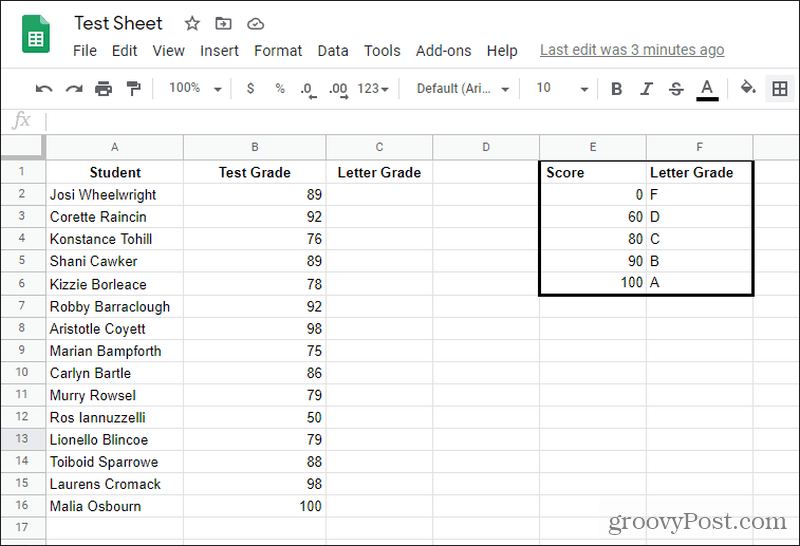
Para pesquisar a nota correta da letra na célula C2, basta selecionar a célula e digitar: “= PROCV (B2, $ E $ 1: $ F $ 6,2, VERDADEIRO)”
Aqui está uma explicação do que esses parâmetros significam.
- B2: Faz referência à nota do teste numérico para pesquisar
- $ E $ 1: $ F $ 6: Esta é a tabela de notas com letras, com símbolos de dólar para evitar que o intervalo mude, mesmo quando você preenche o resto da coluna
- 2: Isso faz referência à segunda coluna da tabela de pesquisa - a nota da letra
- VERDADE: Diz à função VLOOKUP que as pontuações na tabela de pesquisa estão classificadas
Basta preencher o restante da coluna C e você verá que as notas das letras corretas serão aplicadas.
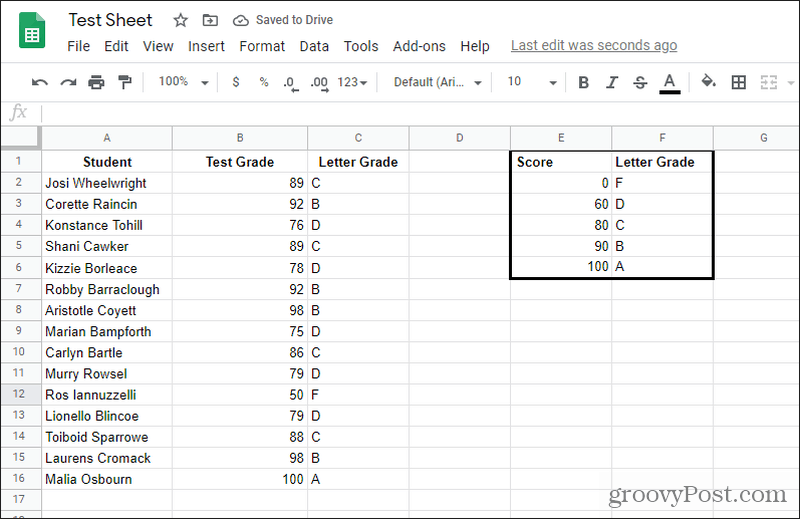
Como você pode ver, a maneira como isso funciona com intervalos classificados é a função VLOOKUP captura o resultado para a extremidade inferior do intervalo classificado. Portanto, qualquer coisa de 60 a 79 retorna um D, 80 a 89 retorna um C e assim por diante.
Exemplo 3: Uma pesquisa de duas vias VLOOKUP
Um exemplo final é usar a função VLOOKUP com uma função MATCH aninhada. O caso de uso para isso é quando você deseja pesquisar uma tabela por diferentes colunas ou linhas.
Por exemplo, digamos que você tenha a mesma mesa de funcionários do primeiro exemplo acima. Você gostaria de criar uma nova planilha onde pode simplesmente digitar o nome do funcionário e as informações que deseja obter sobre ele. A terceira célula então retornaria essa informação. Parece legal, certo?
Você pode criar esta tabela de pesquisa na mesma folha ou em uma folha diferente. Você decide. Basta criar uma linha para o valor de pesquisa da coluna mais à esquerda (a seleção de linha). Crie outra linha para o campo em que deseja pesquisar o resultado. Deve ser parecido com isso.
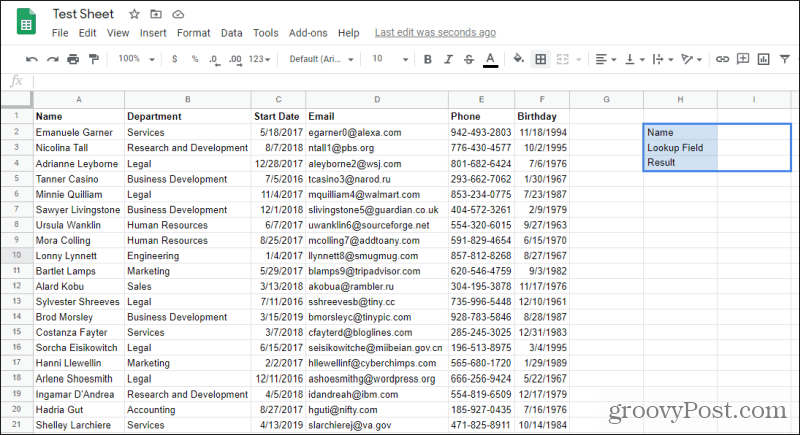
Agora, selecione o campo Resultado vazio e digite “= VLOOKUP (I2, A1: F31, MATCH (I3, A1: F1,0), FALSE)” e pressione Entrar.
Antes de olhar os resultados, vamos analisar como funcionam os parâmetros nesta função VLOOKUP.
- I2: Este é o nome que você digitou no campo de pesquisa de nome, que VLOOKUP tentará encontrar um nome na coluna mais à esquerda do intervalo.
- A1: F31: Esta é a gama completa de nomes, incluindo todas as informações associadas.
- CORRESPONDÊNCIA (I3, A1: F1,0): A função de correspondência usará o campo de pesquisa que você inseriu, localizá-lo no intervalo do cabeçalho e retornará o número da coluna. Este número de coluna é então passado para o parâmetro de índice da função VLOOKUP.
- FALSO: A ordem dos dados na coluna esquerda não é classificada.
Agora que você entende como isso funciona, vamos ver os resultados.
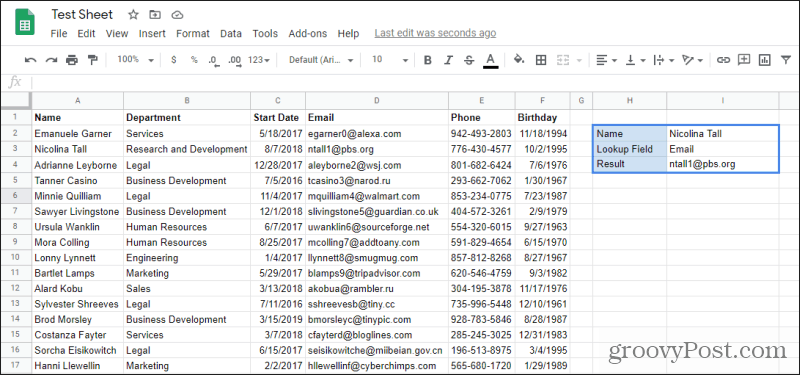
Como você pode ver, digitando o nome e o campo de retorno (Email), você pode consultar as informações que desejar.
Você também pode usar essa abordagem de pesquisa bidirecional para pesquisar qualquer tabela por linha e coluna. É um dos aplicativos mais úteis da função VLOOKUP.
Usando VLOOKUP no Planilhas Google
Adicionar a função VLOOKUP ao Planilhas Google foi uma das melhores coisas que o Google poderia ter feito. Ele aumenta a utilidade de suas planilhas e permite pesquisar e até mesmo mesclar várias planilhas.
Se você tiver algum problema com a função, muitos dos dicas de solução de problemas que funcionam com VLOOKUP no Excel funcionará para ele no Planilhas Google também.
