Como visualizar, salvar e gerenciar respostas do Formulários Google
Produtividade Formulários Do Google Google Herói / / October 18, 2020
Última atualização em
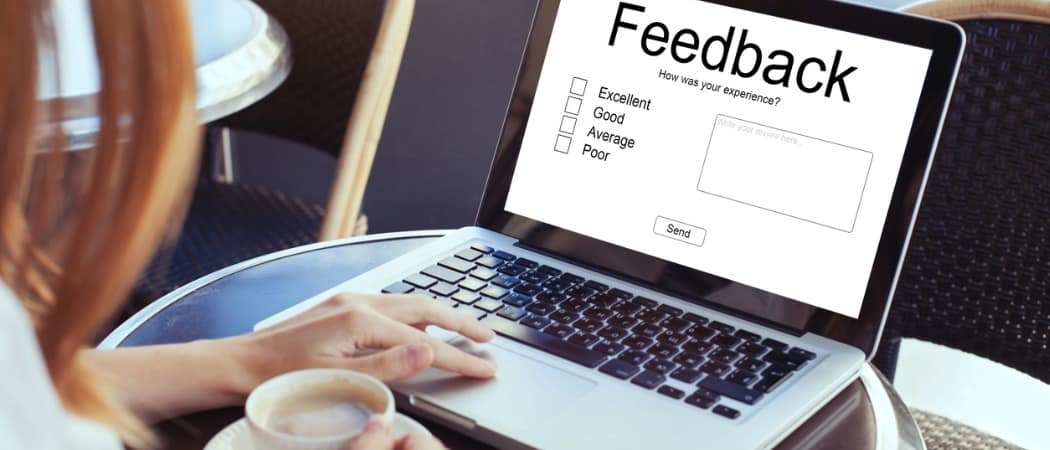
Se você criar um formulário usando o Formulários Google, precisará saber como ver e salvar as respostas que receber. Veja como gerenciar suas respostas no Formulários Google.
Se você recentemente começou a usar Formulários Google para coletar dados para sua empresa, organização ou equipe, você vai querer as respostas para suas perguntas do formulário.
Aqui, mostraremos como gerenciar suas respostas no Formulários Google. Você verá como visualizar, salvar, imprimir e até mesmo excluir respostas conforme necessário. Além disso, explicaremos algumas alterações que você pode fazer depois de compartilhar seu formulário que podem ser úteis para as respostas restantes.
Ver suas respostas do Formulários Google
Visite a Site do Formulários Google, acesse sua conta e selecione o formulário para abri-lo.
Na parte superior do formulário, clique no Respostas aba. Observe que você pode ver o número de respostas que recebeu diretamente nessa guia.
Você pode então ver suas respostas de diferentes maneiras usando as três guias na parte superior para Resumo, Pergunta e Individual.
Resumo
A guia Resumo oferece exatamente isso; um resumo das respostas do formulário. Ao rolar para baixo, você verá cada pergunta com suas respostas.
A maneira como suas respostas são exibidas é baseada no tipo de pergunta. Como exemplos, você pode ver as respostas do parágrafo em uma lista, as respostas de múltipla escolha em um gráfico de pizza e as respostas da caixa de seleção em um gráfico de barras.
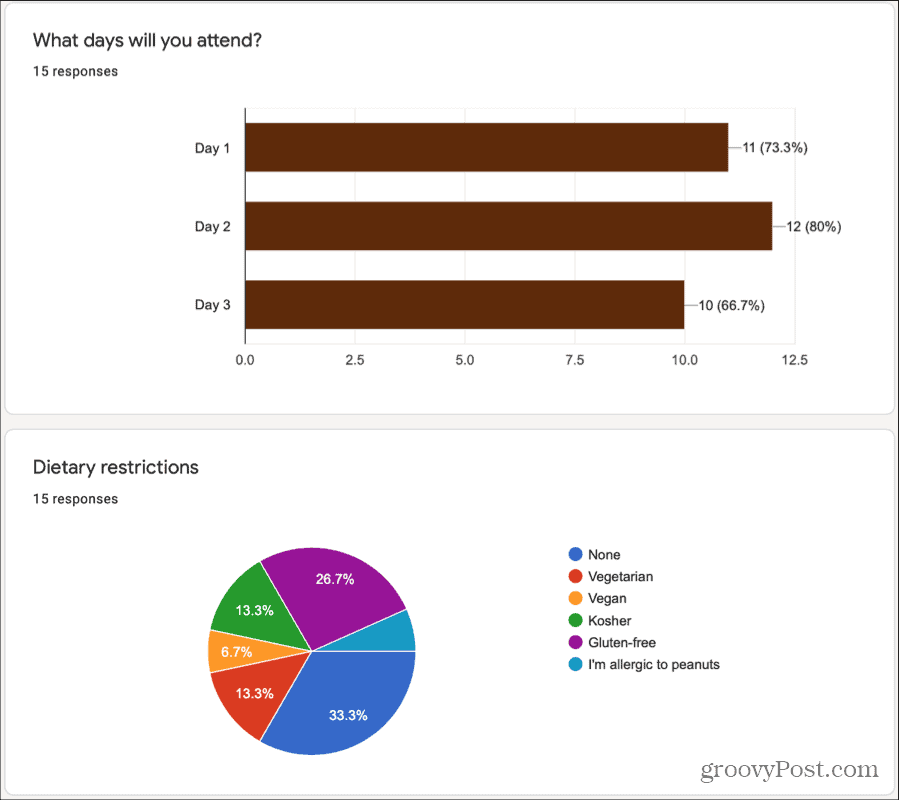
Infelizmente, você não pode alterar a maneira como suas respostas são exibidas ou formatadas neste momento. Esperançosamente, o Google adicionará essa funcionalidade ao Formulários Google no futuro. Mas, por enquanto, o Google formata suas respostas de uma forma facilmente legível de acordo com o tipo de dados.
Como um bônus, você pode copiar facilmente qualquer um dos gráficos ou tabelas que você vê em suas respostas e colá-los em um documento. No canto superior direito do gráfico ou seção do gráfico, clique no cópia de ícone para colocá-lo em sua área de transferência.
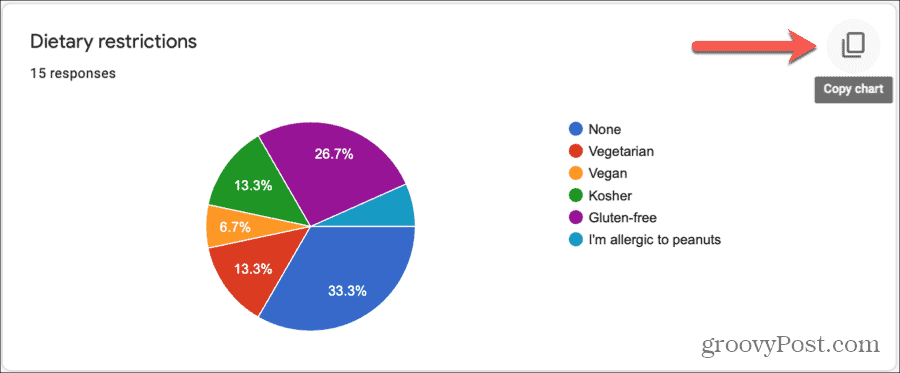
Questão
Se você quiser ver todas as respostas a uma pergunta específica em seu formulário, clique na guia Pergunta. Você tem algumas maneiras de percorrer cada tipo de pergunta, o que é útil se o seu formulário contiver muitas perguntas.
- Selecione a pergunta na caixa suspensa.
- Use o flechas minúsculas ao lado do primeiro número da pergunta.
- Use o flechas maiores em ambos os lados dos números das perguntas.
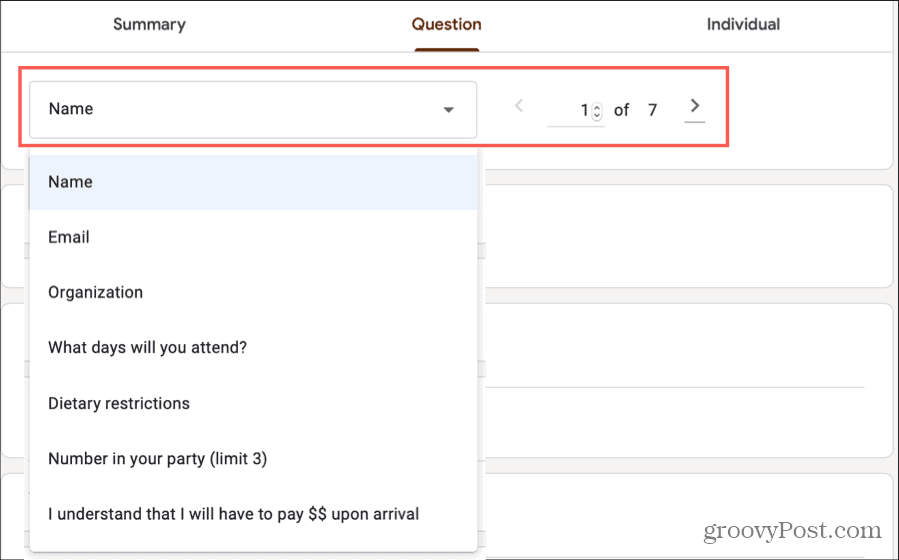
Você pode então ver as respostas de cada pergunta e o número de respostas com essa resposta. Se você não conseguir se lembrar das opções fornecidas para tipos de pergunta como Múltipla escolha ou Caixa de seleção, clique no botão Opções de visualização seta ao lado do nome da pergunta.
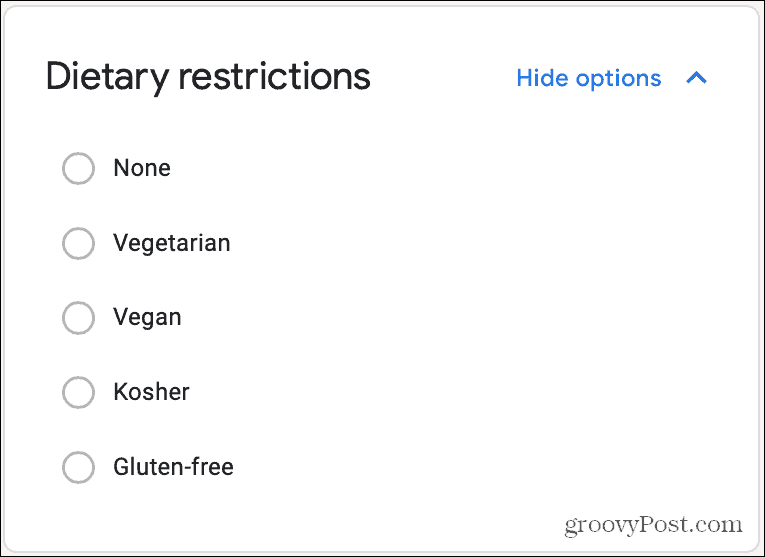
Individual
A última maneira de ver suas respostas no Formulários Google é individual. Isso permite que você veja como cada entrevistado respondeu a todas as perguntas.
Use as pequenas setas ao lado do primeiro número da pergunta ou as setas maiores de cada lado dos números para mover entre as respostas individuais.
Você também perceberá que, na parte superior da guia Individual, há opções para Impressão ou Excluir essa resposta particular. Se você optar por excluir uma resposta individual, será solicitado que você confirme. Observe também que as respostas não podem ser editadas.
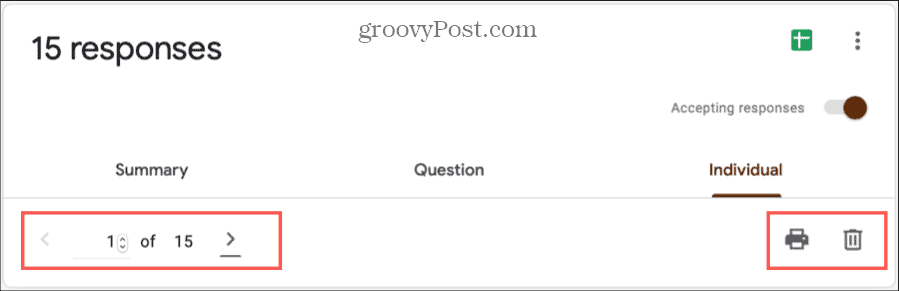
Salvar, baixar ou imprimir respostas
Na parte superior da guia Respostas (em cada subguia), você pode salvar suas respostas diretamente no Planilhas Google. Clique no verde Folhas ícone ou o Mais botão (três pontos) e escolha Selecione o destino da resposta. Em seguida, escolha criar uma nova planilha ou selecione uma existente.
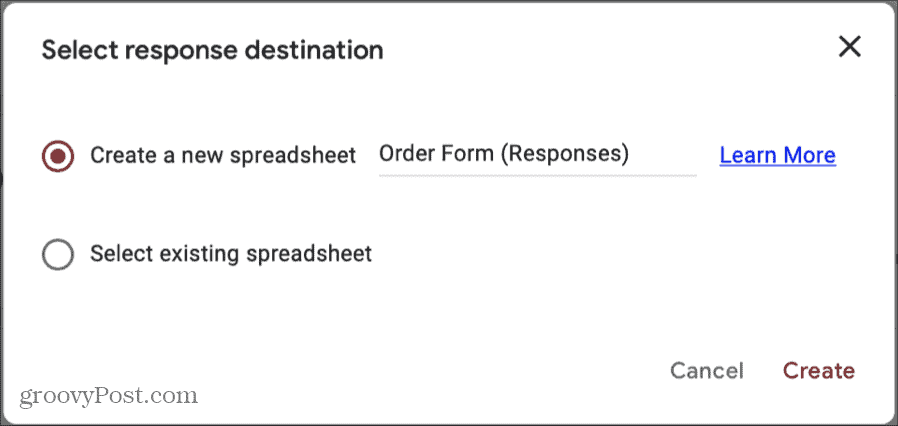
Se você preferir baixar as respostas para o seu computador, clique no botão Mais botão e selecione Baixar respostas (.csv). Vá até o local de download do seu navegador para obter o arquivo.
Você também pode imprimir todas as suas respostas clicando em Mais e escolhendo Imprimir todas as respostas. Em seguida, siga as instruções.
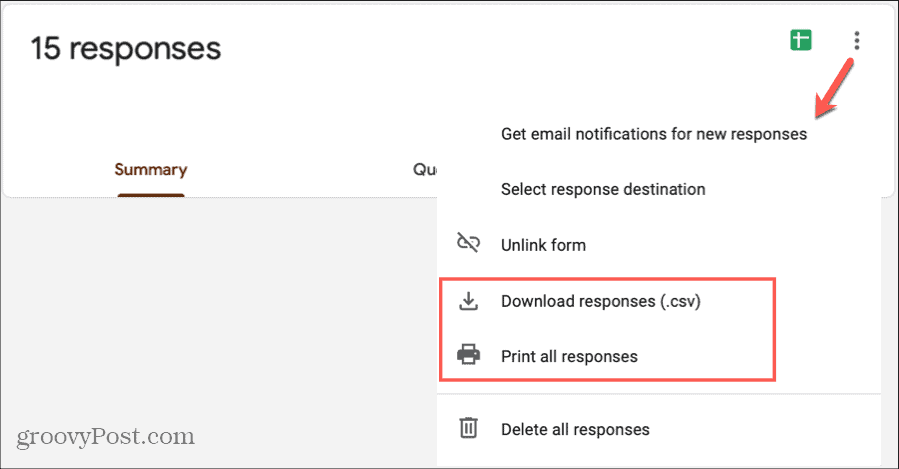
Excluir Respostas
Conforme mencionado acima, você pode excluir uma resposta específica na guia Individual usando o ícone da lixeira. Mas você também pode remover todas as respostas do formulário de uma vez. Clique no Mais botão e selecione Excluir todas as respostas. Você precisará confirmar esta ação clicando em Está bem na janela pop-up. E lembre-se, uma vez que você exclui as respostas, elas desaparecem para sempre.
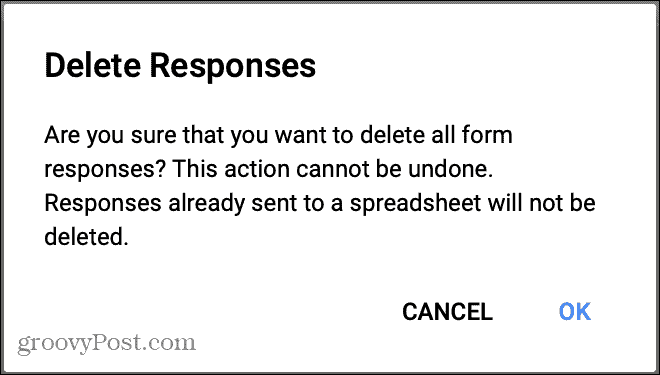
Pare de aceitar respostas
Se você terminou de coletar as respostas para o seu formulário, desative o botão de alternância na parte superior para Aceitando respostas. Você pode adicionar a mensagem a ser exibida se alguém tentar preencher e enviar o formulário.
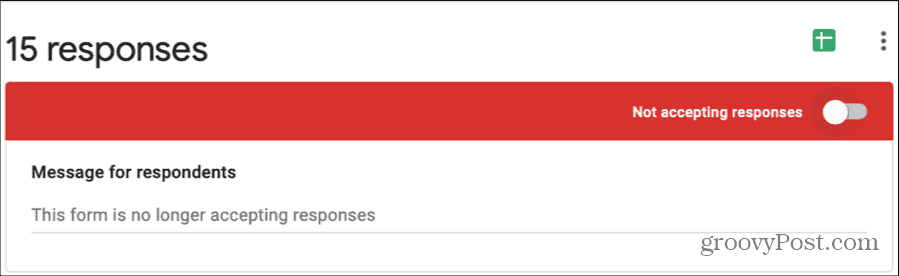
Você pode reativar isso mais tarde, se decidir começar a aceitar respostas novamente.
Receba alertas por email para novas respostas
Você pode não ter pensado nisso quando criou seu formulário, mas pode receber notificações por e-mail para novas respostas. E isso funciona para todas as respostas futuras ao seu formulário.
Clique no Mais botão e selecione Receba notificações por e-mail para novas respostas. Você receberá um alerta a cada nova resposta ao Endereço de e-mail do Gmail conectado ao conta do Google você fez login no Formulários Google com.
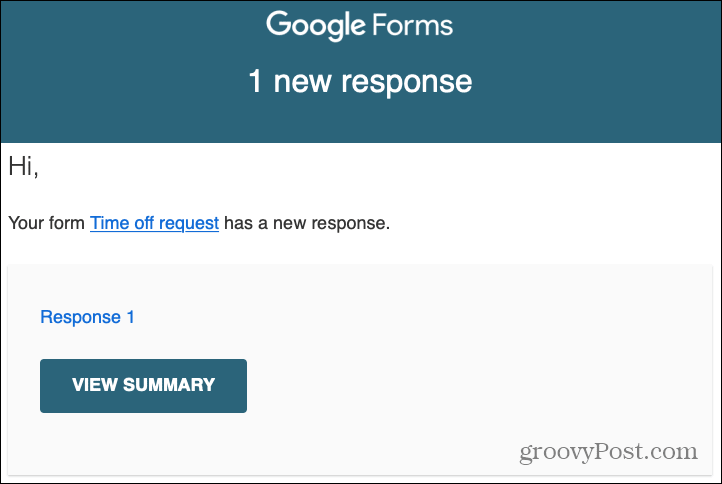
Se você decidir posteriormente que não deseja mais receber esses alertas por e-mail, volte para Mais e desmarque a opção de notificação por email.
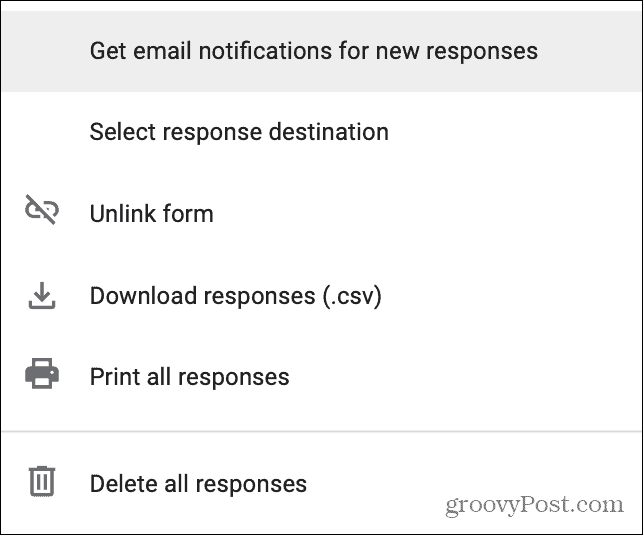
Permitir que os respondentes editem
Outra configuração que você pode ter esquecido durante a criação do formulário é permitir que os questionados editem o formulário depois de enviá-lo. Talvez você tenha ouvido de alguns de seus entrevistados que cometeram erros ou simplesmente desejam alterar uma de suas respostas.
Clique no Configurações botão superior direito (ao lado do botão Enviar) e escolha o Geral aba. Na parte inferior sob Os entrevistados podem marque a caixa para Editar após enviar e clique Salve .
Posteriormente, depois que um questionado enviar o formulário, ele verá uma opção para Edite sua resposta. Eles podem então fazer suas alterações e reenviar o formulário.
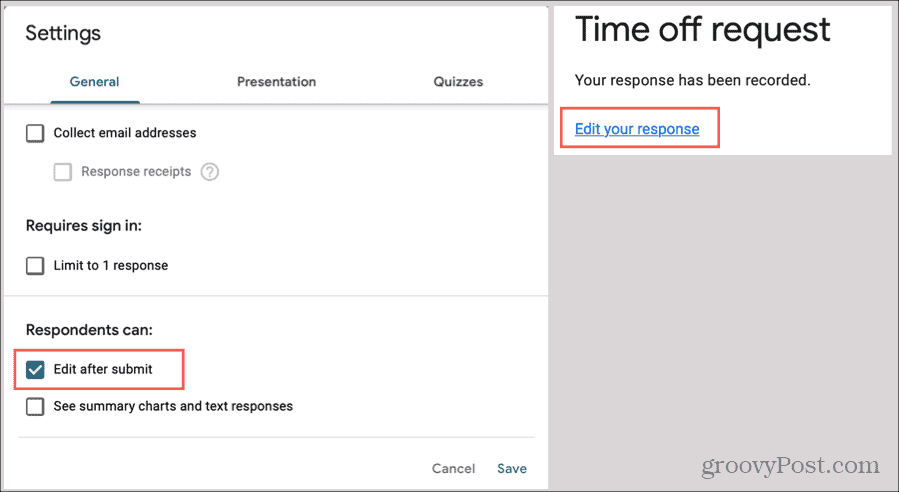
Permitir múltiplas respostas
Mais uma configuração que você pode alterar depois de compartilhar seu formulário, se desejar, é permitir que os questionados o preencham e enviem mais de uma vez.
Clique no Configurações botão e escolha o Apresentação aba. Marque a caixa para Mostrar link para enviar outra resposta e clique Salve .
Como com a opção de editar um formulário, seus respondentes verão um link para Submeta outra resposta depois de enviarem o formulário.
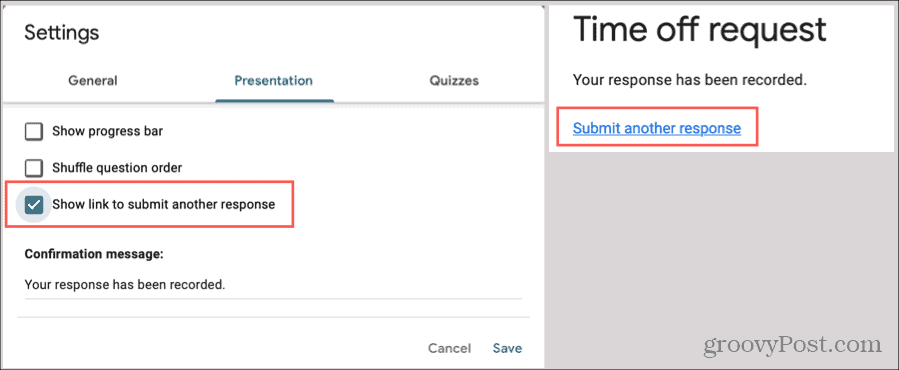
Gerencie suas respostas no Formulários Google com facilidade
Agora você sabe exatamente como ver suas respostas do Formulários Google, as ações que pode realizar com elas e como fazer pequenos ajustes para acomodar diferentes situações. Esperançosamente, isso ajuda você a gerenciar essas respostas com facilidade!
Você pode usar o Formulários Google além dos negócios. Verificação de saída como acompanhar metas pessoais com o Formulários Google!
O que é Capital Pessoal? Revisão de 2019, incluindo a forma como a usamos para administrar dinheiro
Quer você esteja começando a investir ou seja um operador experiente, o Personal Capital tem algo para todos. Aqui está uma olhada no ...



