Como criar um questionário no Formulários Google
Produtividade O Negócio Formulários Do Google Questionário Google Herói / / October 20, 2020
Última atualização em

Você pode criar um teste no Formulários Google facilmente. Faça um teste de autoavaliação ou avalie você mesmo. De qualquer forma, o Formulários Google oferece flexibilidade e opções.
Você pode não pensar em um teste como um formulário, mas é um tipo de formulário amplamente usado. Todos nós associamos os questionários à escola. Mas você pode usar questionários para treinamento de funcionários, avaliações de cursos e avaliações de empresas. E é nessas situações que um aplicativo como o Formulários Google se torna muito útil.
Você pode criar facilmente um teste de autoavaliação ou um para avaliar manualmente com o Formulários Google. Além disso, você pode criar suas respostas, fornecer valores de pontuação e feedback para respostas individuais e escolher quando compartilhar os resultados do questionário com os participantes.
Crie um teste no Formulários Google
Faça login em sua conta do Google no Google Forms. No topo sob Inicie um novo formulário
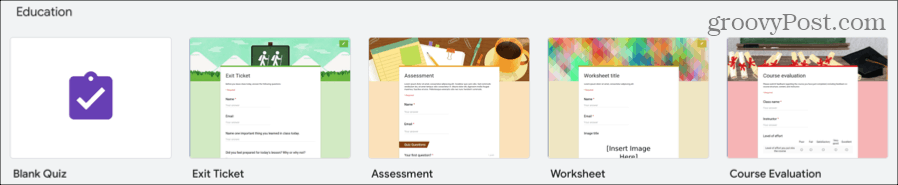
Dica para economizar tempo: Você também pode usar um modelo como Avaliação ou Avaliação do Curso, se for adequado ao seu propósito. Isso lhe dará um bom começo.
Dê um nome ao seu questionário no canto superior esquerdo, um título no topo do questionário e, opcionalmente, uma descrição. Em seguida, adicione sua primeira pergunta e certifique-se de verificar nosso tutorial sobre criar um formulário básico no Formulários Google para descrições completas dos tipos de perguntas.
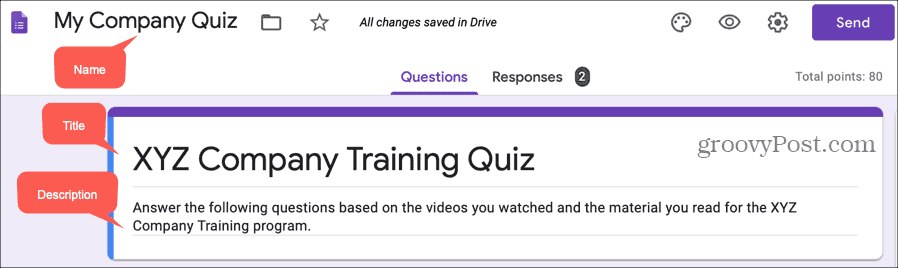
Decida o que mostrar aos entrevistados
Se você quiser avaliar o questionário manualmente, há uma configuração que você precisa marcar. E com um questionário de autoavaliação, você pode permitir que os participantes vejam as respostas corretas, os valores de pontuação e o feedback automático. Portanto, antes de prosseguir com a criação do seu questionário, decida o que mostrar aos participantes.
- No canto superior direito da página do formulário do questionário, clique no Configurações botão (ícone de engrenagem).
- Selecione os Quizzes
- Sob Opções de questionário, escolha quando quiser Liberar (a) nota. Se você criar um questionário de autoavaliação, escolha Imediatamente após cada envio. Mas se você preferir avaliar o questionário manualmente, selecione Mais tarde, após a revisão manual (explicado abaixo).
- Sob Os entrevistados podem ver, marque todas as opções que deseja permitir. Se você planeja usar o feedback automático que descreveremos mais tarde, deve marcar as caixas para Respostas corretas e Valores de pontos.
- Clique Salve quando você terminar.
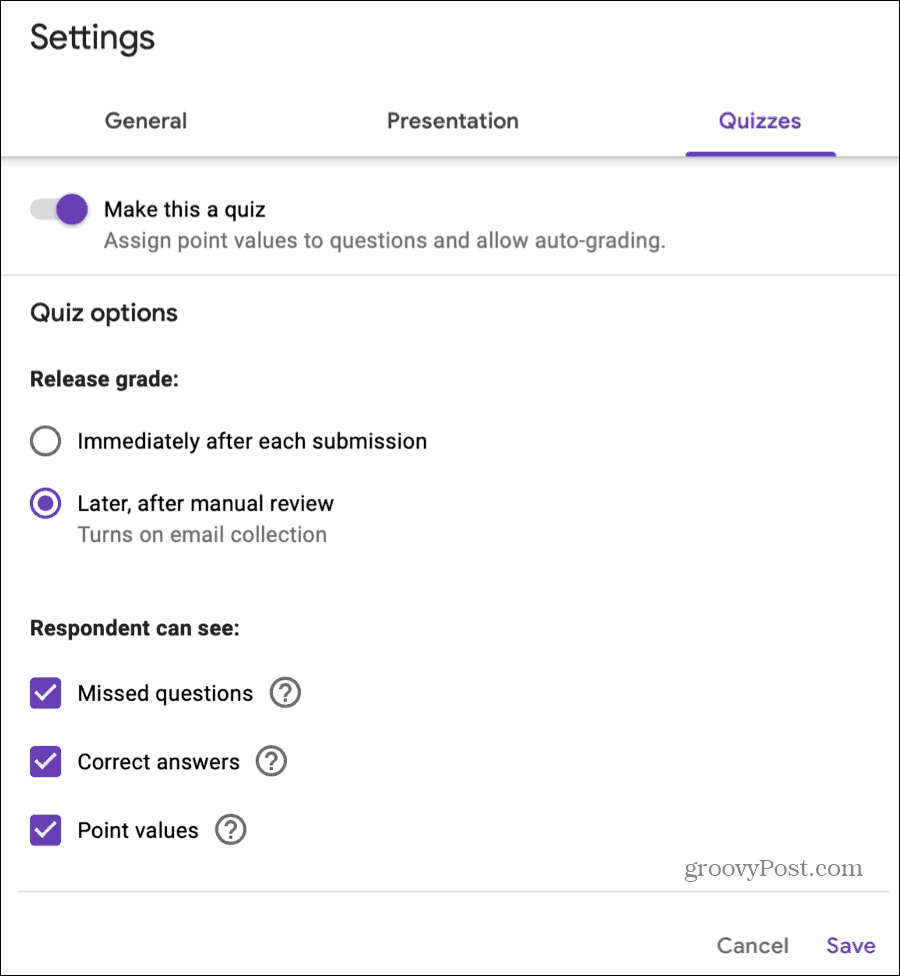
Adicionar chaves de resposta
Você deve incluir respostas para questionários de autoavaliação. No entanto, você pode adicioná-los a questionários avaliados manualmente para acelerar o processo de avaliação, se desejar.
Depois de inserir os detalhes da pergunta, clique em Palavra chave no canto inferior esquerdo. É aqui que você irá inserir as respostas corretas para a pergunta e, opcionalmente, atribuir um valor de pontuação e incluir feedback.
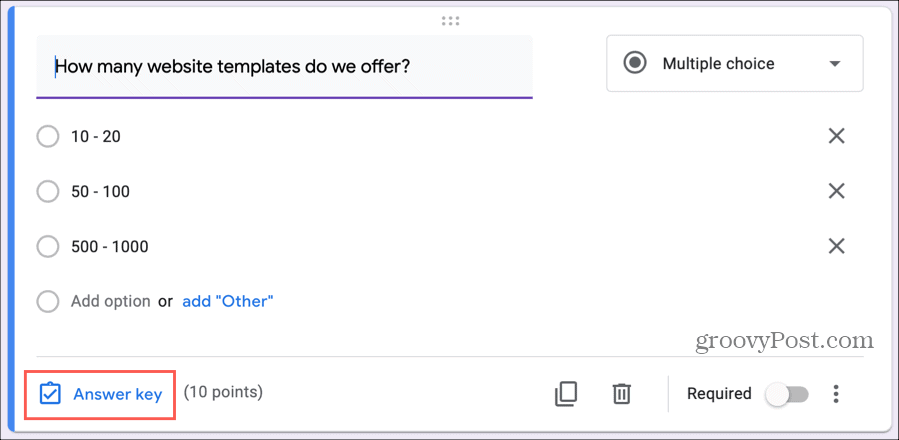
Você pode adicionar respostas aos tipos de perguntas listados abaixo. Mas, você pode atribuir pontos e fornecer feedback sobre qualquer tipo de pergunta.
- Resposta curta
- Múltipla escolha
- Caixas de seleção
- Suspenso
- Grade de múltipla escolha
- Grade de caixa de seleção
Respostas: Marque a (s) resposta (s) correta (s) à pergunta. Esta é a parte mais importante da chave de resposta. Portanto, certifique-se de que se mais de uma resposta estiver correta, como nas perguntas da caixa de seleção, marque todas.
Pontos: Use as setas ao lado de pontos para atribuir valores, se desejar. Você também pode digitar um valor de ponto exato.
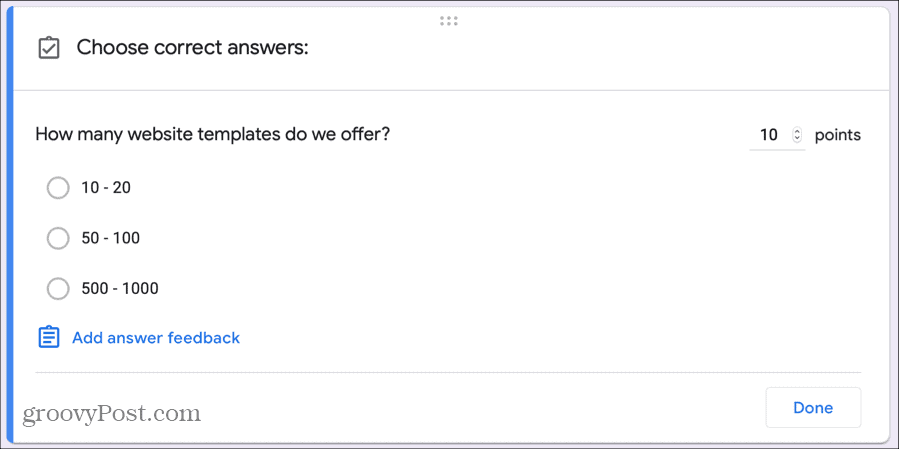
Quando você completar a resposta chave, clique Feito.
Incluir Feedback Automático
Se você criar um questionário de autoavaliação, incluir feedback automático é uma ferramenta excelente. Isso permite que você explique as respostas erradas ou forneça referências para as corretas. Os entrevistados podem ver isso depois de enviarem o questionário clicando em Ver pontuação.
Clique Palavra chave no canto inferior esquerdo da pergunta e clique em Adicionar feedback de resposta. Escolha se deseja fornecer feedback com base nas respostas incorretas e / ou corretas de seus entrevistados.
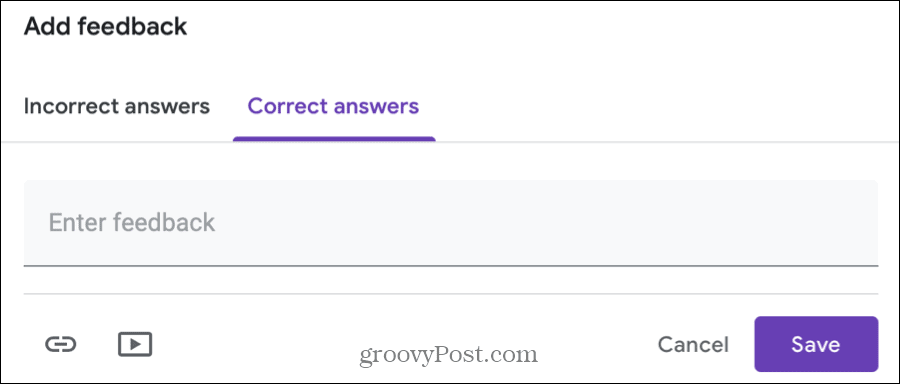
Feedback Escrito: Você pode fornecer feedback por escrito inserindo seu texto na caixa.
Links: Junto com o feedback por escrito, você inclui links que são ótimas referências. Clique no Ícone de link, insira o URL em Link para, opcionalmente inclua texto para o link e clique em Adicionar. Para adicionar mais de um link, siga as mesmas etapas.
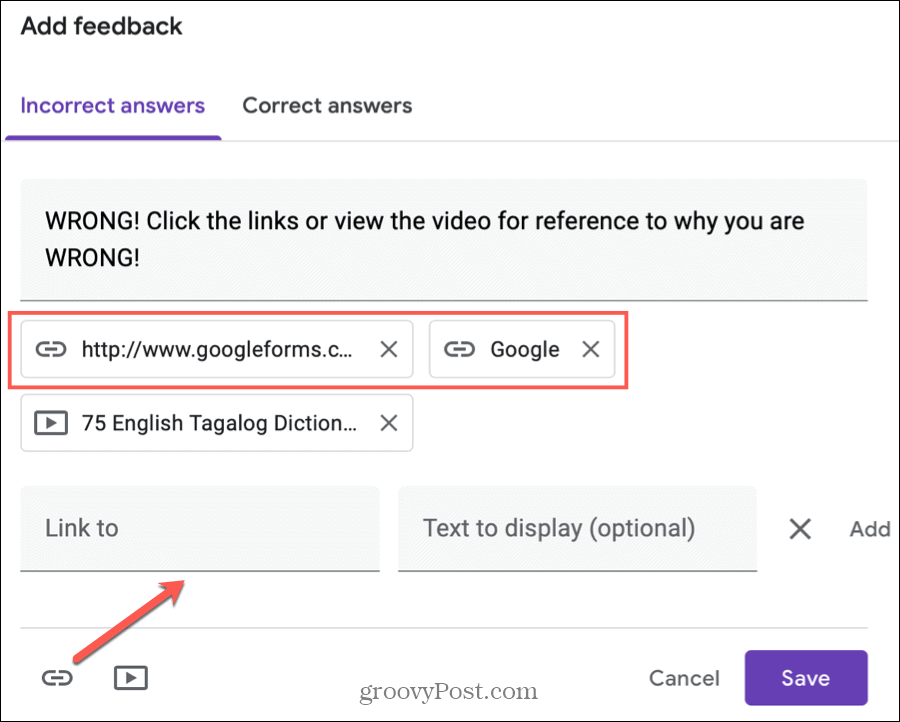
Vídeos: Você também pode inserir vídeos do YouTube como feedback para respostas. Clique no Ícone do YouTube, use o Pesquisa de vídeo ou URL guia para incluir o vídeo e clique no Selecione botão para adicioná-lo. Siga as mesmas etapas para adicionar mais vídeos.
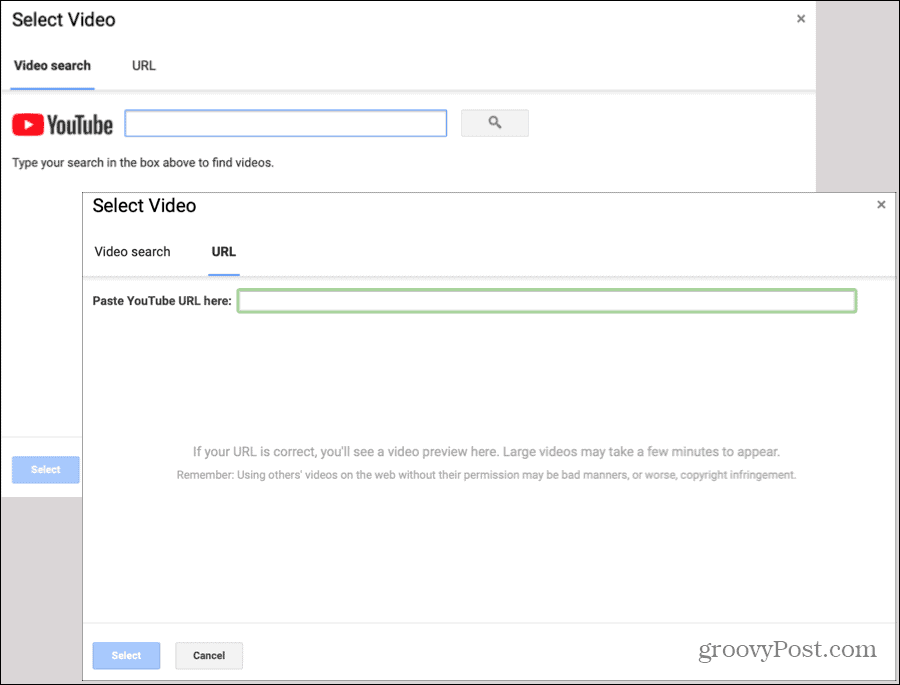
Quando terminar de adicionar feedback, clique em Salve . Você verá todos os comentários incluídos na chave de resposta. Você pode clicar no lápis ícone para editar o feedback ou o lixeira ícone para excluí-lo.
Avalie seu questionário manualmente
Se você decidir avaliar seu questionário manualmente e selecionar essa opção nas Configurações, o único requisito é coletar os endereços de e-mail dos respondentes. A pergunta do e-mail aparecerá no seu questionário automaticamente quando você marcar o Mais tarde, após a revisão manual opção no Configurações.
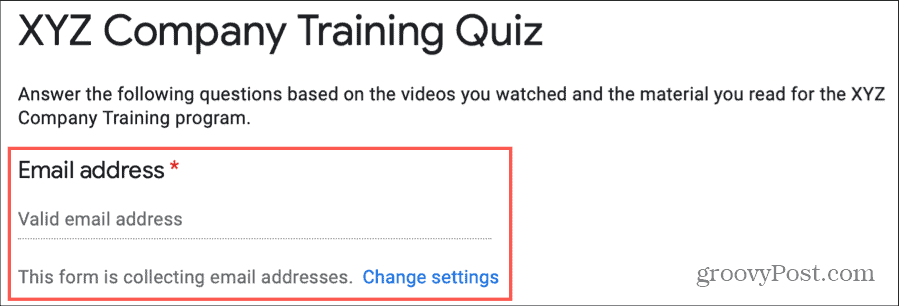
Para avaliar seu teste, acesse o questionário no Formulários Google e clique no botão Respostas guia na parte superior. Você pode então avaliar as respostas de cada pergunta ou individual.
Nota pergunta por pergunta
Talvez você tenha perguntas que deseja revisar ao mesmo tempo para todos os participantes. Selecione os Questão guia na parte superior e escolha a primeira pergunta que você deseja avaliar na caixa suspensa.
Você verá o nome da pergunta e poderá clicar em Ver opções para ver as opções de resposta fornecidas. Cada resposta a essa pergunta é listada para você.
Se você adicionar respostas, verá as respostas corretas em verde com uma marca de seleção e as perguntas incorretas em vermelho com um X.
Se você não adicionar respostas ou se quiser alterar uma resposta dada, você pode usar o vermelhoX e marca de verificação verde abaixo de cada questão para classificá-la. E você pode clicar Adicionar feedback para fornecer feedback por escrito, links ou vídeos do YouTube. (Assim como as opções de feedback automático descritas anteriormente.)
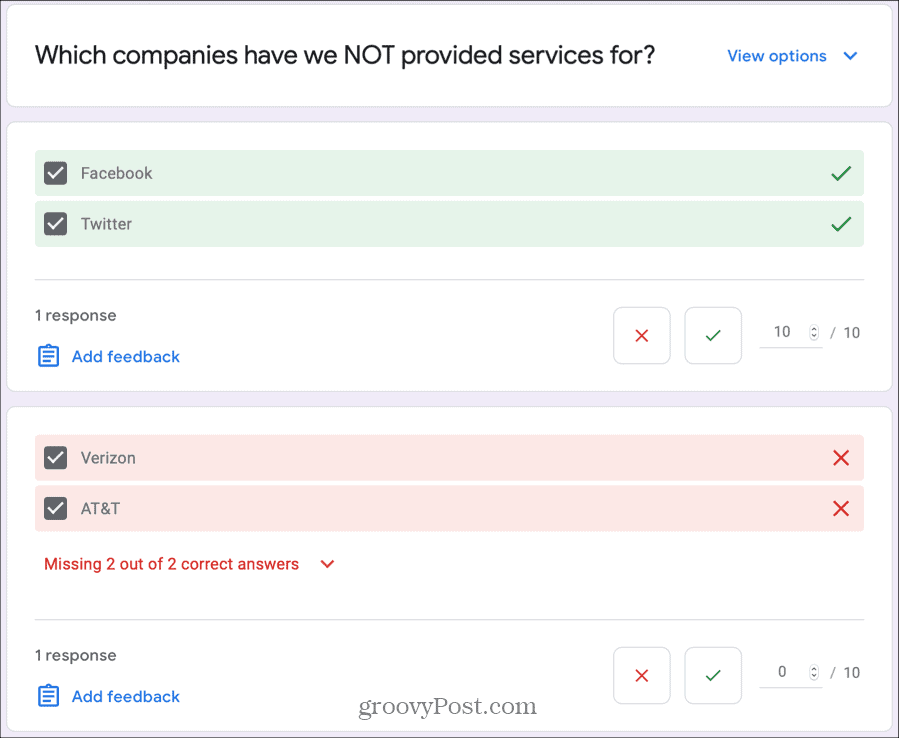
Quando você terminar de avaliar cada pergunta, clique em Salve no fundo.
Avaliar Respostas Individuais
Se você gostaria de avaliar cada questionário conforme foi enviado, clique no botão Individual guia na parte superior. Você verá o questionário conforme foi concluído por cada participante.
O que é diferente sobre a classificação desta maneira, em vez de questão por questão, é que você não pode classificar cada questão como correta ou incorreta. No entanto, você pode atribuir um valor de ponto e fornecer feedback.
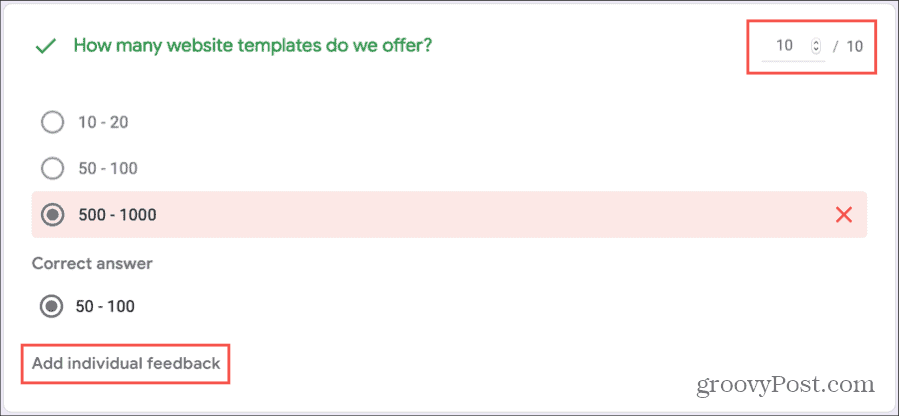
Ao terminar de avaliar as respostas individuais, clique em Salve no fundo.
Ver e compartilhar pontuações do questionário
Se você criar um questionário de autoavaliação, os participantes poderão ver suas notas imediatamente após enviá-lo. Eles simplesmente clicam no Ver pontuação botão. E você mesmo pode ver um maravilhoso resumo das respostas dos Formulários Google.
Clique no Respostas guia em seu questionário e, em seguida, escolha o Resumo aba. Como em outros formulários, você pode ver as respostas às perguntas em forma de lista, gráfico e gráfico, dependendo do tipo de pergunta.
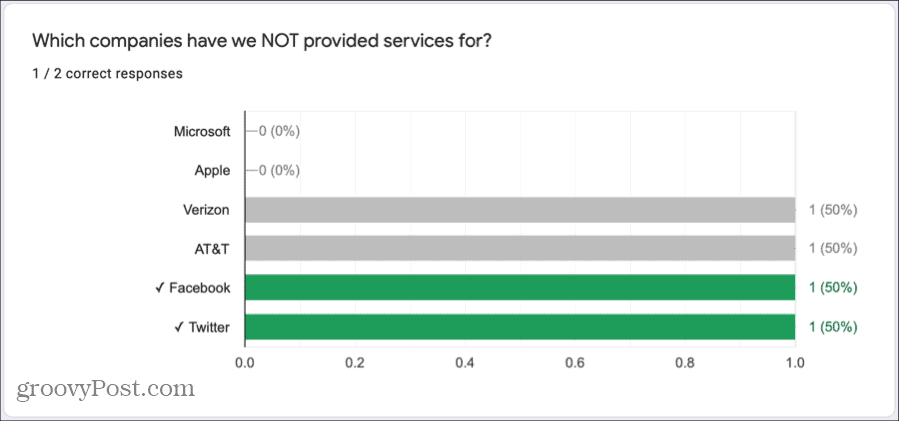
Se você criar um questionário para avaliar manualmente, poderá ver as respostas no Resumo guia e também envie os resultados por e-mail aos respondentes.
- No Respostas guia, clique Individual.
- Na parte superior da seção de resposta, clique no Pontuação de lançamento Você pode então escolher enviar a todos os respondentes suas notas ou marcar as caixas de respondentes específicos. Observação: apenas as respostas individuais que você avaliou e salvou serão marcadas por padrão. Este é o seu indicador se você perdeu a avaliação de um determinado questionário.
- Clique Enviar Emails e Liberar quando você estiver pronto.
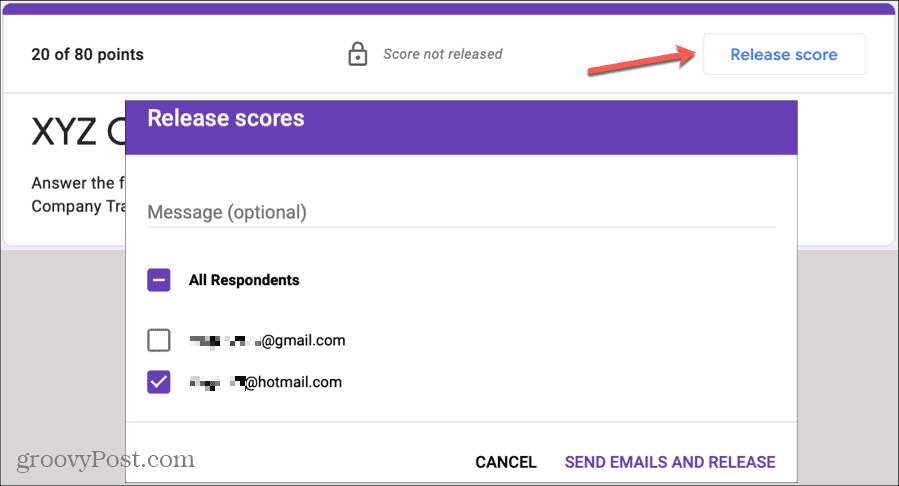
Criar um questionário é simples no Formulários Google
Se você usar o Formulários Google para criar um teste, terá flexibilidade tanto para fazer testes de autoavaliação quanto para aqueles que avalia você mesmo. Portanto, lembre-se dessa ferramenta conveniente se decidir fazer seu próprio teste!


