Por que o Google Maps é tão lento? 7 maneiras de consertar
Google Google Maps Herói / / October 24, 2020
Última atualização em
Você já se pegou dirigindo deixando o Google Maps navegar para você, mas tudo o que ele faz é continuar girando em círculos ou demorando muito para ser atualizado? Se você está se perguntando por que o Google Maps é tão lento para dizer aonde ir, não desista ainda.
Claro, há muitos Alternativas do Google Maps, mas raramente são tão precisos ou cheios de tantos recursos quanto o Google Maps oferece.
Em vez disso, analise algumas das soluções abaixo para ver se isso resolve os problemas de lentidão que você está enfrentando. Essas soluções incluem etapas para celular ou navegador, dependendo de onde você está enfrentando esses problemas.
Google Maps Slow no celular
Se o Google Maps estiver lento em seu dispositivo móvel, há uma série de coisas que podem causar isso. Você pode estar executando uma versão desatualizada, o que pode causar problemas porque os servidores do Google são otimizados para funcionar com a versão mais recente do aplicativo. Você também pode ter um cache de dados do Google Maps sobrecarregado, o que faz com que o aplicativo demore mais para determinar se precisa pesquisar novos dados.
O último problema pode ser que o aplicativo mais recente simplesmente não funciona bem no seu dispositivo (especialmente se for mais antigo). Nesse caso, reverter a versão instalada do Google Maps pode ajudar.
1. Atualize o aplicativo do Google Maps
A coisa mais fácil de tentar primeiro é verificar se você tem a versão mais recente do Google Maps. Inicie o aplicativo Google Store em seu telefone e pesquise Google Maps.
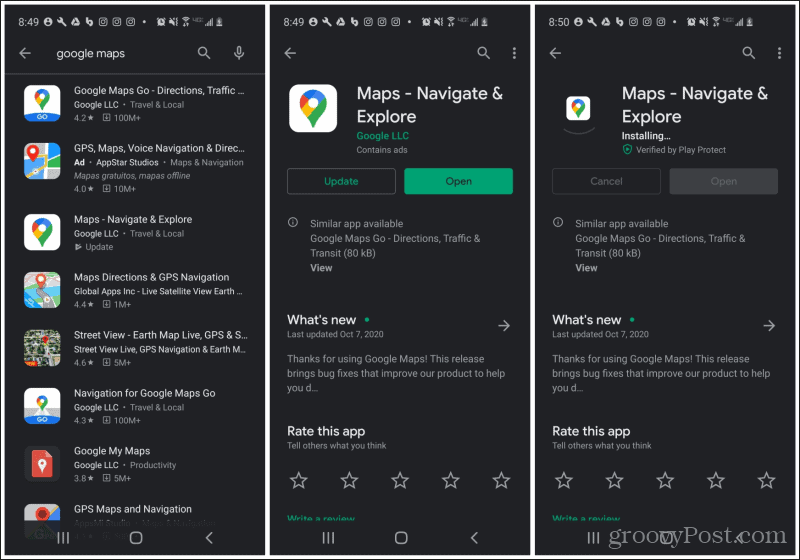
Selecione os Mapas aplicativo. Se você não estiver executando a versão mais recente, verá o Atualizar botão à esquerda. Para atualizar o aplicativo, basta tocar no Atualizar botão e aguarde o aplicativo Google Store fazer o download e instalar a versão mais recente.
Reinicie o aplicativo do Google Maps em seu telefone e teste-o. Se o problema de lentidão do Google Maps foi resolvido, você concluiu a solução de problemas!
2. Limpe os dados do Google Maps
A próxima etapa é limpar todos os dados armazenados em seu aplicativo do Google Maps. Isso redefinirá o aplicativo de volta ao estado em que você o instalou pela primeira vez. Isso geralmente ajuda consideravelmente o problema de lentidão.
Para fazer isso, abra o menu Configurações do seu telefone e toque em Apps ou Gerente de aplicação, dependendo do seu dispositivo.
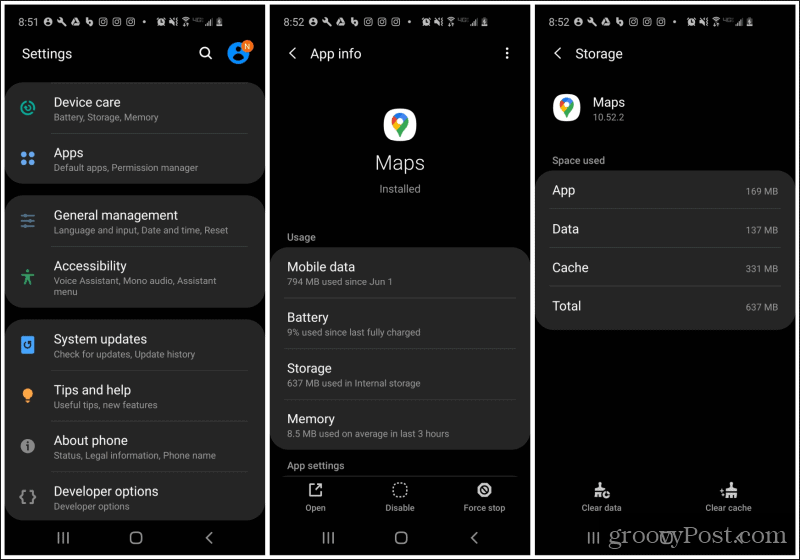
Role para baixo no Mapas aplicativo e toque nele. Na tela de informações do aplicativo, toque em Armazenamento da lista de opções em Uso.
Na parte inferior da tela, toque em Apagar os dados no lado esquerdo inferior da tela. Isso limpará todos os dados armazenados, incluindo configurações e locais armazenados. Você precisará tocar uma vez para aprovar que realmente deseja excluir todos os dados do aplicativo.
Depois de limpar, reinicie o aplicativo do Google Maps e veja se o problema de lentidão foi resolvido.
3. Tente reverter versões
Se atualizar o Google Maps para a versão mais recente ou limpar o cache de dados não funcionou, existe um último recurso que você pode tentar. Tente reverter as atualizações do Google Maps. Isso desfará todas as atualizações recentes do aplicativo que o Google possa ter instalado em seu aplicativo.
Isso pode resolver problemas se você estiver usando um dispositivo mais antigo que não funciona bem com versões mais antigas do sistema operacional. Reverter o aplicativo pode pelo menos fazer as coisas funcionarem novamente até que você atualize seu telefone.
Para fazer isso, abra o menu Configurações do telefone e toque em Apps, encontre o Mapas aplicativo e toque nele.
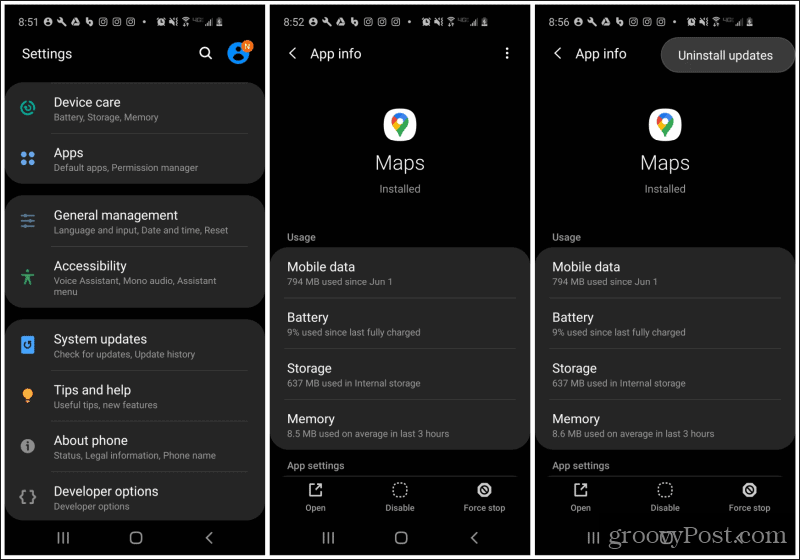
Na tela de informações do aplicativo, toque nos três pontos no canto superior direito da tela. Selecione Desinstalar atualizações no menu suspenso.
Esperançosamente, esta última opção resolveu seu problema com o Google Maps lento em seu dispositivo móvel.
Nota: Todas as opções acima também funcionam em um iPhone, mas as seleções do menu podem ser um pouco diferentes.
Google Maps lento no navegador
Se você está descobrindo que o Google Maps está lento no navegador do seu computador, pode haver uma série de outros problemas. No entanto, as causas subjacentes costumam ser semelhantes. O Google Maps é atualizado com frequência e, muitas vezes, essas atualizações exigem o navegador mais recente ou atualizações de segurança da Microsoft. Outras vezes, pode ser um driver DirectX desatualizado.
Aqui estão algumas coisas que você pode tentar se o problema lento do Google Maps estiver acontecendo em seu navegador de desktop.
1. Reinicie o seu computador
Nem é preciso dizer que reiniciar o computador geralmente corrige 99% dos problemas como esse. Isso ocorre porque ele limpa o cache do navegador, o cache do PC e arquivos temporários. Se o seu computador está em execução há algum tempo, vale a pena reiniciar para ver se isso resolve o problema de lentidão do Google Maps no navegador.
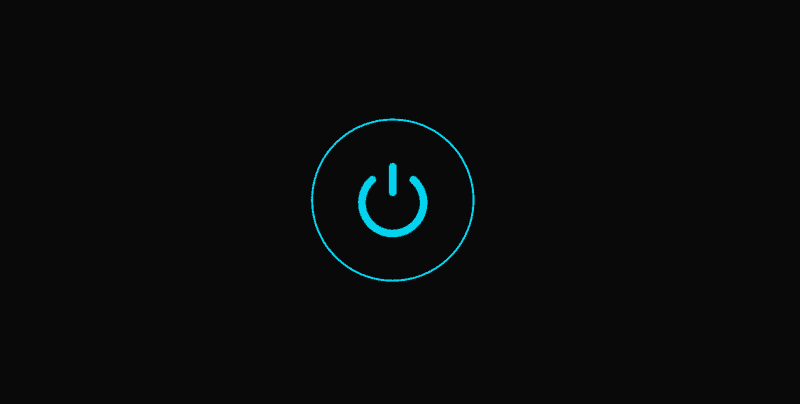
Não basta reiniciar. Na verdade, desligue o computador completamente e aguarde cerca de 30 segundos antes de ligá-lo novamente. Isso garantirá o tempo limite das conexões de rede e, quando você reiniciar o computador, tudo será conectado e iniciado de um novo começo.
Se o problema não for resolvido, vá para a próxima etapa.
2. Execute atualizações do Windows e atualizações do navegador
É muito comum que as atualizações do Windows ou do navegador fiquem desatualizadas enquanto o Google lança novas atualizações em seu site do Google Maps. Para ter certeza de que isso não é um problema no seu caso, siga as etapas para obter as atualizações mais recentes do Windows e também atualize o navegador.
Para instalar atualizações do Windows:
- Selecione o menu Iniciar e digite Atualizações do Windows. Selecione Verifique se há atualizações.
- Se você não tiver as atualizações mais recentes, verá Atualizações disponíveis como um status. Selecione Baixar ou Baixar e instalar para instalar as atualizações mais recentes.
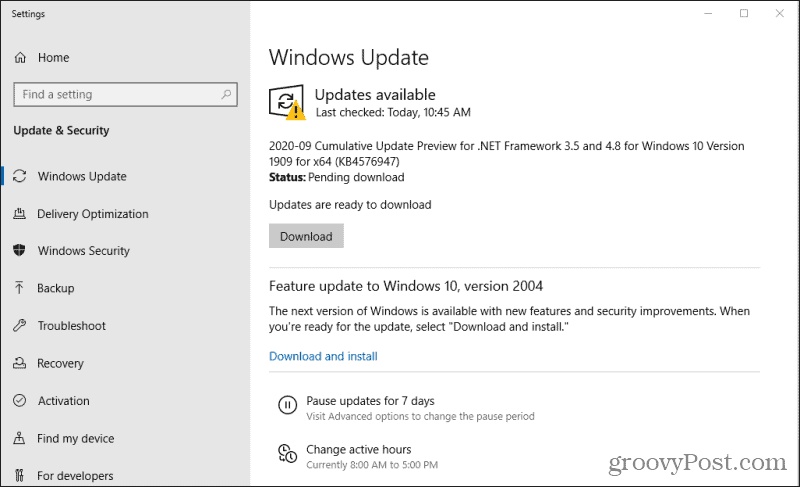
3. Depois que as atualizações do Windows estiverem totalmente instaladas, reinicie o computador novamente para certificar-se de que as atualizações foram totalmente instaladas.
Para instalar as atualizações mais recentes do navegador:
- cromada: Selecione os três pontos à direita da imagem do seu perfil, selecione Socorroe selecione Sobre o Chrome. O Chrome entrará em contato automaticamente com os servidores do Google para verificar se você possui a versão mais recente do Chrome. Se você não fizer o download e instale as atualizações mais recentes do Chrome.
- Raposa de fogo: Selecione o botão de menu, selecione Socorroe selecione Sobre o Firefox. Como o Chrome, o Firefox irá verificar e instalar automaticamente o últimas atualizações do Firefox.
- Beira: Selecione os três pontos no canto superior direito da tela. Selecione Ajuda e feedbacke selecione Sobre o Microsoft Edge. Edge então instale as atualizações mais recentes do Edge automaticamente.
Assim que todas as atualizações forem concluídas, reinicie o computador.
Tente iniciar o Google Maps em seu navegador novamente para ver se o problema de lentidão foi resolvido.
3. Atualizar DirectX
Se você ainda está vendo atrasos com o Google Maps, pode haver um problema com seu driver DirectX. O Google Maps requer a versão mais recente do DirectX em seu sistema.
Felizmente, os drivers DirectX serão atualizados automaticamente se estiverem desatualizados sempre que você executar as atualizações do Windows. Portanto, se você ainda não fez isso, basta voltar à seção acima e seguir as etapas para baixar e instalar as atualizações do Windows.
4. Experimente o Google Maps Lite
Se tudo mais falhar, seu sistema pode não atender aos requisitos mínimos para executar a versão mais recente do Google Maps online. Ou você pode estar usando inadvertidamente a versão não lite (3D) do Google Maps.
Para verificar se você está executando o Google Maps Lite, visite o Link do Google Maps Lite. Este link inclui um parâmetro “& force = lite” no final que força o Google Maps a abrir no modo lite.
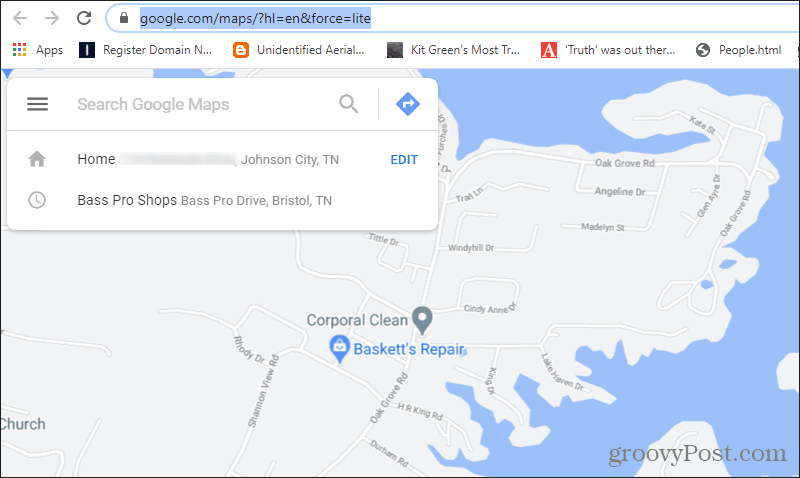
Esperançosamente, executar o Google Maps no modo simplificado em seu navegador resolverá quaisquer problemas que você estava tendo com a lentidão dele.


