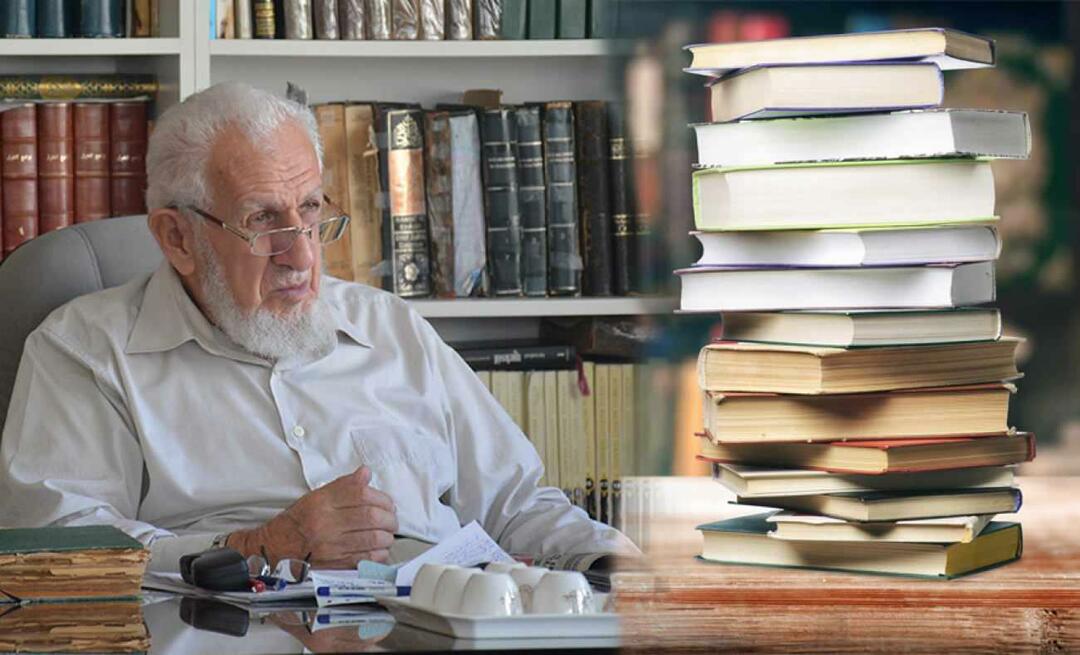Como citar fontes e criar uma bibliografia no Word
Microsoft Word Produtividade Palavra / / October 24, 2020
Última atualização em

Se você precisa citar fontes e criar uma bibliografia em Word para seu trabalho de pesquisa, ensaio ou artigo, o processo é fácil e flexível com nosso manual.
É muito mais fácil hoje em dia criar uma bibliografia para sua pesquisa, trabalho final, artigo ou tese do que costumava ser. E se você usar o Microsoft Word para escrever seus artigos, ele oferece uma ferramenta integrada para criar e atualizar automaticamente as fontes e uma bibliografia nos estilos mais comuns.
Você pode salvar uma lista de fontes para reutilizar no mesmo documento ou em novos documentos, preencher todos os detalhes de que precisa com uma ferramenta útil e inserir uma bibliografia a qualquer momento e em qualquer lugar. É assim que se faz!
A guia de referências de palavras
Para esta tarefa, você trabalhará com o Referências guia no Word, que é a mesma área que você usaria para criar um índice. E há uma boa seção na faixa de opções nesta guia chamada, você adivinhou, Citações e Bibliografia.
Você também tem duas maneiras convenientes de adicionar uma lista de fontes. Você pode adicioná-los conforme trabalha em seu documento ou adicioná-los todos antecipadamente e, em seguida, inseri-los conforme necessário.
Então, abra seu documento do Word ou crie um novo e vamos começar!
Selecione seu estilo
Um bom primeiro passo para citar fontes e criar uma bibliografia no Word corretamente é selecionar o Estilo no Citações e Bibliografia da fita. Tal como acontece com os trabalhos da faculdade, os professores geralmente exigem um estilo específico. Selecionando isso desde o início, as fontes serão formatadas como deveriam ser durante todo o processo de escrita do documento.
Clique no Estilo drop-down e selecione o que você deseja da lista. Você verá mais estilos de citação comuns como APA, MLA, Chicago e vários outros.
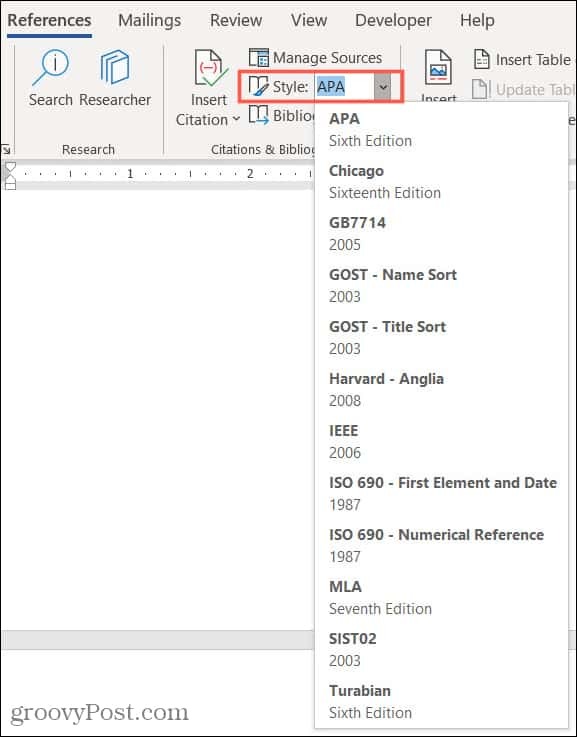
Cite novas fontes enquanto escreve
Quando você chega a um ponto do documento em que precisa citar uma fonte, a diversão começa. Clique no Inserir citação botão e selecione Adicionar nova fonte.
Você notará que também pode escolher Adicionar (a) Novo Espaço Reservado. Isso é conveniente se você ainda não obteve os detalhes de sua fonte, mas deseja ter certeza de que tem uma posição para isso.
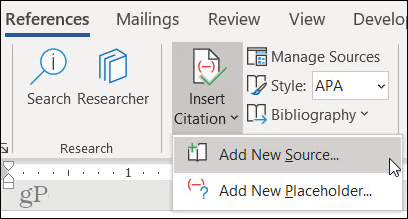
Quando o Criar fonte caixa se abre, você terá tudo que você precisa para citar sua fonte.
Tipo de Fonte: Clique na caixa suspensa e escolha o tipo de fonte na lista. Você pode escolher entre várias opções, como um livro, site, artigo, patente, gravação de som e outros.
Bibliografia Campos por estilo: Obviamente, os detalhes de sua fonte irão variar dependendo do tipo, além dos campos básicos que você precisa, como título e autor. Você terá opções para coisas como o URL do site, o número da patente de uma patente e o diretor de um filme.
Todos os campos da bibliografia: Embora os campos necessários para o estilo selecionado sejam apresentados a você, você também pode visualizar Todos os campos da bibliografia marcando essa caixa de seleção. Em seguida, você verá asteriscos vermelhos ao lado dos campos recomendados.
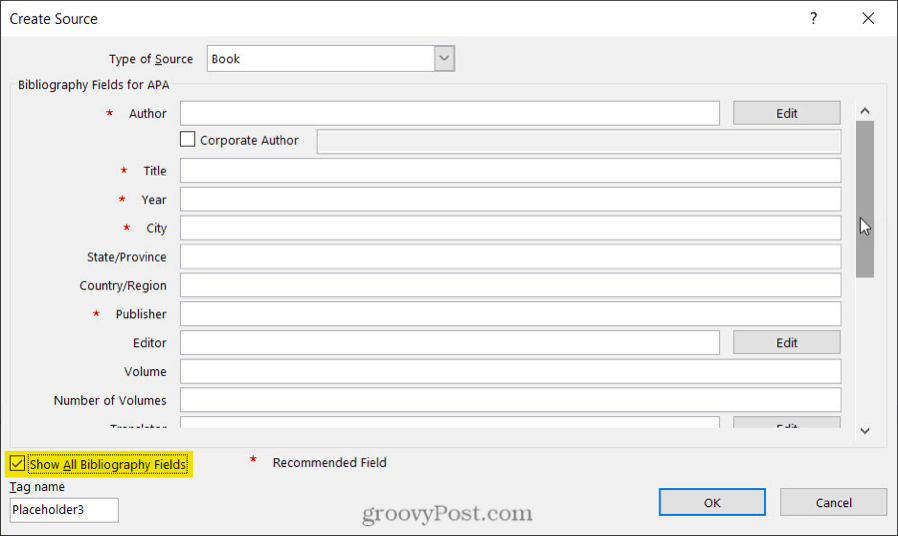
Adicionando mais detalhes: Você notará que alguns campos têm um Editar botão próximo a eles. Isso é útil se você deseja adicionar mais de um nome a um campo. Complete a Adicionar Nome campos para a primeira pessoa, clique no Adicionar botão e preencha o nome campos para a próxima pessoa. Você pode usar os botões Para cima e Para baixo para colocar os nomes na ordem em que deseja que sejam exibidos. Clique Está bem quando você terminar.
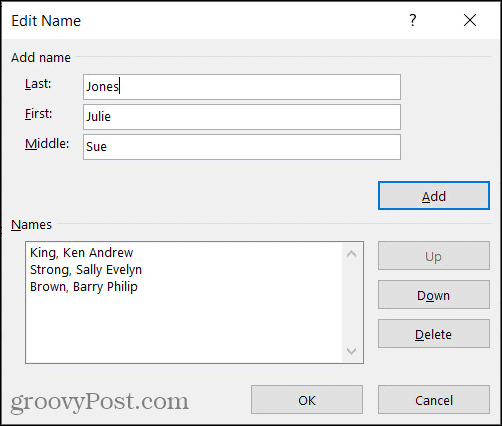
Gerenciar suas fontes
Depois de começar a adicionar fontes ao seu documento ou se preferir adicioná-las todas antecipadamente, você pode usar o Gerenciador de fontes. Clique Gerenciar fontes no Citações e Bibliografia seção da fita.
Quando a ferramenta for exibida, você verá o Lista principal à esquerda e seu Lista Atual a direita. Veja como trabalhar com o Source Manager.
- o Lista principal contém todas as fontes que você já adicionou ou que estão incorporadas ao Microsoft Word.
- o Lista Atual contém todas as fontes que você adicionou ao seu documento atual.
- Selecione uma fonte da Lista Mestre e clique cópia de para movê-lo para sua Lista Atual e vice-versa.
- Escolha qualquer fonte e clique Editar para fazer alterações.
- Escolha qualquer fonte e clique Excluir para removê-lo.
- Selecione Novo para adicionar uma nova fonte.
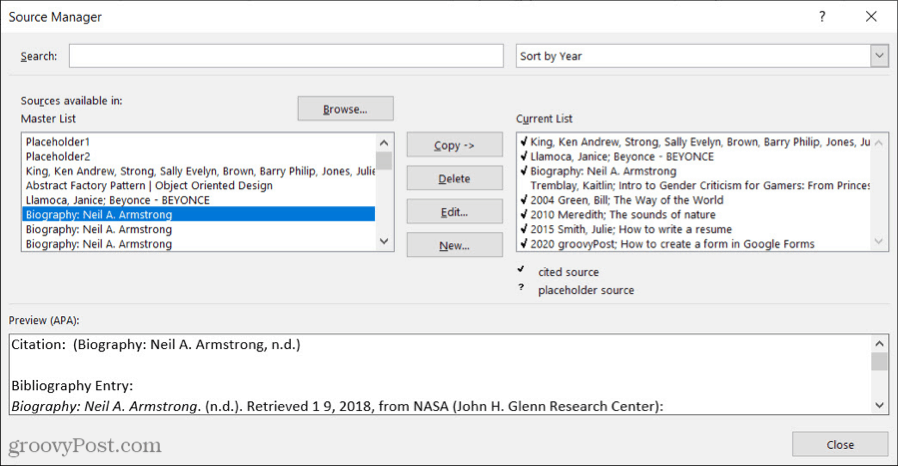
Você pode usar o Pesquisa caixa no topo para encontrar uma determinada fonte ou o Ordenar lista suspensa para classificar as fontes por autor, tag, título ou ano.
Quando terminar de trabalhar com o gerenciador de código-fonte, clique em Perto.
Cite fontes salvas enquanto você escreve
Qualquer fonte que você vê em sua Lista Atual no Gerenciador de Fontes pode ser inserida em seu documento facilmente. Assim, depois de adicionar uma fonte, você pode reutilizá-la com alguns cliques.
Quando você chegar a um ponto em seu documento onde deseja citar uma fonte, clique Inserir citação da fita. Você verá sua lista atual acima da opção Adicionar nova fonte. Selecione um e ele aparecerá diretamente no seu documento.
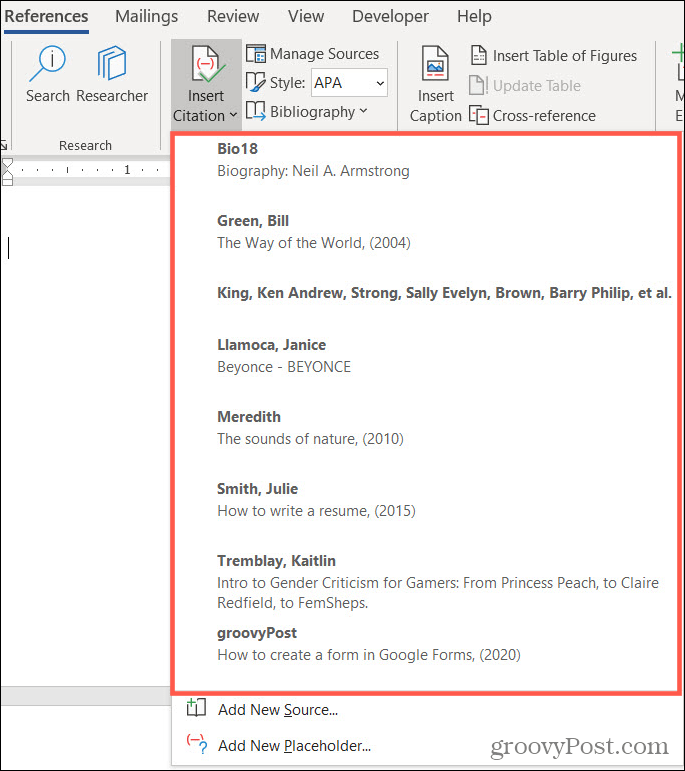
Crie uma bibliografia atualizada
Você pode adicionar uma bibliografia integrada de atualização ao seu documento do Word antes ou depois de citar suas fontes. Isso é útil porque você pode atualizar a bibliografia a qualquer momento com um clique.
Posicione o cursor onde deseja a bibliografia e clique no botão Bibliografia botão na faixa de opções. Escolha um dos Construídas em opções da parte superior: Bibliografia, Referências ou Trabalhos citados. Você verá sua bibliografia aparecer em seu documento, formatando bem e exatamente como deveria ser para o estilo selecionado.
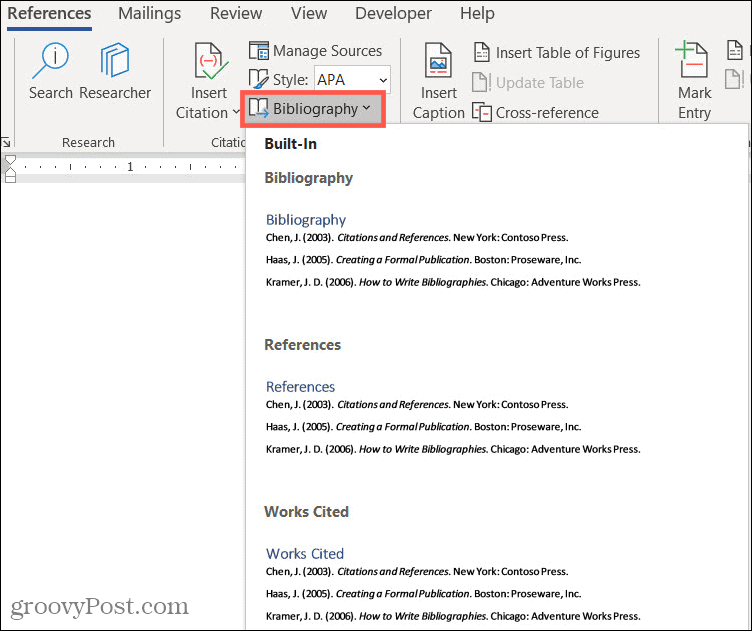
Aqui estão as ações que você pode realizar:
No canto superior esquerdo do título da bibliografia está um seta você pode clicar para recolher e expandir. Acima do título, você verá uma barra de ferramentas que permite fazer o seguinte.
- Três pontos: Se você clicar nos três pontos à esquerda da barra de ferramentas, isso seleciona a bibliografia. Você pode usar isso se quiser excluí-lo do documento ou arrastar para movê-lo.
- Bibliografias: Clique neste botão para alterar o tipo de bibliografia ou convertê-la em texto estático.
- Atualizar citações e bibliografia: Clique neste botão para atualizar a bibliografia a qualquer momento. Isso permite que você continue citando fontes em seu documento e as adicione à bibliografia automaticamente.
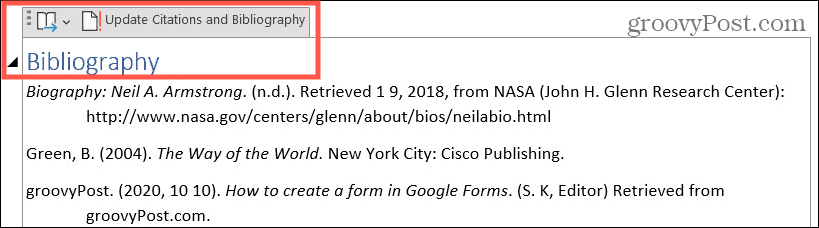
Use uma bibliografia estática no Word
Você também verá a opção para Inserir Bibliografia na parte inferior do Lista suspensa de bibliografia na fita. Além disso, você verá um Converter bibliografia em texto estático opção no Barra de bibliografia.
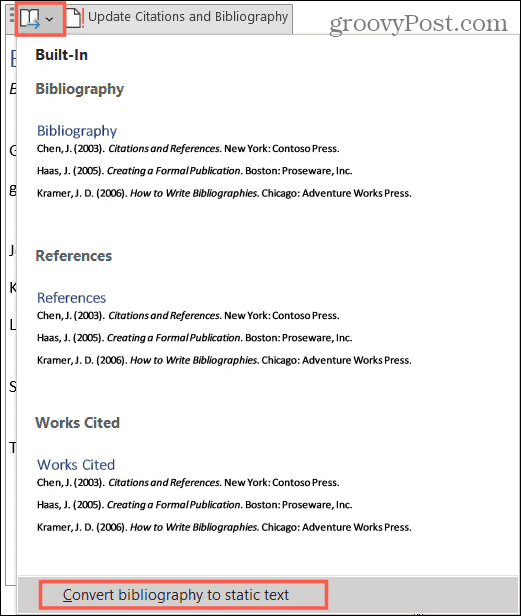
Ambas as opções fornecem os mesmos resultados:
- A bibliografia não conterá um cabeçalho automaticamente.
- A bibliografia irá parar de atualizar sua lista atual no gerenciador de fontes.
- Você pode fazer alterações manuais na bibliografia se quiser desviar do estilo interno do Word.
Nunca se esqueça de citar uma fonte no Word
Com as ferramentas que o Microsoft Word oferece, criar uma bibliografia para o seu documento não é mais uma tarefa tediosa. Além disso, você pode citar e reutilizar fontes salvas de forma rápida e fácil!
Procurando mais ajuda? Veja como adicionar e usar dicionários personalizados no Microsoft Word ou como adicione anotações em seu próximo documento do Word.