Como criar uma gravação de tela no Microsoft PowerPoint
Como Microsoft Powerpoint Produtividade Power Point Herói / / October 27, 2020
Última atualização em

Você pode não perceber como é fácil capturar uma gravação de tela no PowerPoint. Aqui, mostraremos como gravar sua tela e editar o vídeo.
Fazer uma gravação de tela para sua apresentação do PowerPoint é útil em uma variedade de cenários. Você pode mostrar ao seu público como usar um aplicativo, realizar ações em sua área de trabalho ou explicar como usar uma página da web. E o bom de gravar sua tela no PowerPoint é que você pode incluir áudio.
Para ajudá-lo a usar o recurso de gravação de tela do Microsoft PowerPoint, orientaremos você durante o processo. Além disso, mostraremos como incorporar a gravação em sua apresentação de slides ou salvá-la como um arquivo separado para usar em outro lugar.
Grave sua tela no PowerPoint
Abra uma apresentação de slides do PowerPoint existente ou crie uma nova. Em seguida, vá para o slide onde deseja adicionar a gravação de tela e siga estas etapas.
- Selecione os Inserir guia e clique no Gravação de tela botão no meios de comunicação seção da fita.
- o Doca de controle aparecerá, que é um pequeno retângulo exibido na parte superior. Você será solicitado a selecionar a área da tela para a gravação. Arrastar o cursor de cabelo cruzado para selecionar a área ou usar o atalho do teclado Chave do logotipo do Windows + Mudança + F para a tela inteira. O tamanho mínimo para gravações de tela é de 64 por 64 pixels. Se você não selecionar a área correta, clique no botão Selecionar área para começar novamente.
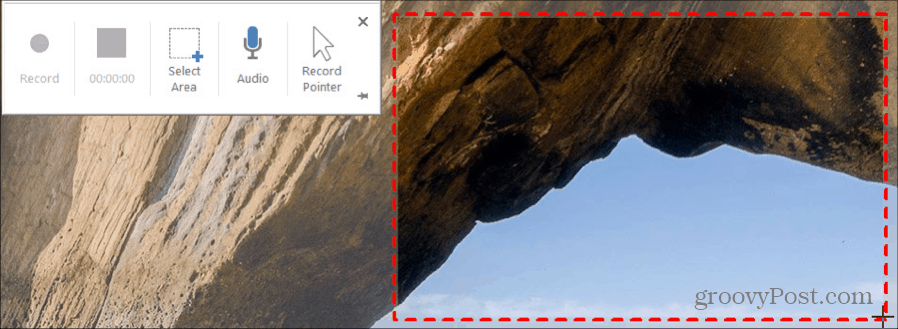
- Por padrão, o PowerPoint gravará o ponteiro do mouse e o áudio do computador. Se você preferir não incluí-los, clique para desmarcar Áudio ou Ponteiro de registro no Dock de controle.
- Quando estiver pronto, acerte o vermelho Registro botão no Dock. Você verá uma breve contagem regressiva para que possa se preparar. Você pode então realizar as ações que deseja gravar na área selecionada.
- Se você precisar fazer uma pausa, o botão Gravar se transformará em um Pausa botão durante a gravação. Clique para pausar e clique em Registro para retomar.
- Você verá o tempo decorrido abaixo do botão Parar, o que é útil se você tiver um limite de tempo para a gravação. Clique no Pare botão ou use o atalho Chave do logotipo do Windows + Mudança + Q para parar a gravação.
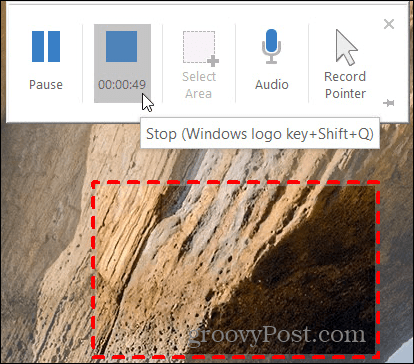
Imediatamente após clicar no botão Parar, sua gravação aparecerá no slide selecionado no PowerPoint. Você pode clicar no botão Reproduzir na gravação para assistir o que capturou, avançar ou voltar, silenciar ou ajustar o volume se você gravou áudio.
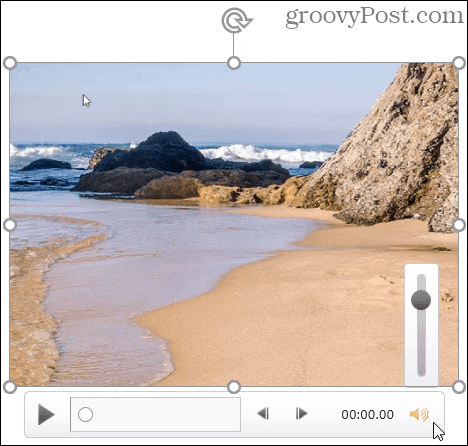
Para ter certeza de não perder a gravação capturada com cuidado, você deve salvar sua apresentação. Clique Arquivo > Salve ou Salvar como, como você faria normalmente, para salvar sua apresentação de slides.
Edite sua gravação de tela
Depois que a gravação aparecer no slide, você também será redirecionado para um Formato de vídeo guia onde você pode editar sua gravação. Você tem várias maneiras de personalizar e ajustar sua gravação de tela.

Começando à esquerda da faixa de opções, você tem estas opções:
Ajustar: Faça correções de brilho ou contraste, adicione um filtro de cor, use uma moldura ou redefina os ajustes de formatação feitos.
Estilos de Vídeo: Use um estilo, torne a gravação uma forma, adicione uma borda colorida ou aplique um efeito como sombra ou chanfro.
Acessibilidade: Clique no Texto alternativo botão para incluir texto alternativo para sua gravação que descreve o objeto.
Organizar: Avance a gravação ou envie-a de volta se você tiver outros objetos no slide. Ou use os recursos de alinhamento, grupo e rotação.
Tamanho: Recorte ou ajuste a altura e largura da gravação.
Controle a reprodução da sua gravação
Depois de terminar de fazer os ajustes em sua gravação de tela, você pode clicar na próxima guia para Reprodução. Aqui você pode cortar o vídeo, escolher o nível de volume e escolher como reproduzir a gravação.

marca páginas: Adiciona ou remove um marcador para a hora atual na gravação.
Editando: Corte seu vídeo ou adicione efeitos de aumento e diminuição gradual com a duração de cada um.
Opções de Vídeo: Selecione um nível de volume, escolha quando reproduzir a gravação (na sequência de cliques, automaticamente ou quando clicado), reproduza em tela inteira, faça um loop no vídeo ou retroceda após a reprodução.
Inserir legendas: Insira legendas ocultas WebVTT que você salvou em seu computador.
Salve a gravação como um arquivo separado
Se desejar salvar sua gravação de tela do PowerPoint como um arquivo separado, você pode fazer isso facilmente. É útil se você planeja usá-lo em seu site ou blog sem que apareça na apresentação de slides.
- Clique com o botão direito a gravação no slide.
- Selecione Salvar mídia como.
- Escolha um local no seu computador e um Nome do arquivo. Por padrão, a gravação será salva como um arquivo MP4.
- Clique Salve .
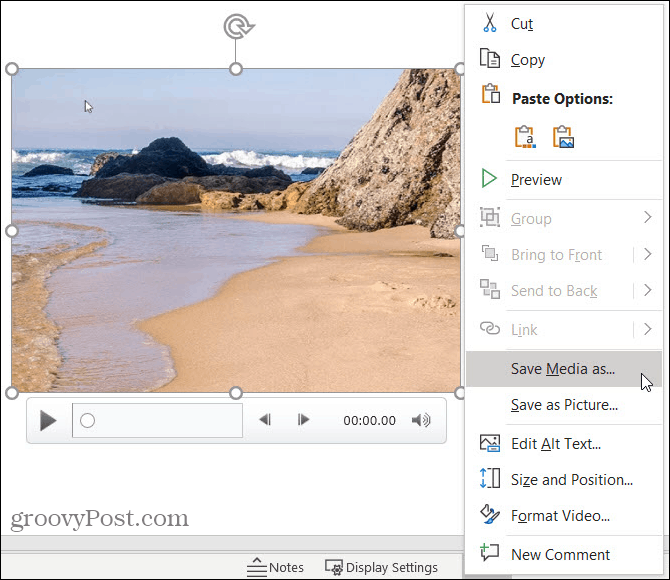
Dicas de gravação de tela do PowerPoint
Gravar o que você deseja na tela é apenas parte disso. Com alguns dos recursos acima, você pode aprimorar sua gravação e remover o excesso de filmagem.
Aproveite o Estilos de Vídeo no Formato de vídeo aba. Um estilo pode transformar um vídeo plano em algo que sai do slide. Com sua gravação selecionada, basta passar o mouse sobre cada um dos estilos e você verá uma prévia que o ajudará a obter a aparência certa. Em seguida, clique para escolher o que você gosta.
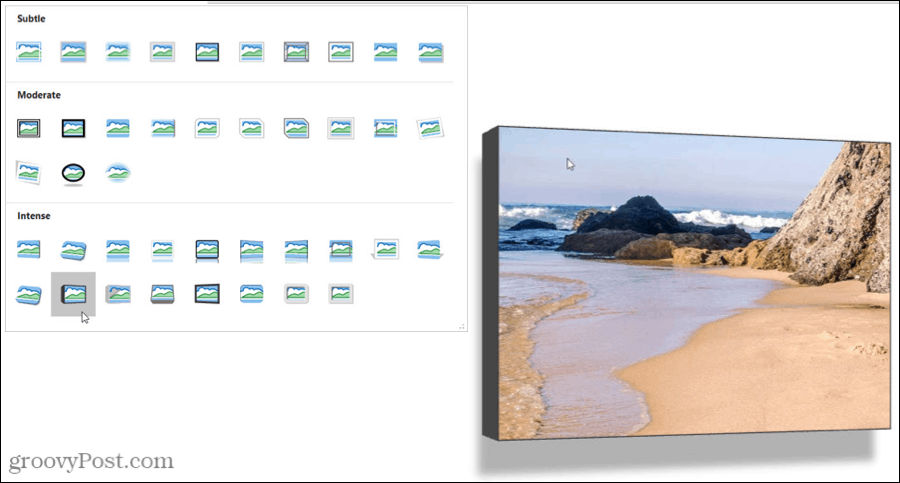
Remova o vídeo extra que você capturou com o Cortar vídeo recurso no Reprodução aba. Talvez você demorou mais para mostrar uma ação, apertou um botão incorreto ou exibiu um alerta. Você pode usar as alças do aparador para manter apenas a parte desejada da gravação.
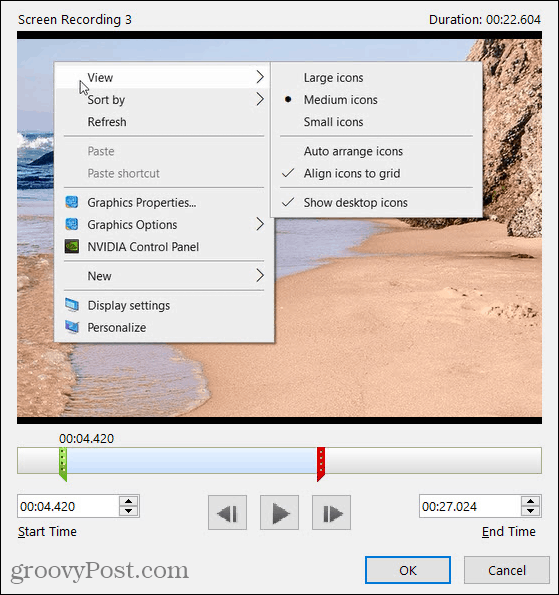
E assim como usar uma gravação de tela para aprimorar sua apresentação de slides, você pode insira um vídeo no PowerPoint do seu computador ou do YouTube também!
Faça uma gravação de tela do PowerPoint em minutos
Dependendo do que você deseja capturar, Power Point permite criar uma gravação de tela com rapidez e facilidade. Então, se você usar o recurso para incluir em sua apresentação ou para outro propósito, é uma ferramenta que vale a pena conferir!
Se você estiver procurando por algo mais do que texto, mas menos do que um vídeo, dê uma olhada em como adicionar um GIF ao PowerPoint.
O que é Capital Pessoal? Revisão de 2019, incluindo a forma como a usamos para administrar dinheiro
Quer você esteja começando a investir ou seja um operador experiente, o Personal Capital tem algo para todos. Aqui está uma olhada no ...



