Como criar um mapa mental com o PowerPoint
Microsoft Powerpoint Microsoft Produtividade Power Point Herói / / October 30, 2020
Última atualização em
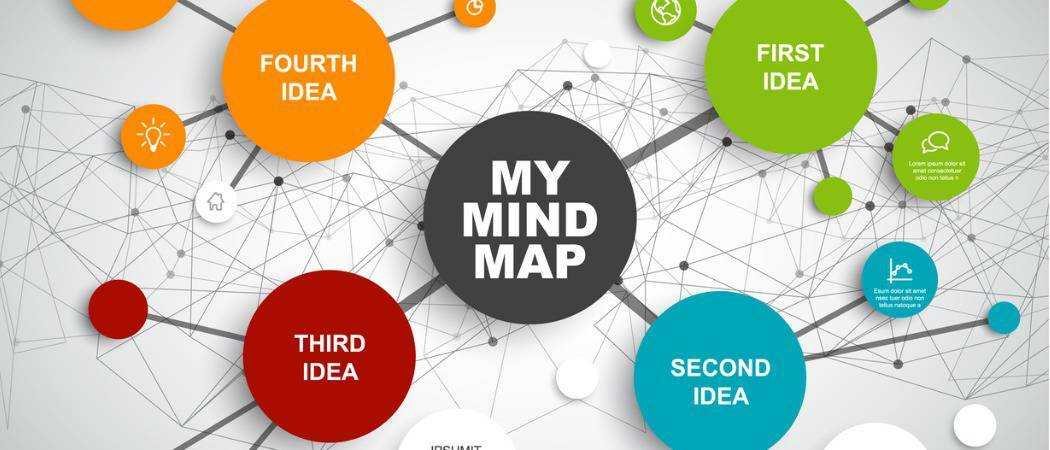
Você não precisa investir em software de diagrama caro para ideias e projetos de brainstorming. Veja como criar facilmente um mapa mental com o PowerPoint.
Mapas mentais podem ser ferramentas maravilhosamente eficazes para brainstorming. Você começa com uma ideia e depois ramifica com peças relacionadas a essa ideia. Uma vez que um mapa mental é basicamente um diagrama que oferece uma maneira gráfica de organizar seus pensamentos, o Microsoft PowerPoint é um aplicativo excelente para criar um.
Claro, você pode encontrar software dedicado a fazer mapas mentais. Mas se você já tem o PowerPoint, por que não experimentá-lo antes de gastar dinheiro com um aplicativo separado? Mostraremos como criar facilmente um mapa mental no Microsoft PowerPoint.
Crie seu mapa mental no PowerPoint
Abra o PowerPoint e crie um novo Apresentação em Branco. Você pode usar um slide em branco ou um com uma caixa de título para nomear seu mapa mental, se desejar.
O PowerPoint oferece uma grande coleção de formas e conectores, mas as opções SmartArt são perfeitas. Esses diagramas predefinidos fornecem um ponto de partida. Então clique no Inserir guia e escolha Arte inteligente no Ilustrações seção da fita.
Você verá que os layouts SmartArt também são abundantes. Para um mapa mental, você está construindo a partir de uma ideia central que torna os diagramas de hierarquia as melhores escolhas. Escolheremos a opção Hierarquia horizontal, que nos permite ramificar para o lado de nosso tópico principal com subtópicos.
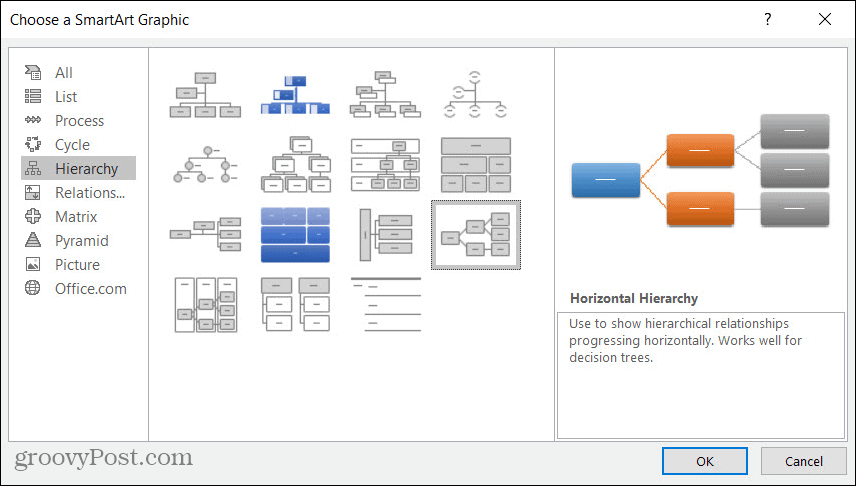
Você pode inserir suas ideias diretamente no mapa mental ou usando o painel de texto SmartArt.
- Para inserir texto no diagrama, selecione uma forma e, em seguida, clique dentro para digitar. Uma vez que o mapa mental é a sua representação visual dos pensamentos, digitar direto nas formas pode ser sua melhor aposta.
- Para abrir o Painel de Texto, clique no seta no lado esquerdo do diagrama ou o Painel de Texto botão no SmartArt Design aba. A vantagem da caixa de texto SmartArt é que você também pode ver seu mapa mental como um contorno e reorganizá-lo facilmente.
Se você não consegue decidir como inserir seu texto, você pode usar os dois! Você pode manter o Painel de Texto aberto e digitar nele ou no diagrama. De qualquer forma, você verá suas adições ou alterações imediatamente em ambos os locais.
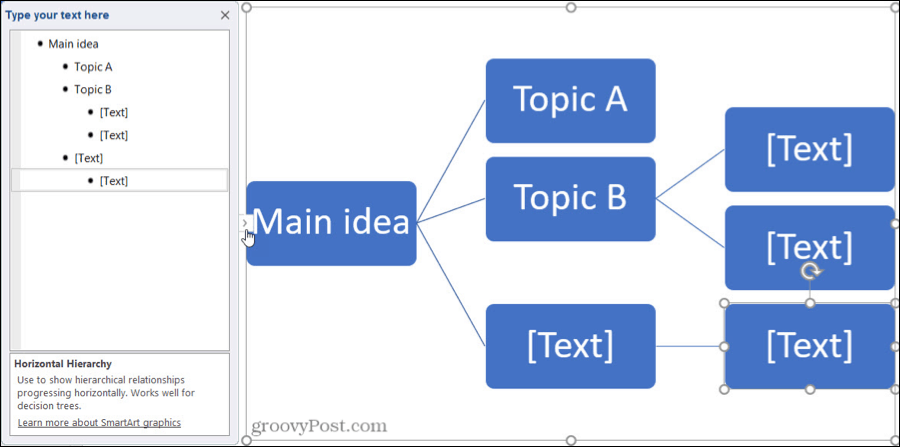
Adicione suas ideias de projeto, capítulos de livros, pensamentos de conteúdo ou quaisquer peças que você precise incluir em seu brainstorming. E lembre-se de usar a ramificação para conectar subtópicos menores, como tarefas de projeto, personagens da história e assim por diante.
Adicionar, reorganizar e remover elementos do mapa mental
Embora os diagramas SmartArt forneçam um excelente começo para o seu mapa mental, eles provavelmente não incluem tantos elementos quanto você precisa. E você pode querer reorganizar as formas enquanto faz o brainstorming.
Adicionar Elementos
Você tem algumas maneiras de adicionar mais formas ao seu mapa mental. Portanto, use o que for mais confortável ou conveniente para você. Apenas certifique-se de que você está no SmartArt Design aba. Ao adicionar uma forma relacionada a outra, a linha de conexão também será inserida automaticamente.
- Para adicionar uma forma ao diagrama, selecione uma forma que se relacione com aquela que você deseja adicionar. Então clique Adicionar Forma da fita e escolha onde inserir a forma. Alternativamente, você pode clique com o botão direito a forma e escolha uma dessas opções do Adicionar Forma menu contextual.
- Para adicionar uma forma no Painel de Texto, clique em Entrar após o item ao qual deseja a forma relacionada. A nova forma será adicionada no mesmo nível daquela que você selecionou. Você pode usar as instruções abaixo para movê-lo, se necessário.
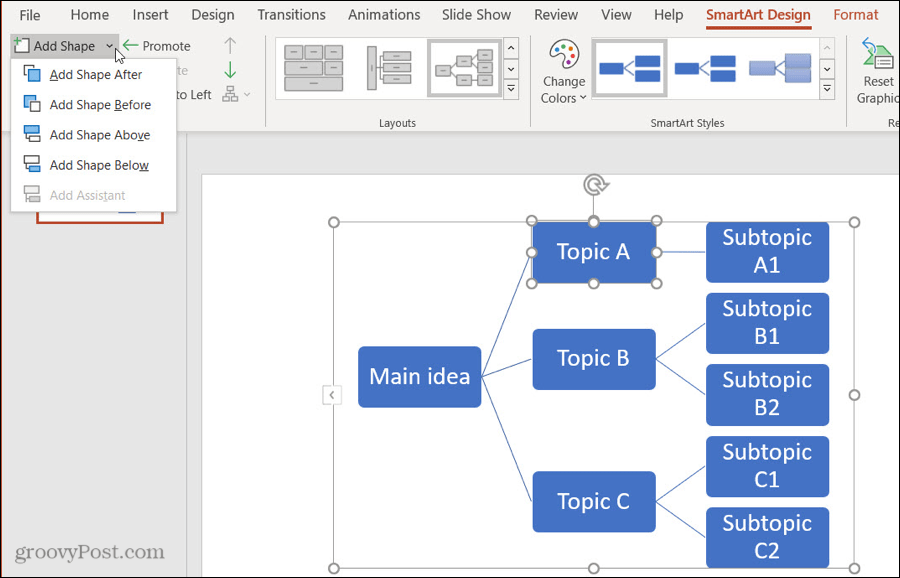
Reorganizar elementos
Como você provavelmente já deve ter adivinhado, você pode usar ambas as ações no diagrama ou no Painel de Texto para mover formas para locais diferentes. Usar esses métodos também moverá a linha de conexão com a forma.
- Para mover uma forma diretamente no diagrama, basta selecione, arraste e solte onde você quiser. Ou selecione a forma e use os botões no Criar gráfico seção da faixa de opções para Promover, Rebaixar, Mover para cima ou Mover para baixo.
- Para mover uma forma usando o painel de texto, clique com o botão direito o item e escolha Promover, Rebaixar, Mover para cima ou Mover para baixo. No Mac, você tem botões para essas ações na parte superior do Painel de Texto.
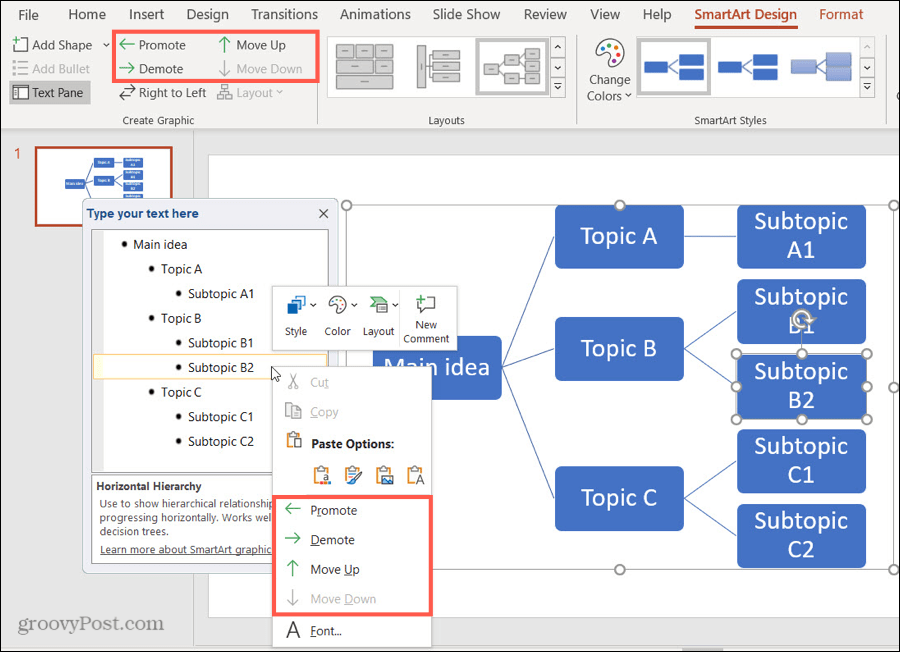
Observe que apenas as ações aplicáveis a essa forma específica estarão disponíveis.
Remover Elementos
Se você decidir excluir uma forma, isso é fácil de fazer, e remover uma forma removerá a linha de conexão com ela.
- Para remover uma forma do diagrama, selecione-o e acertar seu Excluir Tenha cuidado ao selecionar apenas a forma e não o diagrama inteiro. Você também pode clique com o botão direito a forma e escolha Cortar.
- Para remover uma forma no Painel de Texto, basta selecionar o texto do item e usar o seu Excluir ou Backspace chave para removê-lo.
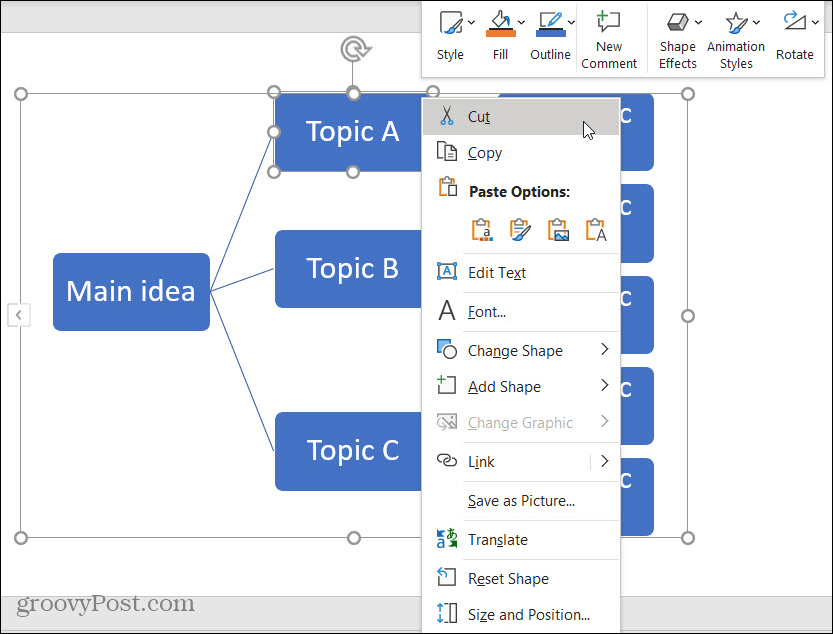
Estilize seu mapa mental no PowerPoint
Se você planeja compartilhar ou apresentar seu mapa mental ou simplesmente deseja enfeitar um pouco as coisas, o PowerPoint oferece algumas maneiras interessantes de mudar a aparência. Você pode estilizar todo o mapa mental ou apenas as formas e textos individuais.
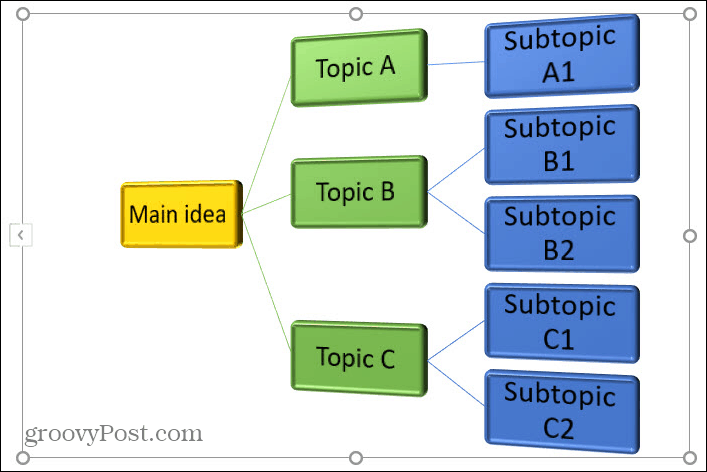
Estilize todo o mapa mental
Certifique-se de que seu diagrama de mapa mental esteja selecionado para exibir SmartArt Design aba. Então no Estilos SmartArt seção da faixa de opções, você verá duas ferramentas úteis.
Mudar cores: Clique neste botão para dar ao seu mapa mental um tema diferente. Você pode escolher entre cores primárias, temas coloridos e detalhes em uma única cor.
Estilos SmartArt: Clique na seta nesta caixa para exibir os estilos disponíveis, como opções 3D. Eles variam dependendo do diagrama SmartArt exato que você escolher inicialmente.
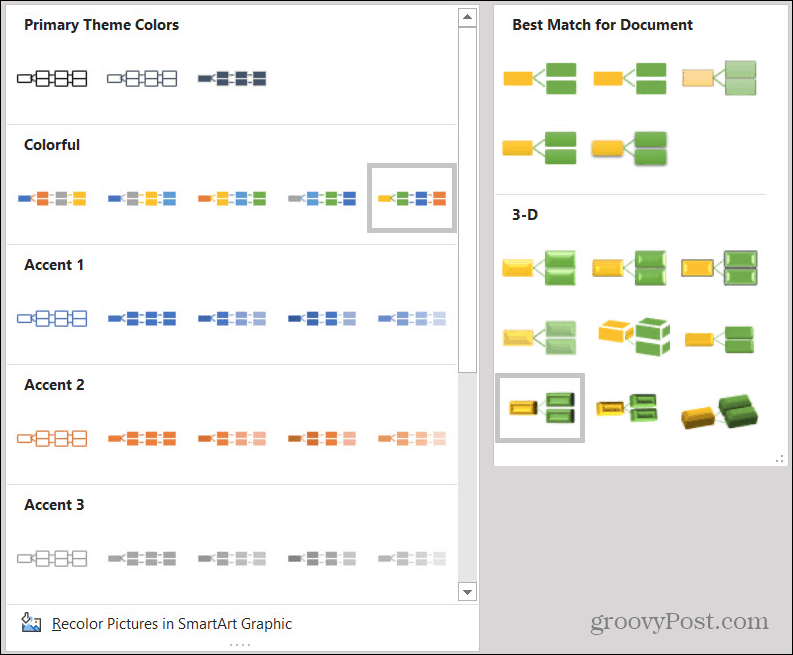
Elementos Individuais de Estilo
Talvez você tenha formas específicas em seu mapa mental que gostaria de formatar de forma diferente. Por exemplo, você pode querer destacar um ou trocar as formas por outras diferentes. Certifique-se de selecionar a forma no diagrama do mapa mental para exibir o Formato aba.
Você verá uma faixa inteira de opções para formatar formas e texto em seu mapa mental. Começando pela esquerda, você pode tornar sua forma maior, menor ou alterá-la para uma diferente. Você pode usar estilos, cores de preenchimento, contornos e efeitos para a forma e o texto. E, claro, você pode alterar seu tamanho ou organização no slide.

Crie um mapa mental que funcione usando o PowerPoint
Esta é uma das maneiras mais fáceis de criar um mapa mental no PowerPoint. Você pode, é claro, selecionar um diagrama SmartArt diferente ou usar as formas e os conectores para criar um desde o início. Mas esperançosamente, este como fazer é um ótimo começo para criar um mapa mental que funcione para você!
Se você gosta da ideia de um mapa mental, mas deseja explorar outras aplicações, dê uma olhada em essas ferramentas online para diagramas e fluxogramas ou considere usando o Desenhos Google.
O que é Capital Pessoal? Revisão de 2019, incluindo a forma como a usamos para administrar dinheiro
Quer você esteja começando a investir ou seja um operador experiente, o Personal Capital tem algo para todos. Aqui está uma olhada no ...



