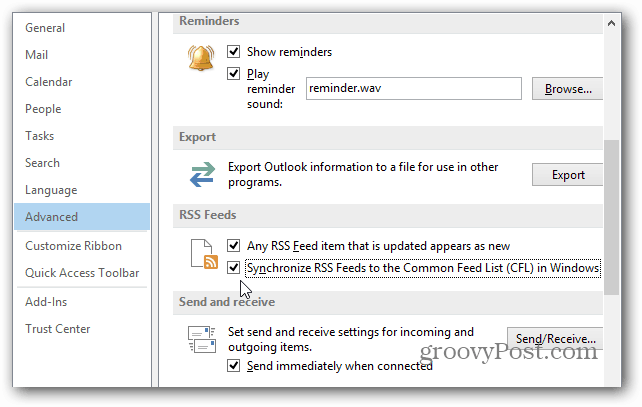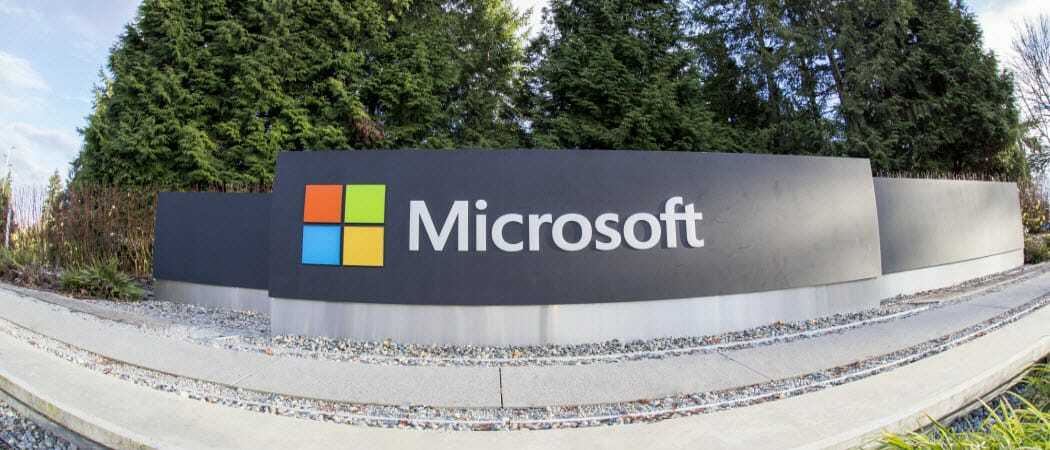Como criar uma pesquisa no Formulários Google
Produtividade O Negócio Formulários Do Google Google Herói / / October 30, 2020
Última atualização em

Se você deseja coletar dados de clientes, alunos ou participantes de eventos, pode criar facilmente uma pesquisa no Formulários Google, aqui está como.
As pesquisas são ferramentas excelentes para coletar informações de outras pessoas. Você pode enviar uma pesquisa para seus clientes sobre as opiniões deles sobre seu produto ou para os alunos por suas avaliações de um curso que fizeram. Portanto, se você deseja criar e enviar uma pesquisa, o Formulários Google é um ótimo aplicativo.
A vantagem de usar o Formulários Google para sua pesquisa é que o aplicativo está conectado ao seu Google Drive. Portanto, você pode aproveitar as vantagens dos recursos de compartilhamento e colaboração. Além disso, você envia facilmente a pesquisa para aqueles com quem está conectado, como nos exemplos acima. Veja como criar uma pesquisa no Formulários Google.
Google Forms vs. Google Surveys
Antes de começarmos, você deve estar se perguntando qual é a diferença entre o Formulários Google e o Google Surveys. E, claro, quando você deve usar qual aplicativo?
Em poucas palavras, Google Surveys (anteriormente Google Consumer Surveys) é uma ferramenta que empresas e empresas on-line podem usar para pesquisa de mercado do consumidor e acesso a conteúdo.
Como Pollfish explica:
O Google Surveys é um produto comercial do Google que facilita pesquisas de mercado personalizadas. O produto foi desenvolvido pelo Google como uma alternativa às paredes de pagamento na internet para sites que publicam conteúdo.
Por outro lado, o Formulários Google é uma ferramenta que qualquer pessoa pode usar para coletar informações. Com uma interface fácil de usar e conexão com o pacote de produtos e serviços do Google, o Formulários Google é uma escolha mais prática para a maioria.
Crie uma pesquisa no Formulários Google
Quando estiver pronto para criar sua pesquisa, vá para Formulários Googlee faça login com a conta do Google que deseja usar. Comece com um Em branco Formato. Você pode navegar na Galeria de modelos se desejar, mas atualmente não existe um modelo de “pesquisa” para ajudá-lo.
Dê à sua pesquisa um nome, título e, opcionalmente, uma descrição. O Formulários Google salva seu formulário automaticamente enquanto você trabalha nele.
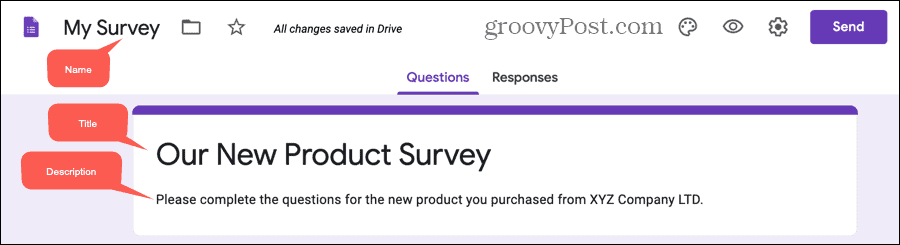
Adicione suas perguntas da pesquisa
Selecione a primeira pergunta já no formulário e escolha o tipo na lista suspensa no canto superior direito. Você pode selecionar qualquer tipo de pergunta que se encaixe e nosso tutorial sobre criar um formulário básico no Formulários Google explica cada tipo em detalhes.
Lembre-se de que você deseja que sua pesquisa seja fácil de ser respondida pelos participantes. Portanto, a maior parte das suas perguntas deve ser de múltipla escolha, caixa de seleção, lista suspensa ou escala linear (classificação). Como as questões de múltipla escolha e caixa de seleção são muito comuns, usaremos os outros tipos aqui para você ver exemplos de como eles podem funcionar para você.
Questão suspensa
Um tipo de pergunta suspensa é uma boa escolha quando os participantes podem escolher apenas uma resposta e você tem espaço limitado. É basicamente uma versão condensada de uma pergunta de múltipla escolha.
- Selecione Suspenso como o tipo de pergunta.
- Digite sua pergunta no Questão caixa.
- Adicione cada resposta em uma linha separada.
Opcionalmente, você pode ativar o botão para fazer a pergunta Requeridos e clique Mais opções (três pontos) para adicionar um Descrição.
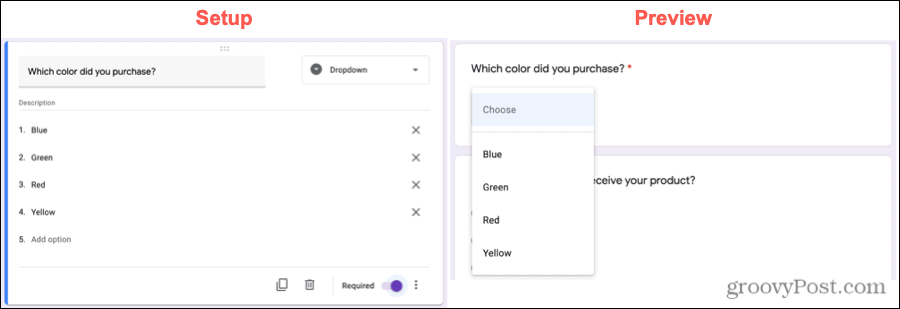
Questão de escala linear (avaliação)
Uma escala linear ou pergunta de avaliação é outro tipo popular que você encontrará em uma pesquisa. Isso permite que seus participantes avaliem um item em escala numérica.
- Selecione Escala linear como o tipo de pergunta.
- Digite sua pergunta no Questão caixa.
- Clique nas setas para escolher sua escala numérica. Você pode começar em 0 ou 1 e ir até 10.
- Adicionar rótulos para os números mais baixos e mais altos da escala.
Como uma pergunta suspensa, você pode fazer uma pergunta de escala linear Obrigatória e adicionar uma Descrição, se desejar.
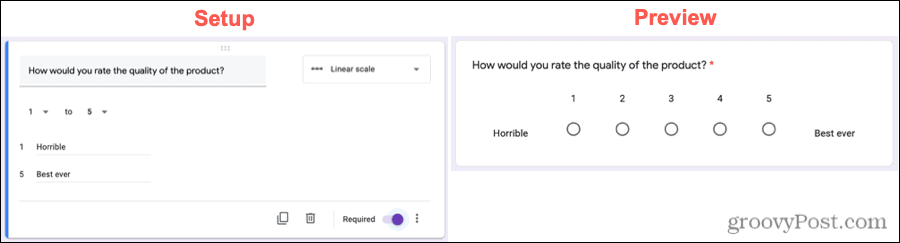
Pergunta de grade de múltipla escolha
Semelhante a uma única pergunta de múltipla escolha, uma grade permite agrupar opções que podem ter a mesma, mas apenas uma, resposta. Por exemplo, você pode querer uma resposta simples “sim” ou “não” para várias perguntas de uma vez.
- Selecione Grade de múltipla escolha como o tipo de pergunta.
- Digite sua pergunta no Questão caixa.
- Adicione um rótulo para cada linha e cabeçalho para cada coluna.
Junto com as opções para tornar esse tipo de pergunta obrigatório e incluir uma descrição, você também pode limitar os participantes. Talvez você tenha muitas colunas e queira permitir apenas uma escolha por coluna. Clique Mais opções e escolher Limite de uma resposta por coluna.
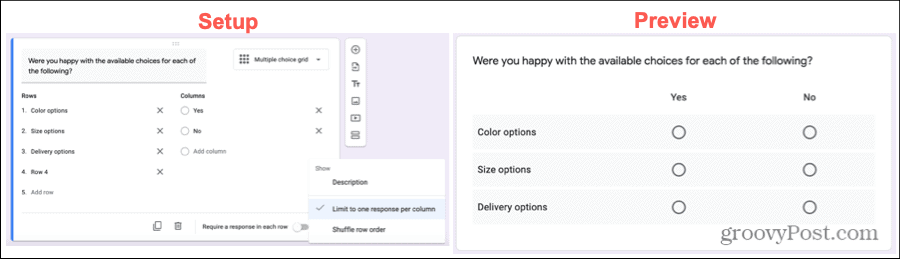
Pergunta da grade da caixa de seleção
Uma grade de caixa de seleção é semelhante à grade de múltipla escolha, pois você pode agrupar as coisas. No entanto, esse tipo permite que seus entrevistados escolham mais de uma resposta por linha.
- Selecione Grade da caixa de seleção como o tipo de pergunta.
- Digite sua pergunta no Questão caixa.
- Adicione um rótulo para cada linha e cabeçalho para cada coluna.
Se preferir limitar os participantes a uma resposta por coluna, você também pode fazer isso com este tipo de pergunta. Para tornar esta pergunta obrigatória, mude para Requer uma resposta em cada linha.
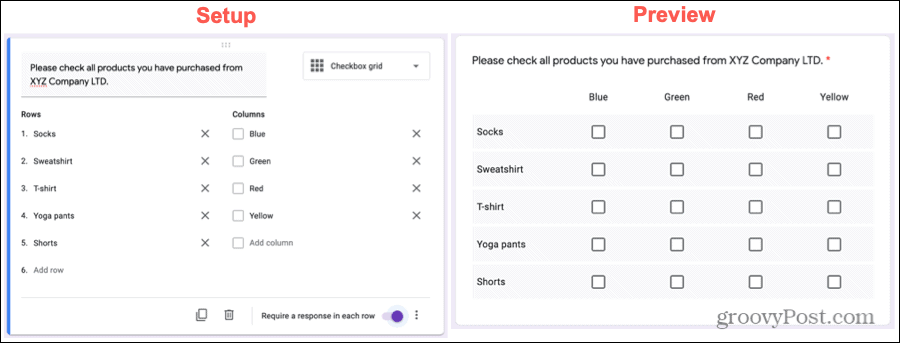
Respondentes diretos para as seções com base nas respostas
Um recurso do Formulários Google que pode ser útil para pesquisas é a capacidade de direcionar um participante a uma seção específica da pesquisa com base na resposta a uma pergunta. Além disso, você pode dar a opção de enviar a pesquisa com base em uma resposta.
Este recurso está disponível apenas para tipos de perguntas de múltipla escolha, caixa de seleção e lista suspensa. E, obviamente, requer que você formate sua pesquisa com seções. Veja como usar esse recurso.
Adicione seções à sua pesquisa
Por padrão, a parte principal da sua pesquisa é considerada a Seção 1. Para adicionar uma seção, clique no Adicionar seção botão na parte inferior da barra de ferramentas flutuante. Dê um nome à sua seção e, opcionalmente, uma descrição.
Você pode então adicionar perguntas à sua nova seção, como fez inicialmente. Esta é uma ótima maneira de agitar o caminho de seus participantes para que eles vejam apenas as perguntas (dentro das seções) que se aplicam às suas respostas.
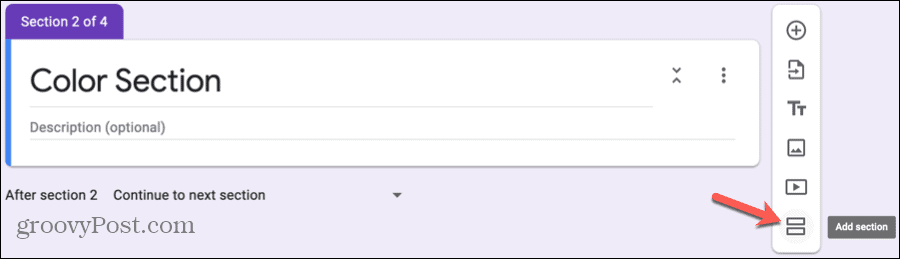
Ajuste suas perguntas
Depois de adicionar suas outras seções, você pode ajustar as perguntas que direcionam os respondentes facilmente. Vá para a pergunta, clique Mais opçõese escolha Vá para a seção com base na resposta.
Você verá então as caixas suspensas ao lado das respostas. Escolha onde você gostaria que os entrevistados fossem para cada opção de resposta. E lembre-se, uma opção é simplesmente enviar o formulário.
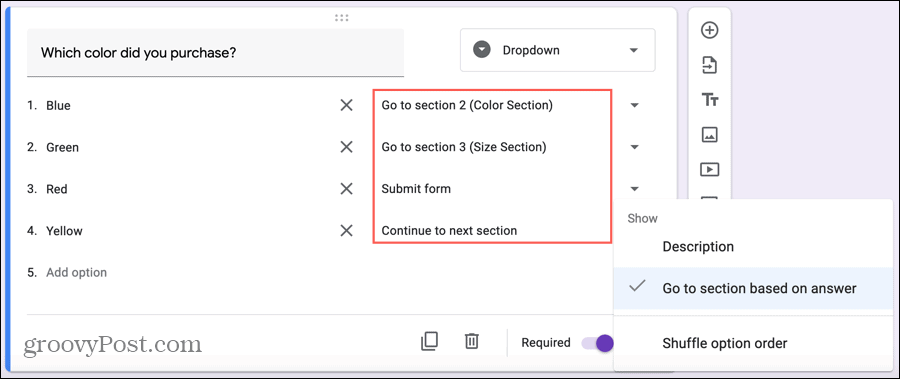
Ver respostas da pesquisa
Assim como respostas a seus outros Formulários Google, você pode ver isso no Respostas guia para essa pesquisa. As respostas são exibidas em tabelas, gráficos e listas, facilitando um resumo rápido.
Se você adicionar seções à sua pesquisa para perguntas com base na resposta, verá cada seção e as respostas correspondentes exibidas claramente.
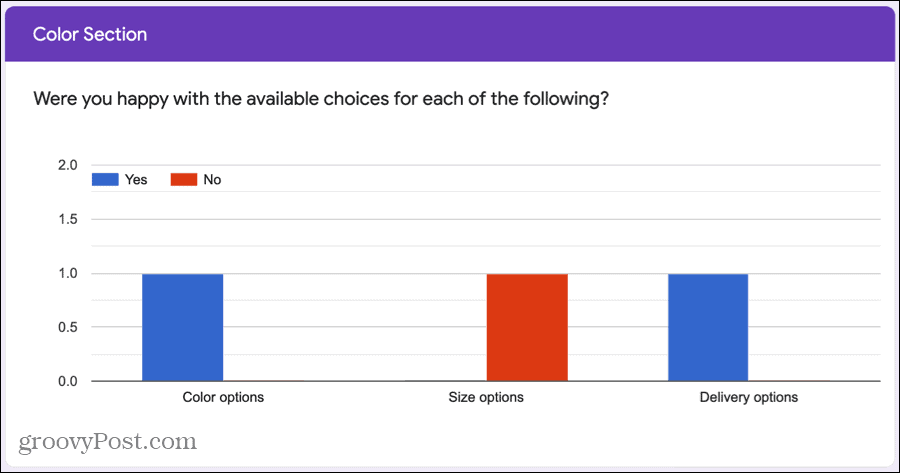
E a pesquisa diz ...
O Formulários Google é uma ferramenta intuitiva e conveniente para a criação de pesquisas. E certifique-se de visualizar esses recursos extras, como exigir uma resposta, limitar uma resposta ou direcionar os participantes para outras seções.
Você sabia que você também pode criar um teste no Formulários Google? Confira nosso tutorial para configurar um deles também!