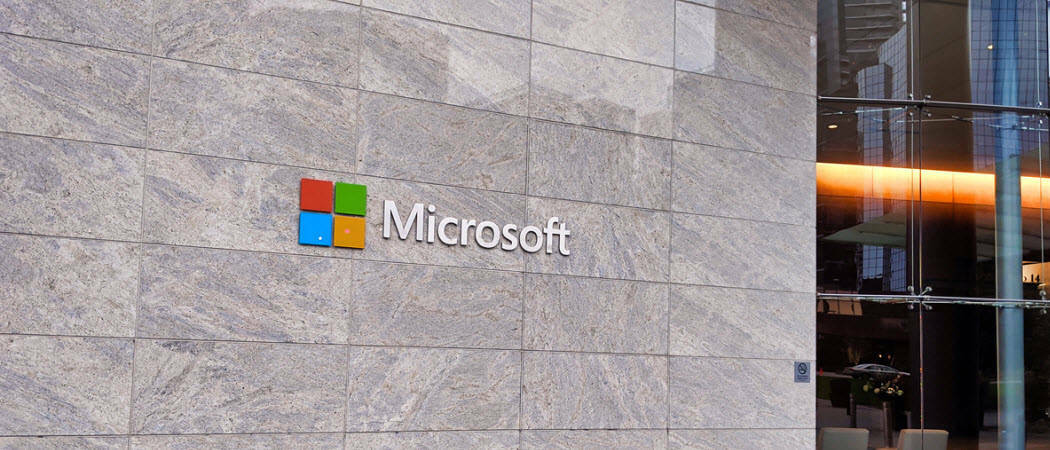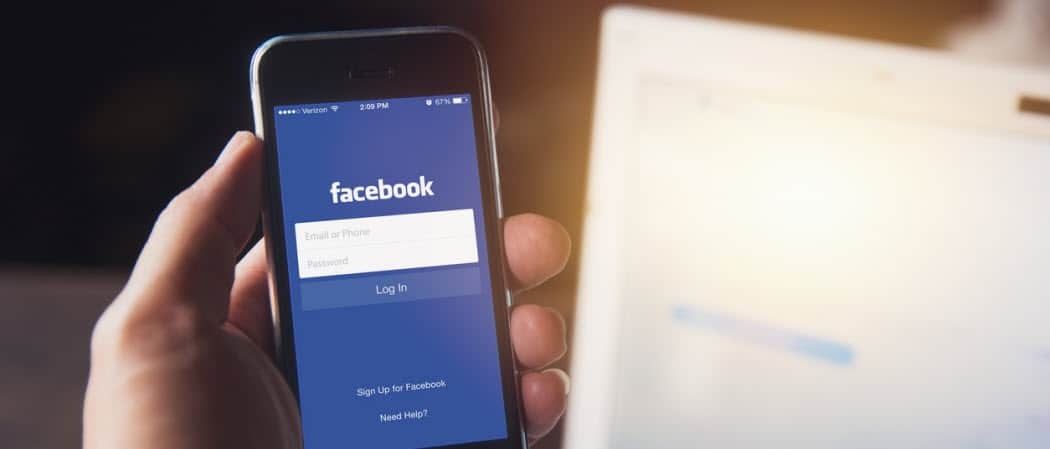Seu guia para compartilhar documentos no Word, Excel e PowerPoint
Microsoft Office Microsoft Word Microsoft Powerpoint Power Point Microsoft Excel Herói Sobressair Palavra / / November 02, 2020
Última atualização em
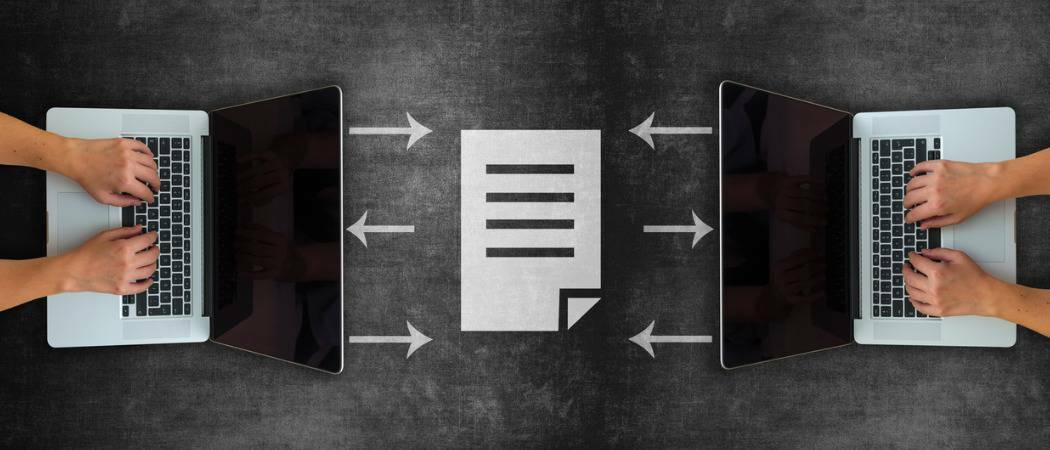
Nosso guia mostra os métodos e opções para compartilhar documentos no Word, Excel e PowerPoint em um computador Windows e um Mac.
Existem diferentes maneiras de compartilhar um documento criado no Microsoft Word, Excel e PowerPoint. Muitas vezes, simplesmente colocamos o documento em um e-mail e o enviamos. Mas existem outras opções, como permitir que o destinatário edite ou compartilhe como um tipo de arquivo diferente, como um PDF.
Este guia o orienta através dos métodos e opções para compartilhar um documento no Word, Excel e PowerPoint no Windows e Mac.
Compartilhe um documento no Windows
As etapas para compartilhar um documento em todos os três aplicativos são basicamente as mesmas no Windows. A diferença é que você pode usar tipos de arquivo especiais em cada um. Para começar, siga estas etapas para compartilhar um documento em qualquer um desses três aplicativos.
- Clique no Compartilhar botão no lado superior direito, acima da faixa de opções, ou selecione Arquivo > Compartilhar no menu.
- Na primeira vez que você fizer isso, verá uma janela pop-up com uma mensagem pedindo que carregue uma cópia do documento para o OneDrive para compartilhá-lo. Se você gostaria de colaborar ou permitir a edição, use esta opção, e escolha uma conta se você tiver mais de um.
- Selecione os Qualquer pessoa com o link pode editar Mantenha a caixa marcada para Permitir edição se você quiser fazer exatamente isso.
- Se você tem um Conta OneDrive Premium, você pode opcionalmente definir uma data de expiração e definir uma senha.
- Clique Aplique.
- Introduzir um nome ou endereço de email para cada destinatário e inclua uma mensagem, se desejar.
- Clique Enviar para enviar o e-mail com seu aplicativo de e-mail padrão, Link de cópia para obter um link para compartilhar você mesmo, ou Outlook para criar um link compartilhável e colocá-lo em um e-mail do Outlook.
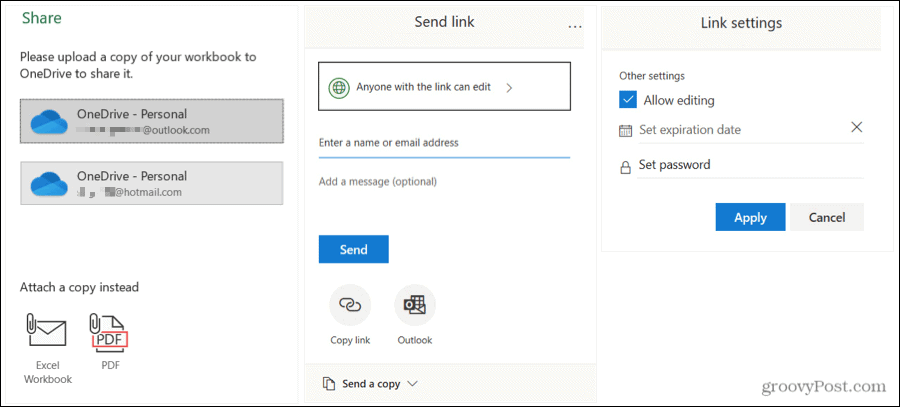
Como alternativa, você pode anexar uma cópia do documento a um e-mail. E você pode escolher esta opção, a qualquer momento por meio do processo de compartilhamento acima. Na parte inferior sob Compartilhe uma cópia, escolha Documento do Word, Livro do Excel ou Apresentação do PowerPoint, dependendo do aplicativo ou escolha enviá-lo como PDF. Isso anexará o arquivo a um e-mail pronto para você preencher e enviar.
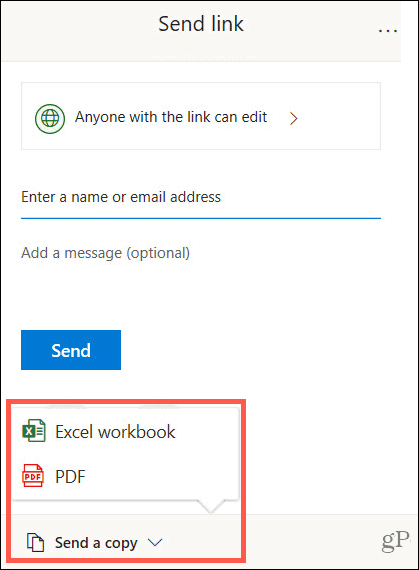
Dica para economizar tempo: Se você deseja uma maneira rápida de compartilhar um documento do Word, Excel ou PowerPoint no Windows, pode use o menu Enviar para. Isso permite que você escolha rapidamente um destinatário de fax ou e-mail, aplicativo de comunicação ou outro local adicionado. Clique com o botão direito no ícone do arquivo e vá para Enviar para no menu de atalho.
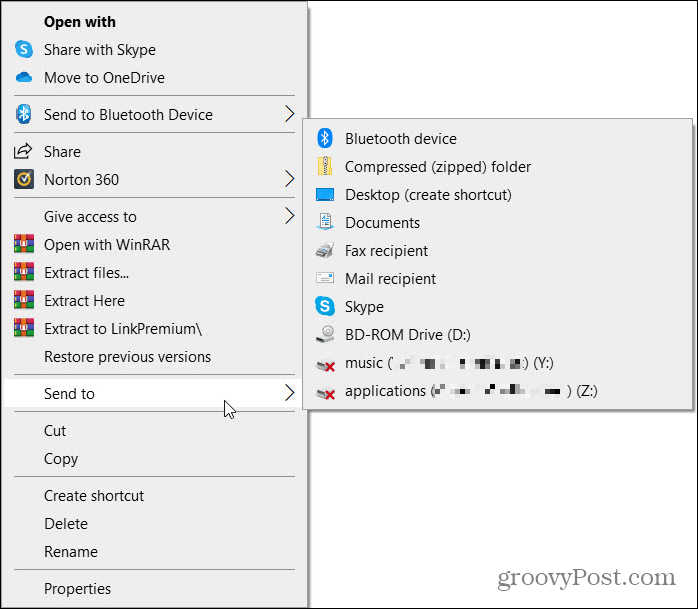
Gerenciar acesso a documentos no Windows
Se você permitir a edição na Etapa 3 acima e mudar de ideia posteriormente, poderá gerenciar o acesso de cada destinatário.
- Clique no Compartilhar botão no lado superior direito ou selecione Arquivo > Compartilhar no menu.
- Na parte superior da janela pop-up, clique em Mais opções (três pontos) e então Gerenciar acesso.
- Abaixo do nome ou endereço de e-mail do destinatário, clique no Pode editar caixa suspensa e escolha uma opção diferente na lista.
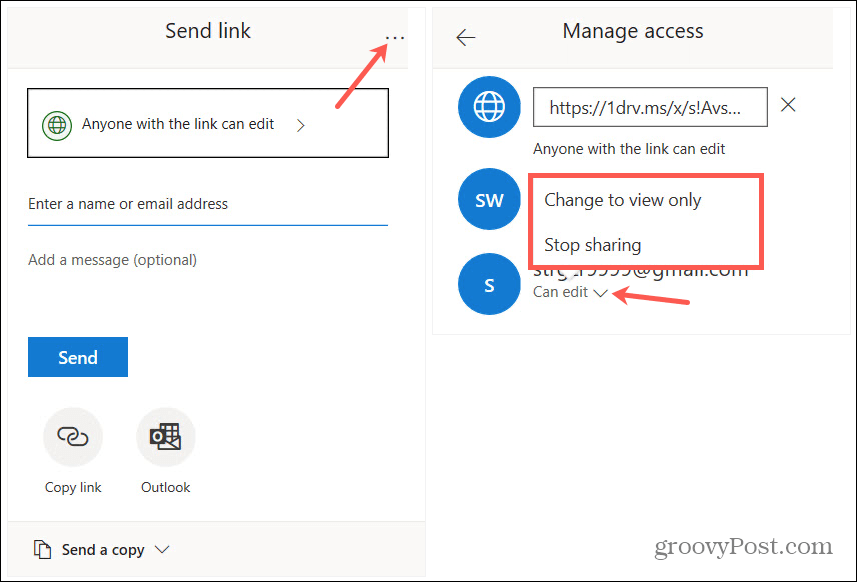
Você também pode clicar no link compartilhável na parte superior. Em seguida, copie e cole para outra pessoa da janela Gerenciar Acesso, se desejar.
Compartilhe um documento no Mac
As etapas para compartilhar documentos no Word, Excel ou PowerPoint no Mac também são as mesmas em todos os três aplicativos e semelhantes ao Windows.
- Clique no Compartilhar botão no lado superior direito, acima da faixa de opções, ou selecione Arquivo > Compartilhar > Compartilhar na barra de menu.
- Na primeira vez que você compartilhar, será solicitado que você selecione um Lugar, colocar. Escolha uma de suas contas OneDrive e clique em Salve . Você pode ajustar o nome do documento aqui também.
- Clique no Compartilhar botão ou Arquivo > Compartilhar > Compartilhar na barra de menu novamente e você verá suas opções de compartilhamento: Convidar pessoas, Copiar link e Enviar uma cópia.
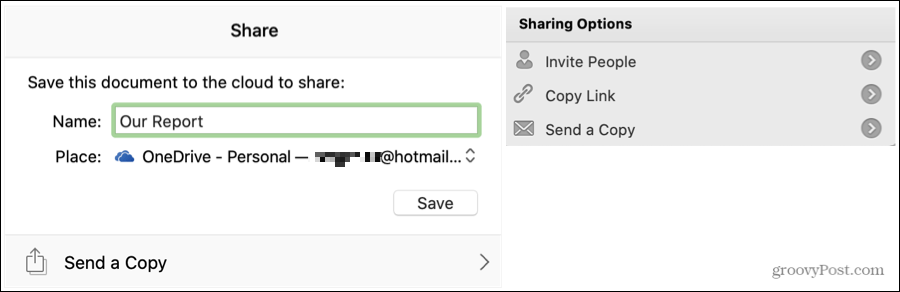
Escolher Convidar pessoas se você gostaria de colaborar. Adicione os nomes ou endereços de e-mail, uma mensagem opcional e verifique o Pode editar caixa para que eles possam fazer alterações. Clique Compartilhar.
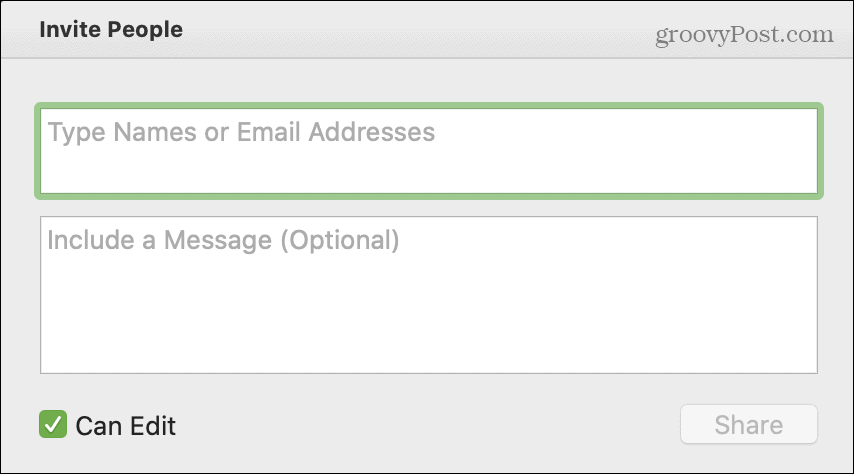
Escolher Link de cópia se você quiser compartilhar o link sozinho. Escolha qualquer um Somente visualização ou Ver e editar pois o link irá variar. Em seguida, ele será copiado para a área de transferência para que você cole onde quiser.
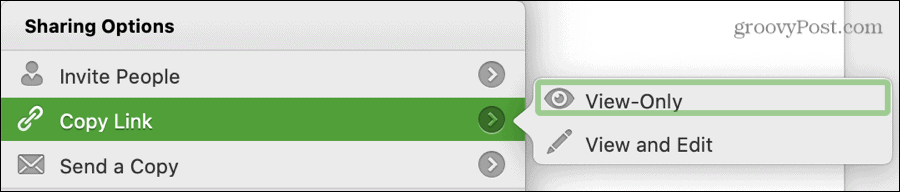
Escolher Envie uma cópia para enviá-lo por e-mail com seu aplicativo de e-mail padrão. Clique Enviar como para escolher o tipo de arquivo e clique no Email como anexo ou Compartilhar para usar o seu Mac Share Sheet.
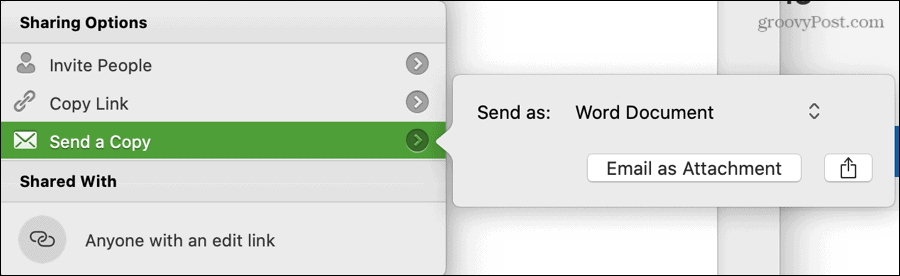
Semelhante ao Windows, você pode compartilhar uma cópia do seu documento por e-mail a qualquer momento. Clique Arquivo > Compartilhar na barra de menu e escolha o tipo de arquivo que deseja usar. Você pode escolher no documento, pasta de trabalho, apresentação, HTML ou PDF, dependendo do aplicativo que estiver usando. Um e-mail será aberto com o documento anexado pronto para ser preenchido e enviado.
Dica para economizar tempo: Você também pode compartilhar um documento rapidamente no macOS, assim como no Windows. Clique com o botão direito no ícone do arquivo e vá para Compartilhar. Você verá as opções de compartilhamento do seu Mac, como Mail, Mensagens e AirDrop.
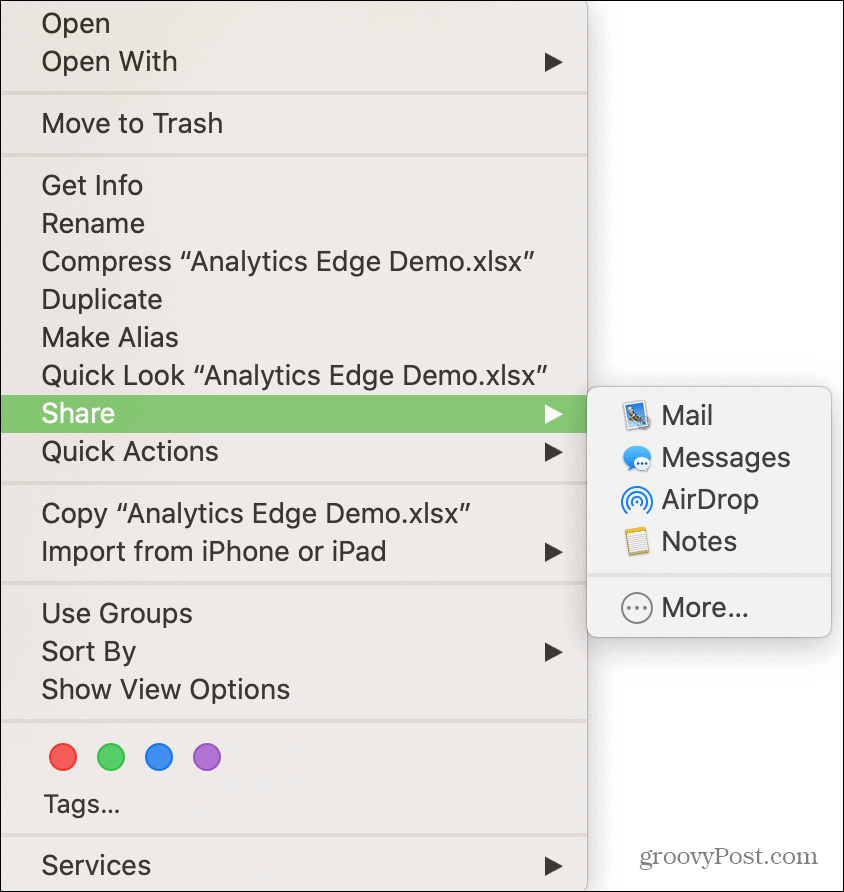
Gerenciar acesso a documentos no Mac
Se você permitir a edição do seu documento e mudar de ideia, poderá gerenciar o acesso de cada destinatário no Mac também.
- Clique no Compartilhar botão no lado superior direito do documento.
- Na parte inferior do pop-up sob Compartilhado com, clique com o botão direito no destinatário.
- Escolha uma opção diferente na lista.
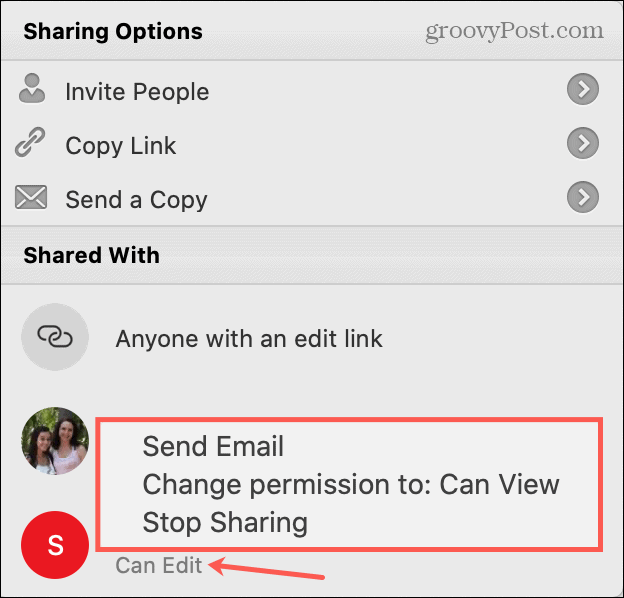
Compartilhar é se importar!
Existem vários motivos para compartilhar um documento do Word, Excel ou PowerPoint. Para permitir que outras pessoas façam alterações ou compartilhem para referência, você tem opções flexíveis no Windows e no Mac.
E se você estiver interessado, dê uma olhada como adicionar uma marca d'água ao seu documento do Word antes de compartilhá-lo. Isso é útil para indicar coisas como confidencialidade ou privacidade.
O que é Capital Pessoal? Revisão de 2019, incluindo a forma como a usamos para administrar dinheiro
Quer você esteja começando a investir ou seja um operador experiente, o Personal Capital tem algo para todos. Aqui está uma olhada no ...