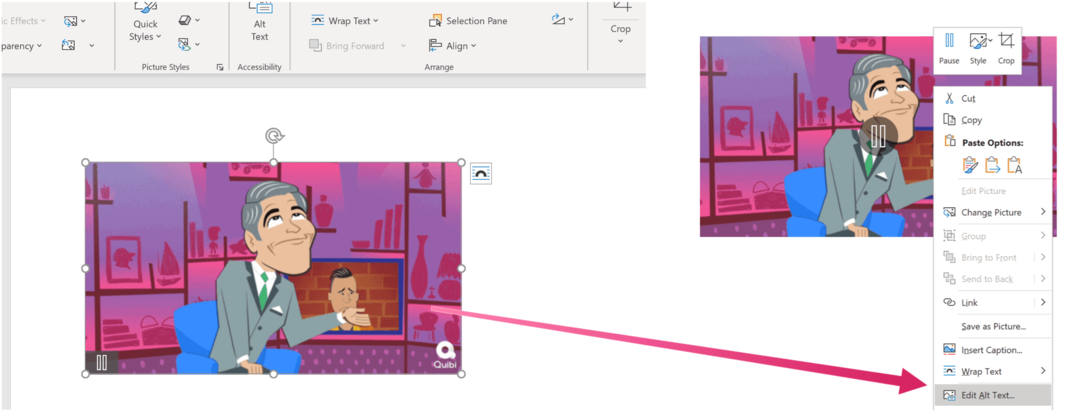Como configurar várias regras de formatação condicional no Planilhas Google
Produtividade Folhas Do Google Google Herói / / November 04, 2020
Última atualização em

Você pode destacar todos os dados importantes em suas planilhas usando várias regras de formatação condicional no Planilhas Google.
Formatação condicional em Planilhas do Google e outros aplicativos de planilha podem ajudar a destacar alguns dados. Você pode configurar regras que alteram a aparência das células quando os critérios são atendidos. Portanto, se você estiver trabalhando com muitos dados que deseja analisar ou rastrear, pode querer mais de uma regra em sua planilha.
Aqui, mostraremos como é fácil configurar várias regras de formatação condicional no Planilhas Google.
Adicionar outra regra às mesmas células
Como você está interessado em configurar mais de uma regra de formatação condicional, presumiremos que você já criou uma. Mas você pode verificar nosso tutorial para usando a formatação condicional no Planilhas Google para obter os fundamentos do recurso, se necessário.
Se você deseja usar outra regra de formatação condicional para as mesmas células, siga estas etapas.
- Selecione o mesmo intervalo de células ou qualquer célula nesse intervalo.
- Clique Formato > Formatação condicional no menu.
- Quando você vir sua primeira regra exibida na barra lateral direita, clique na regra.
- Na próxima tela abaixo dessa regra, clique em Adicionar outra regra.
- Crie sua próxima regra e confirme o intervalo de células no Aplicar ao alcance caixa na parte superior da regra.
- Clique Feito quando você terminar.
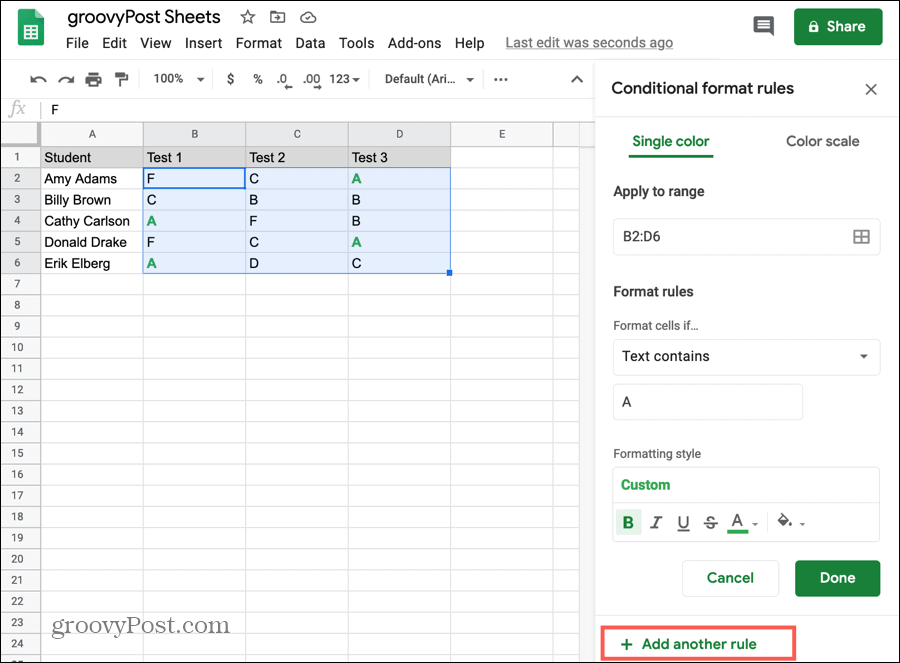
Embora não seja obrigatório, é melhor executar um teste rápido para garantir que a nova regra funcione junto com a original.
Ajuste a formatação da segunda regra de acordo com a primeira
Quando você segue as etapas acima para configurar outra regra para as mesmas células, o estilo de formatação usado para a primeira regra será aplicado automaticamente à segunda. Certifique-se de mudar isso no Estilo de formatação caixa se você deseja uma formatação completamente diferente para a segunda regra.
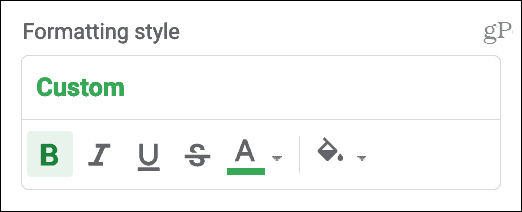
Adicionar outra regra para células diferentes
Você também pode adicionar uma regra de formatação condicional a diferentes células na mesma página.
- Clique Formato > Formatação condicional no menu.
- Quando a tela Regras de formatação de confirmação abrir na barra lateral, clique em Adicionar outra regra imediatamente.
- Tenha certeza não selecionar uma regra existente primeiro e clique para Adicionar outra regra porque isso aplicará sua nova regra às mesmas células da primeira.
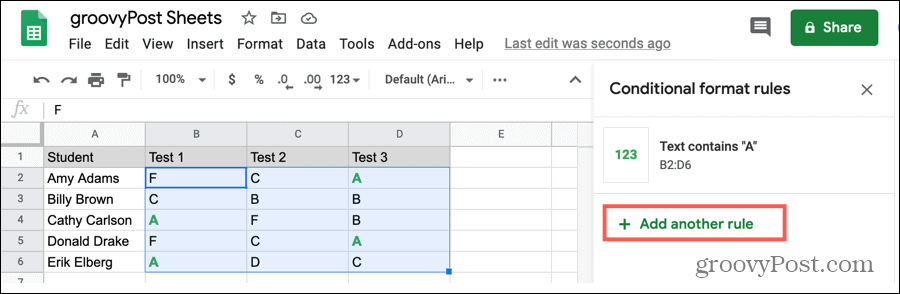
Adicionar a mesma regra a vários intervalos de células
Você pode ter uma planilha que é disposta de uma forma em que deseja aplicar exatamente a mesma regra de formatação condicional a vários intervalos de células. Por exemplo, você pode querer destacar células vazias em um intervalo de B2: D6, mas não novamente até o intervalo F2: H6. Você pode ter algumas células em branco para espaçamento, por exemplo, e não deseja destacá-las.
- Selecione o intervalo de células ou qualquer célula do intervalo para a primeira regra.
- Clique Formato > Formatação condicional no menu.
- Quando você vir sua regra exibida na barra lateral direita, clique na regra.
- No Aplicar ao alcance caixa, clique no ícone à direita para Selecione o intervalo de dados.
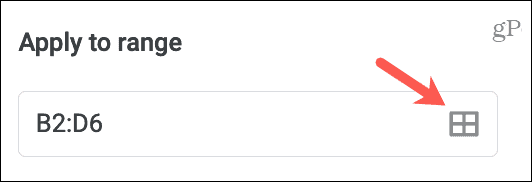
- Clique Adicionar outro intervalo.
- Digite o intervalo de células ou arraste-o em sua planilha. O pop-up permanecerá aberto se você fizer o último e capturar as células selecionadas.
- Clique Está bem na janela pop-up.
- Então clique Feito para salvar suas alterações.
Você verá seus diferentes intervalos de células separados por vírgulas no Aplicar ao alcance caixa para essa regra.
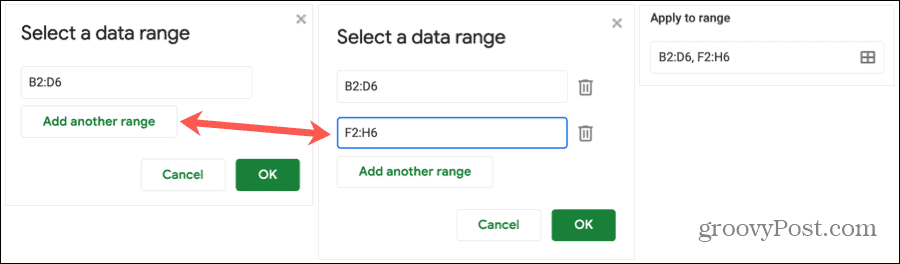
Remover um intervalo de células
Se você usar as etapas diretamente acima para formatar vários intervalos de células e decidir remover um intervalo posteriormente, isso é simples.
- Siga as etapas 1 a 4 para abrir o Selecione o intervalo de dados janela de pop-up.
- Acerte o Lixeira ícone ao lado de um intervalo para removê-lo da regra.
- Clique Está bem na janela pop-up.
- Então clique Feito para salvar suas alterações.
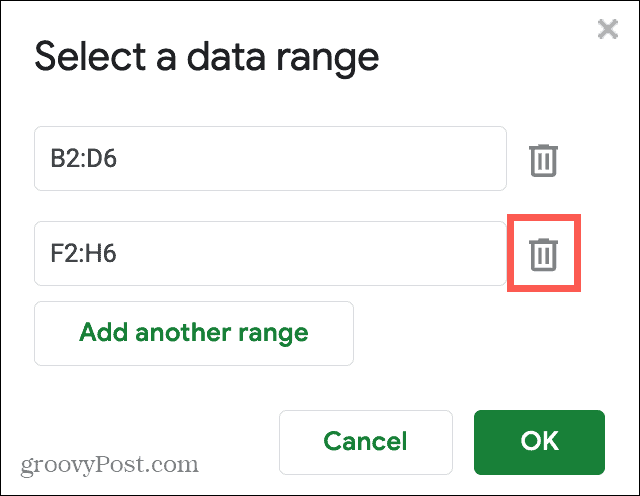
Notas sobre o uso de várias regras de formatação condicional
Aqui estão alguns itens a serem considerados ao trabalhar com várias regras de formatação condicional no Planilhas Google.
- As regras se aplicam aos dados na ordem em que são listados. Clique, arraste e solte para reordenar as regras, se necessário.
- Você verá apenas as regras para uma página específica na barra lateral. Portanto, se você tiver várias planilhas com regras em cada uma, selecione uma determinada planilha para visualizar suas regras aplicáveis.
- Se você copiar e colar dados com regras de formatação condicional associadas, essas regras também serão copiadas e coladas. Isso se aplica a copiar e colar na mesma planilha ou na mesma pasta de trabalho.
- Para excluir uma regra, basta clicar no Lixeira ícone próximo a ele na lista.
É tudo sobre as regras
A formatação condicional no Planilhas Google oferece uma maneira excelente de identificar os dados rapidamente. E depois de configurar uma regra, adicionar outras é tão fácil quanto alguns cliques.
Para obter ajuda adicional, dê uma olhada em usando formatação condicional no Excel também!
O que é Capital Pessoal? Revisão de 2019, incluindo como o usamos para gerenciar dinheiro
Quer você esteja começando a investir ou seja um operador experiente, o Personal Capital tem algo para todos. Aqui está uma olhada no ...