Como congelar, ocultar, agrupar e mesclar colunas e linhas no Planilhas Google
Produtividade Folhas Do Google Dados Google Herói / / November 11, 2020
Última atualização em

Gerenciar colunas e linhas no Planilhas Google pode fornecer maneiras eficazes de visualizar seus dados. Veja como congelar, ocultar, agrupar e mesclá-los.
Se há uma coisa que você quer aprender quando se trata de trabalhando no Google Sheets, é como gerenciar colunas e linhas. Parte da manipulação de seus dados é visualizá-los de maneiras eficientes e eficazes. Muitas vezes, isso significa congelar uma linha, ocultar uma coluna ou agrupar uma ou outra.
Para ajudá-lo a compreender como gerenciar suas colunas e linhas em Planilhas do Google, groovyPost tem este tutorial para guiá-lo por tudo isso.
Congelar e descongelar colunas e linhas no Planilhas Google
Se você trabalha com planilhas longas, congelar a linha superior ou a coluna mais à esquerda pode ser útil. Isso mantém essa coluna ou linha em exibição, não importa o quão longe você role. Você também pode congelar mais de uma coluna ou linha ou até aquela que você selecionou.
- Selecione a coluna ou linha você deseja congelar. Você pode fazer isso clicando na letra da coluna ou no número da linha.
- Clique Visão no menu.
- Vamos para Congelar e escolha o que deseja congelar no menu pop-out. O menu divide linhas e colunas e permite selecionar uma, duas ou até a coluna ou linha atual.
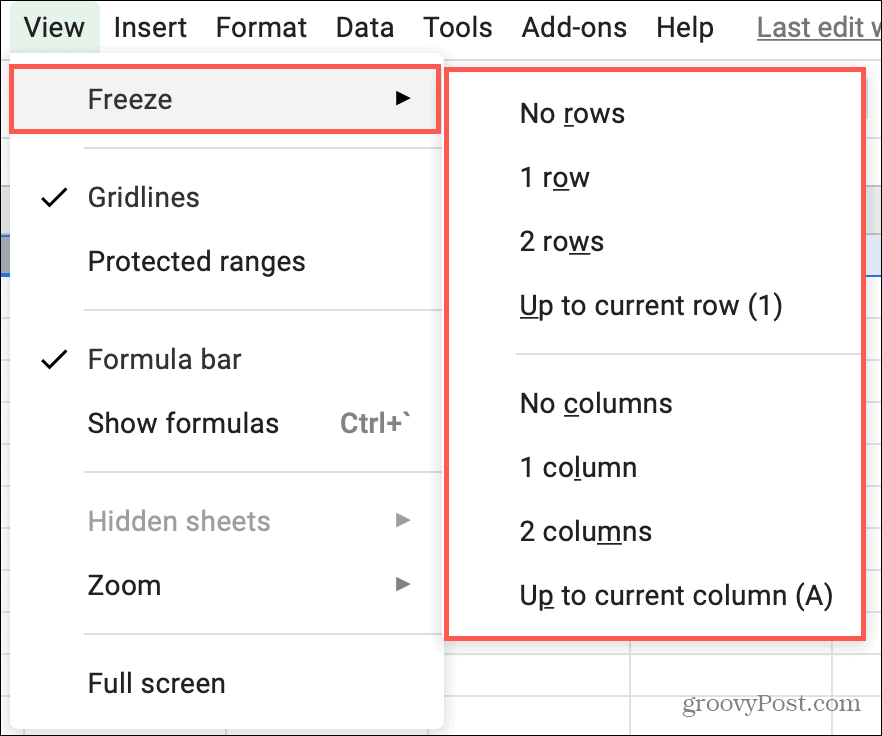
Para descongelar colunas ou linhas, siga as mesmas etapas e selecione Sem colunas ou Sem linhas no menu.
Ocultar e mostrar colunas e linhas
Outra maneira prática de trabalhar com suas planilhas é ocultar uma coluna ou linha. Você pode inserir dados nos arredores ou naqueles que estão distantes. Ocultar colunas ou linhas não as exclui, apenas as mantém fora de vista e pode tornar a entrada de dados mais rápida.
Esconder uma coluna ou linha
Clique com o botão direito na coluna ou linha que deseja ocultar e escolha ocultar no menu de atalho. Para uma coluna, você também pode clicar na seta ao lado do cabeçalho da carta para mostrar o menu da coluna e selecionar Ocultar coluna.
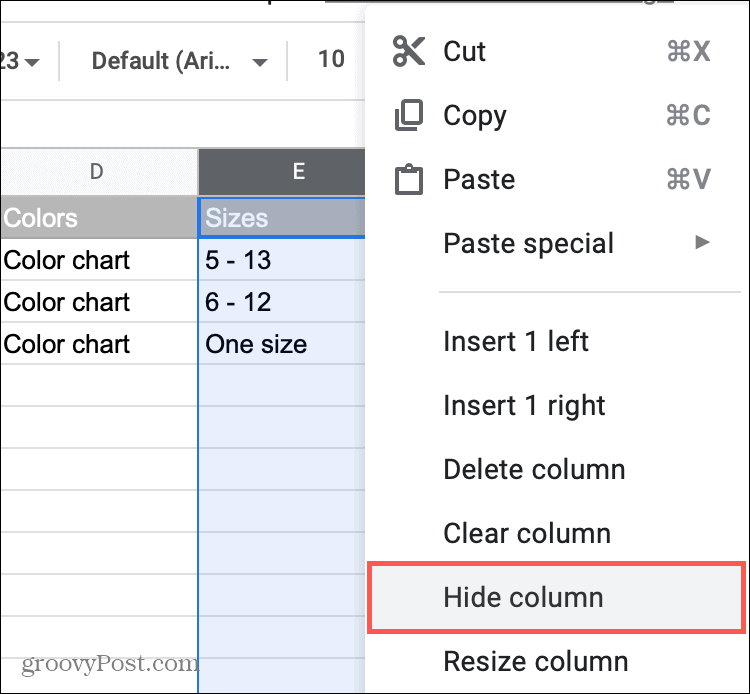
Ocultar colunas ou linhas adjacentes
Para ocultar um conjunto de colunas ou linhas adjacentes, clique no primeiro e arraste pelo resto ou clique no primeiro, segure seu Mudança e clique na última. Em seguida, clique com o botão direito ou use o menu da coluna e escolha ocultar que também exibirá as letras das colunas e os números das linhas que você está ocultando.
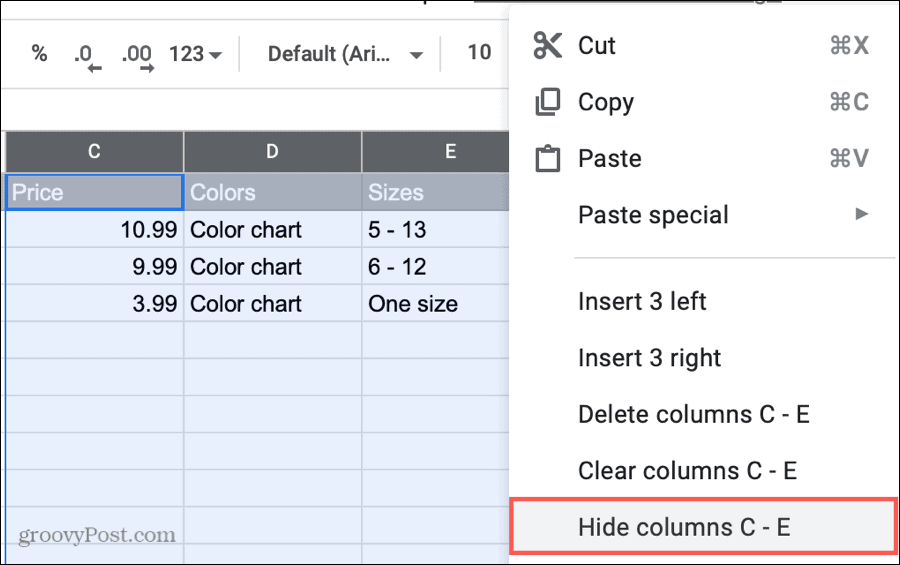
Ocultar colunas ou linhas não adjacentes
Para ocultar um conjunto de colunas ou linhas não adjacentes, clique no primeiro e segure seu Ao controle chave (Windows) ou Comando (Mac), enquanto clica nas colunas ou linhas restantes. Em seguida, clique com o botão direito e escolha ocultar ou use o menu de colunas. Isso não exibirá as letras das colunas e os números das linhas, como quando você oculta colunas e linhas adjacentes.
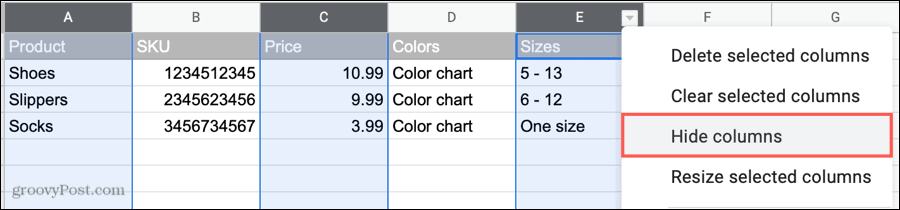
Reexibir colunas ou linhas
Depois de ocultar colunas ou linhas, você verá um indicador com setas entre as outras colunas ou linhas. Basta clicar no indicador de seta para exibir essas colunas ou linhas. Se você tiver vários conjuntos de colunas ou linhas ocultas, precisará clicar no indicador de seta para cada conjunto.
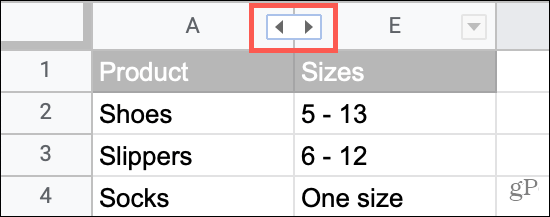
Agrupar e desagrupar colunas e linhas no Planilhas Google
Você pode ter colunas ou linhas que gostaria de resumir e manter juntas. Por exemplo, você pode ter uma folha de produto com um grupo de colunas contendo cores. Você pode agrupar essas colunas (ou linhas) e, em seguida, recolher e expandir o grupo conforme necessário.
- Selecione as colunas ou linhas você deseja agrupar. Como ocultar colunas ou linhas adjacentes, você pode clicar e arrastar através delas ou usar o Mudança para selecionar o primeiro e o último em um intervalo.
- Ou clique com o botão direito ou escolha Dados no menu.
- Selecione Grupo com as letras das colunas ou os números das linhas do grupo.
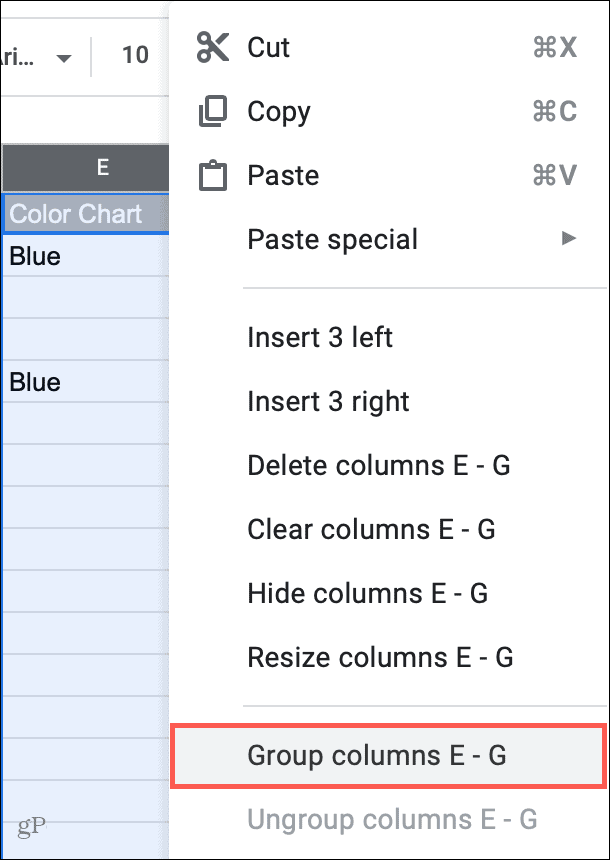
Você verá então sinal de mais em uma área sombreada acima das colunas ou ao lado das linhas. Isso mostra que você tem um grupo. Clique no sinal de mais para expandir o grupo e então o sinal de menos para colapsar isto.
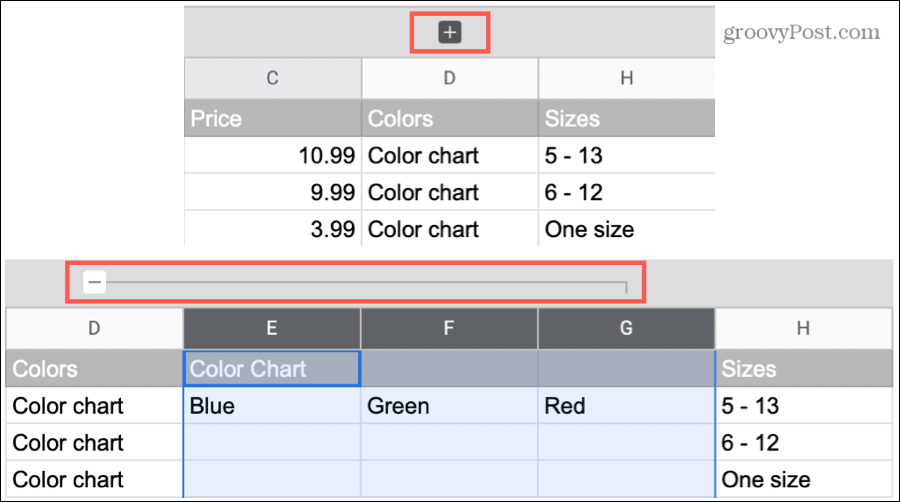
Nota: Você só pode agrupar colunas ou linhas adjacentes.
Para desagrupar suas colunas ou linhas, selecione o grupo, clique com o botão direito ou escolha Dados do menu e selecione Desagrupar.
Mesclar colunas e linhas
Mesclar colunas ou linhas é mais uma maneira de gerenciá-las. Embora você deva ter cuidado e ter certeza de que mesclar os dados é o movimento certo. Caso contrário, você pode perder dados.
Por exemplo, se as colunas ou linhas que você deseja mesclar tiverem dados diferentes em cada célula, alguns desses dados serão substituídos. Vejamos um cenário visual básico do que fazer e não fazer.
Se você fundisse as colunas abaixo, só reteria os dados na célula superior esquerda mais distante, perdendo assim o verde e o vermelho.
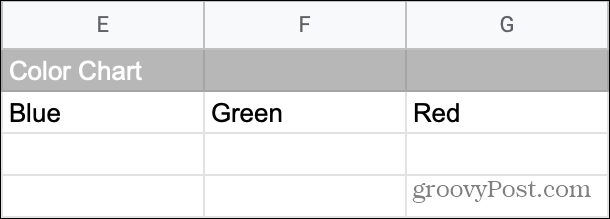
Mas se você mesclar as colunas abaixo, por causa dessas células em branco, a mesclagem moverá Verde e Vermelho abaixo de Azul, que é o que queremos.

A chave é certificar-se de que a fusão é o que você realmente deseja fazer e prestar atenção a todos os alertas recebidos antes de concordar com a fusão.
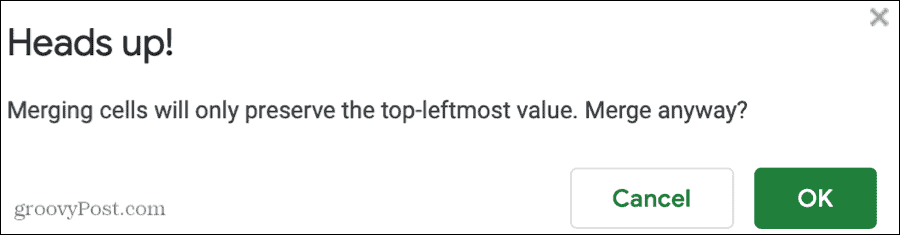
Se você seguir em frente e não receber os resultados desejados, acesse rapidamente o Desfazer botão na barra de ferramentas ou Editar > Desfazer no menu.
Para mesclar colunas ou linhas:
- Selecione as colunas ou linhas você deseja mesclar e, novamente, eles devem ser adjacentes.
- Clique Formato no menu.
- Desça para Mesclar células e escolha Mesclar tudo, Mesclar horizontalmente ou Mesclar verticalmente no menu pop-out.
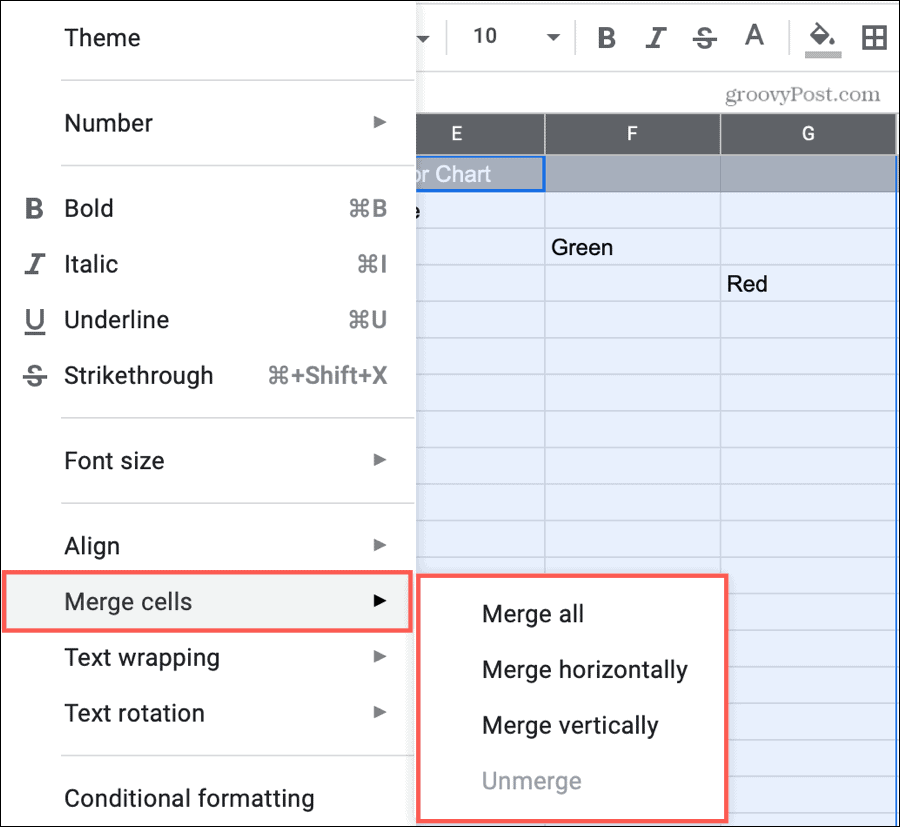
Para desfazer a mesclagem das células mescladas, siga as mesmas etapas acima, mas escolha Desfazer no menu.
Gerenciar suas colunas e linhas no Planilhas Google
Se você quiser manter uma determinada linha visível, ocultar uma coluna ou duas por um curto período de tempo ou agrupar colunas ou linhas semelhantes, este manual deve ajudá-lo a fazer tudo.
Quer fazer ainda mais no Planilhas Google? Veja como células de bloqueio ou esconder duplicatas no Google Sheets.
O que é Capital Pessoal? Revisão de 2019, incluindo a forma como a usamos para administrar dinheiro
Quer você esteja começando a investir ou seja um operador experiente, o Personal Capital tem algo para todos. Aqui está uma olhada no ...



