Seu guia para compartilhar documentos em Documentos, Planilhas e Apresentações Google
Produtividade Folhas Do Google Slides Do Google Compartilhando Google / / November 13, 2020
Última atualização em

Você pode colaborar facilmente com os aplicativos do Google baseados na web. Este é o seu guia para compartilhar no Documentos, Planilhas e Apresentações Google com as permissões que você deseja.
Uma das melhores coisas sobre o uso de aplicativos baseados na web, como documentos Google, Planilhas do Googlee Apresentações Google é a capacidade de compartilhar documentos facilmente. Isso permite que você colabore com seus colegas de trabalho ou equipe em relatórios, brochuras, gráficos, apresentações de slides e muito mais.
Como quando compartilhar documentos com Word, Excel e PowerPoint, os aplicativos do Google oferecem opções diferentes. Você pode selecionar como deseja compartilhar o documento e o que deseja permitir que os colaboradores façam com ele. Se você é novo no compartilhamento com um ou todos os três, este tutorial o orienta.
Compartilhe com pessoas ou grupos
Uma maneira de compartilhar um documento no Documentos, Planilhas ou Apresentações Google é compartilhá-lo diretamente com certas pessoas ou um grupo. Dessa forma, você pode adicionar um endereço de e-mail para cada pessoa ou escolher um grupo de pessoas de seus contatos do Google.
- Clique no Compartilhar botão no canto superior direito ou Arquivo > Compartilhar no menu.
- Na parte superior da janela pop-up, clique em Adicionar pessoas e grupos.
- Selecione pessoas da lista ou digite seus endereços de e-mail na caixa.
- Na lista suspensa à direita dessa caixa, escolha Visualizador, Comentador ou Editor. O privilégio que você permite aplica-se a todos na caixa “Adicionar pessoas”. Para ajustar essas permissões, clique no Definições botão (ícone de engrenagem) no canto superior direito.
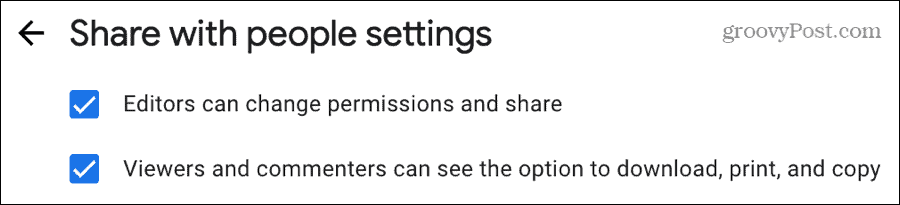
- Opcionalmente, você pode marcar a caixa para Notificar pessoas (via e-mail) e adicione um mensagem se você gostar.
- Clique Enviar quando você terminar.
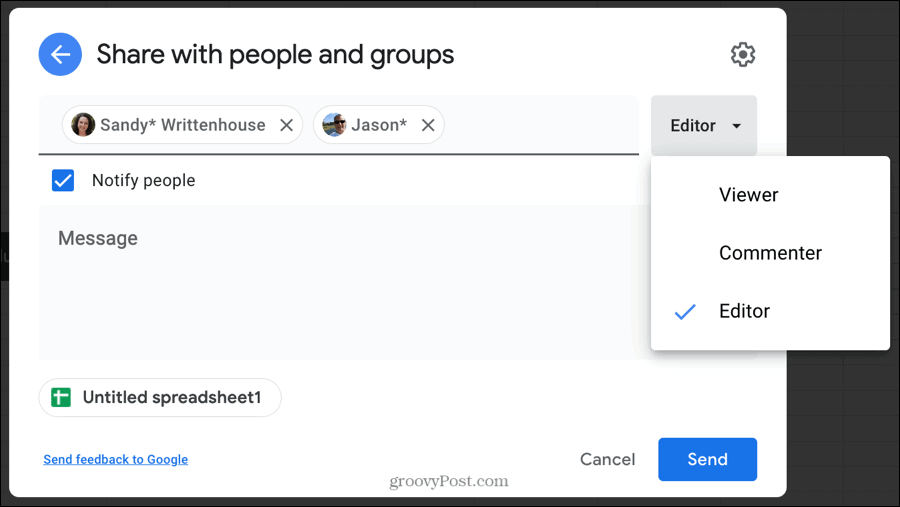
Se você compartilhar com outras pessoas que não têm uma Conta do Google associada a seus endereços de e-mail, verá um alerta. Se você deseja continuar a compartilhá-lo, clique em Compartilhe mesmo assim.
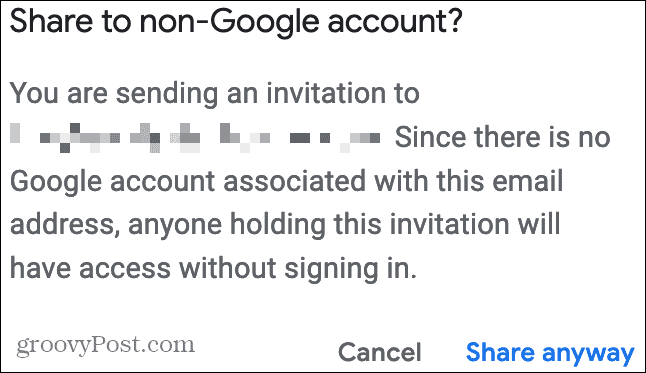
Definir permissões diferentes para as pessoas
Quando você usa as etapas acima para compartilhar um documento, as permissões concedidas se aplicam a todos nesse grupo (Etapa 4). Mas você pode conceder privilégios diferentes a pessoas ou grupos individuais, se desejar.
Basta seguir as etapas para adicionar cada pessoa com as permissões desejadas separadamente. Por exemplo, talvez você queira que uma pessoa ou grupo tenha privilégios de Visualizador e outro tenha permissões de Editor.
Você poderia adicione cada pessoa, escolher Visualizador, e depois Compartilhar. Em seguida, para aqueles que você deseja ter privilégios de Editor, adicione cada pessoa, escolher editor, e depois Compartilhar.
Você verá cada pessoa junto com as permissões que concedeu individualmente.
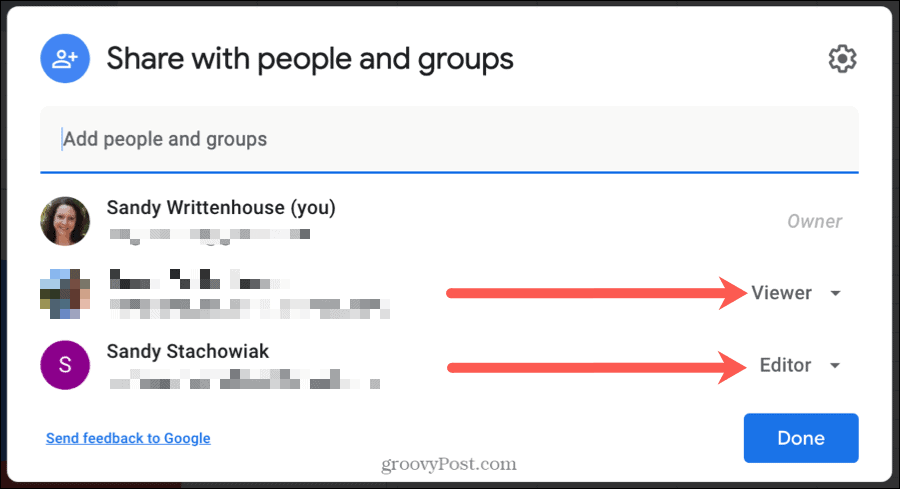
Compartilhe um link para o seu documento com certas pessoas
Outra maneira fácil de compartilhar seu documento é por meio de um link. Isso permite que você copie e cole o link em um e-mail, nota ou outro local.
- Clique no Compartilhar botão no canto superior direito ou Arquivo > Compartilhar no menu.
- Clique em qualquer lugar na parte inferior da janela pop-up dentro do Obter link
- Antes de copiar o link, selecione a caixa suspensa abaixo desse link e escolha Restrito. Isso significa que apenas as pessoas que você adicionar na seção acima podem acessar o documento.
- Siga o primeiro conjunto de etapas neste tutorial para “Compartilhar com pessoas ou grupos” para adicionar pessoas. Você pode desmarque Notificar pessoas caixa para a Etapa 5, pois você mesmo compartilhará o link com eles.
- Clique Link de cópia para colocar o URL em sua área de transferência e colá-lo onde necessário.
- Clique Feito.
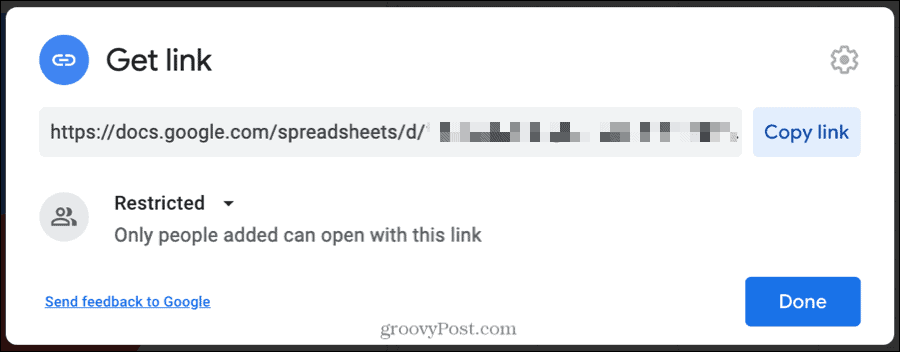
Compartilhe um link para seu documento com qualquer pessoa
Se você planeja compartilhar o link com muitas pessoas, como na intranet da sua empresa, pode simplesmente copiar o link sem adicionar pessoas.
- Clique no Compartilhar botão no canto superior direito ou Arquivo > Compartilhar no menu.
- Clique em qualquer lugar na parte inferior da janela pop-up dentro do Obter link
- Antes de copiar o link, selecione a caixa suspensa abaixo desse link e escolha Qualquer pessoa com este link. Isso significa que qualquer pessoa com o link pode acessar o documento.
- À direita, clique na caixa suspensa e escolha Visualizador, Comentador ou Editor.
- Clique Link de cópia para colocar o URL em sua área de transferência e colá-lo onde necessário.
- Clique Feito.
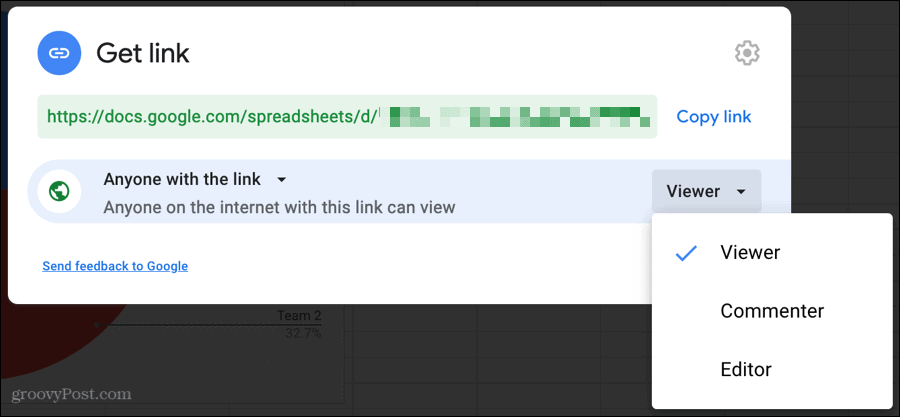
Remover pessoas, ajustar permissões ou alterar acesso
Se quiser remover uma pessoa com quem está compartilhando um documento, ajustar seus privilégios ou alterar quem pode acessar o documento com o link, você pode fazer essas alterações após o compartilhamento.
Clique no Compartilhar botão no canto superior direito ou Arquivo > Compartilhar no menu. Em seguida, execute um dos seguintes procedimentos.
- Remover uma pessoa: Clique na seção Compartilhar com pessoas e grupos da janela pop-up. Na lista suspensa ao lado do nome, escolha Remover.
- Ajustar permissões: Clique na seção Compartilhar com pessoas e grupos da janela pop-up. Na lista suspensa ao lado do nome, escolha entre Visualizador, Comentador ou Editor.
- Alterar o acesso ao link: Clique na seção Obter link da janela pop-up. Escolha Restrito ou Qualquer pessoa com um link na lista suspensa abaixo do link.
Certifique-se de clicar Feito depois de fazer qualquer uma dessas edições para salvar e aplicar a (s) alteração (ões).
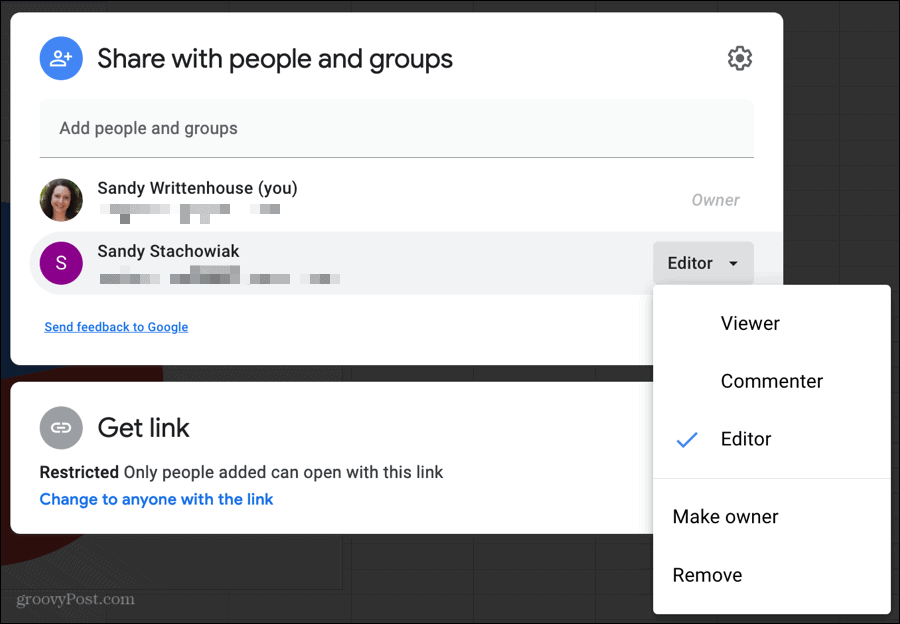
Compartilhar no Documentos, Planilhas e Apresentações Google é simples
Como você pode ver, compartilhando em documentos Google, Planilhas do Googlee Apresentações Google é super fácil. Se você deseja compartilhar com um colega de trabalho que pode editar o documento ou postar um link para que outras pessoas da sua empresa vejam, é simples!
O que é Capital Pessoal? Revisão de 2019, incluindo a forma como a usamos para administrar dinheiro
Quer você esteja começando a investir ou seja um operador experiente, o Personal Capital tem algo para todos. Aqui está uma olhada no ...



