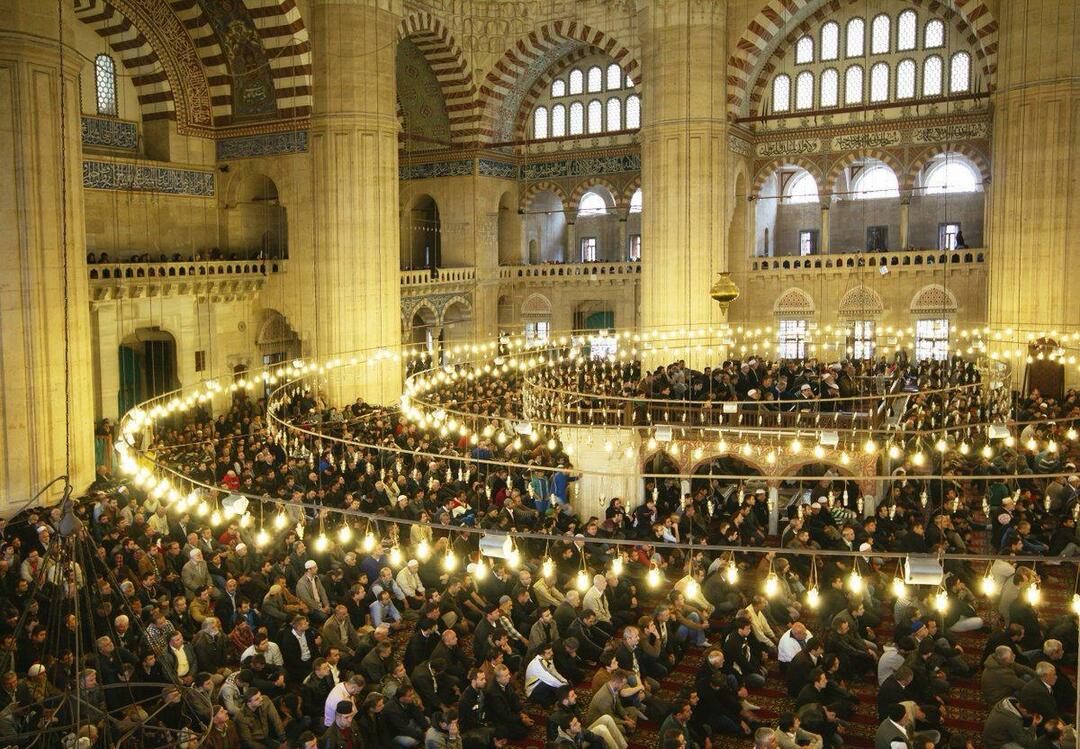Como criar um índice no Google Docs
Produtividade Google Documentos Google Aplicativos Do Google Herói / / November 17, 2020
Última atualização em
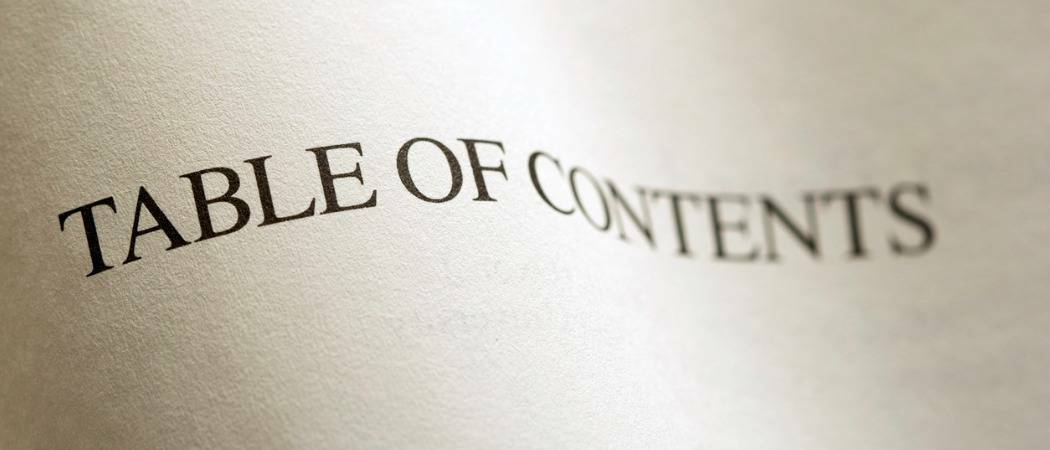
Um índice no Google Docs pode tornar mais fácil para o seu leitor pular para as seções do seu documento. Veja como criar um.
Se você criar um documento longo em documentos Google, inserir um índice ajuda o seu leitor. Você pode não apenas ver as várias seções do documento antecipadamente, mas também usar essa tabela para ir para uma delas facilmente.
Você pode pensar que criar um índice no Google Docs consome muito tempo. Mas, contanto que você formate o texto em seu documento com títulos, o resto é simples. Mostraremos como formatar seu texto, inserir um índice e atualizar a tabela à medida que você trabalha em seu documento.
Formatar texto para um índice no Google Docs
O único requisito real para formatar seu texto para a tabela é usar títulos. Títulos e subtítulos não aparecem no índice por padrão.
Você pode trabalhar com vários níveis de títulos que recuam automaticamente na tabela e diminuem de tamanho no documento. Isso é semelhante a um esboço.
Para aplicar um título rapidamente, selecione o texto e clique no Estilos botão na barra de ferramentas. Você pode ver cada nível de título, de 1 a 4. Portanto, basta escolher o que deseja usar e clicar Aplicar título [nível]. Você verá seu texto mudar para corresponder ao estilo do título.
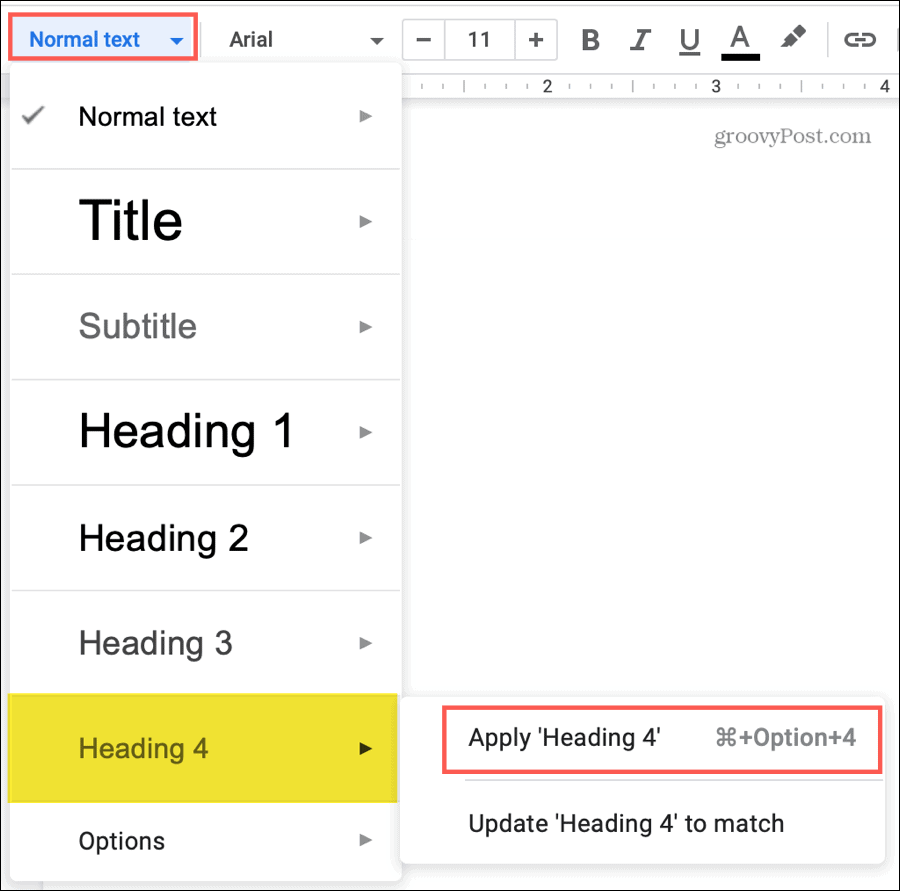
Dica para economizar tempo: Tu maio tem que usar o menu pop-out próximo ao nível para Aplicar Título como mostrado acima. Mas na maioria dos casos, apenas clicar no nível de título que você deseja na lista o aplicará ao texto.
Se desejar níveis adicionais de títulos, você pode usar o menu Formatar. Selecione o texto e clique Formato > Estilos de parágrafo no menu. No menu pop-out, escolha o título dos níveis 1 a 6 e clique em Aplicar título [nível].
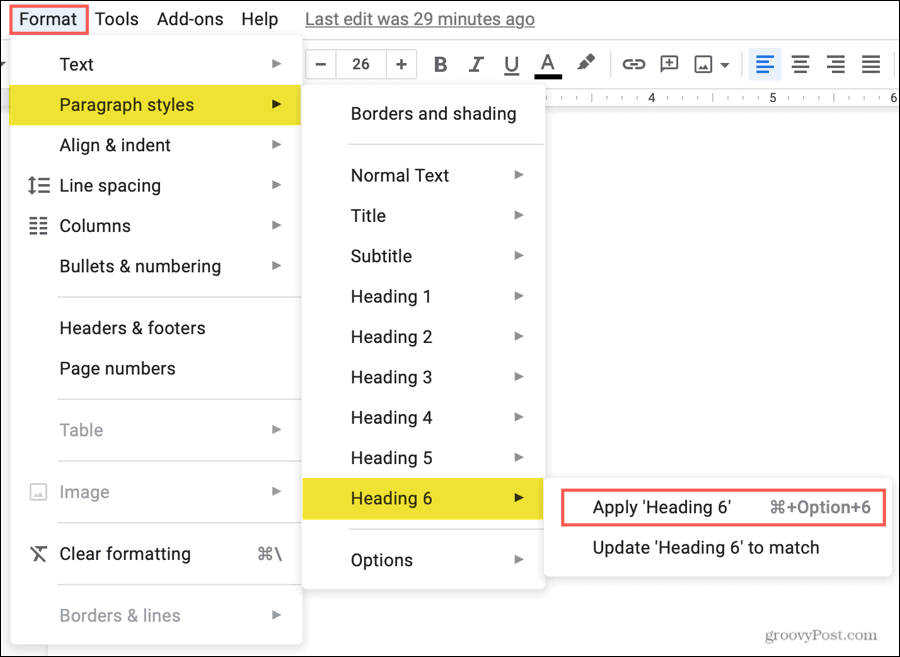
Dica para economizar tempo: Se você usar a opção Formato do menu para aplicar um título, verá todos os seis níveis aparecerem na caixa suspensa do botão Estilos. Isso torna mais fácil aplicar títulos no futuro.
Insira um índice no Google Docs
Você pode inserir um índice a qualquer momento e em qualquer ponto do documento. Depois de fazer isso, você pode atualizá-lo à medida que continua a trabalhar em seu documento, o que explicaremos mais tarde.
- Coloque o cursor no documento onde deseja o índice analítico.
- Clique Inserir no menu.
- Desça para Índice e selecione o tipo das duas opções. Você pode escolher em uma mesa com números de página ou com links azuis.
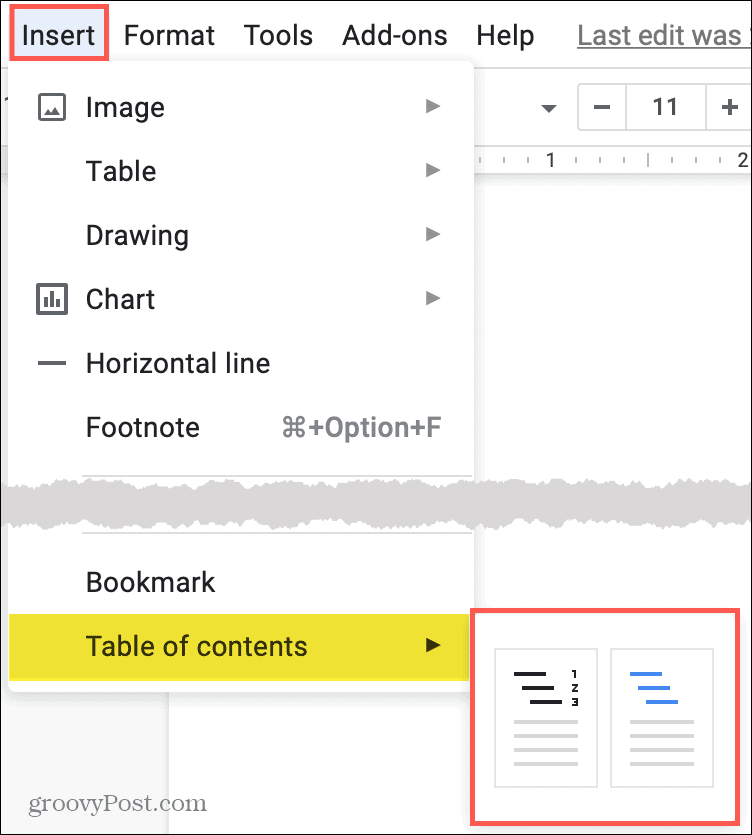
O índice irá aparecer exatamente no local selecionado em seu documento. E isso é tudo para criar um índice no Google Docs!
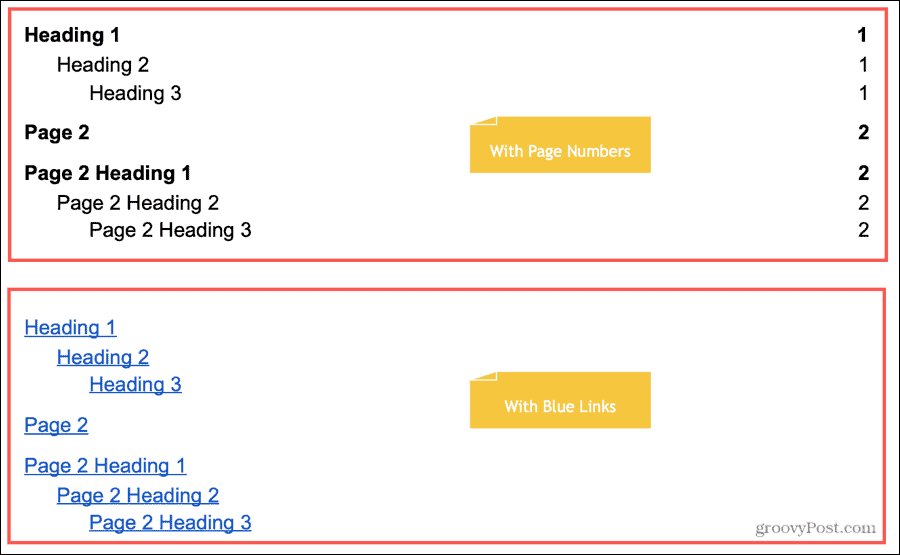
Atualizar um índice
Embora o índice não seja atualizado automaticamente, ele se ajustará às suas alterações com um simples clique. Portanto, se você adicionar ou remover cabeçalhos, não precisará atualizar manualmente a tabela para corresponder.
Selecione o índice e você verá um Botão de atualização aparecem no canto superior esquerdo. Clique no botão e sua mesa será atualizada.
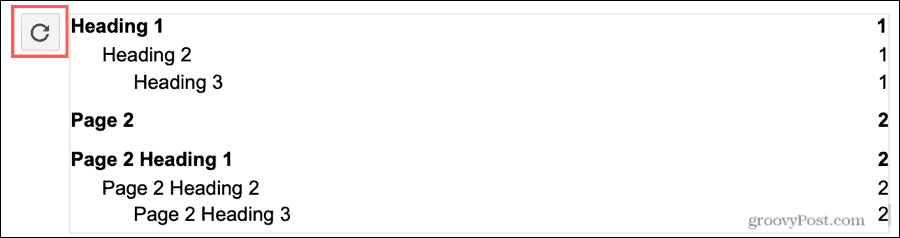
Alternativamente, você pode clique com o botão direito a mesa e selecione Atualizar índice no menu de atalho.
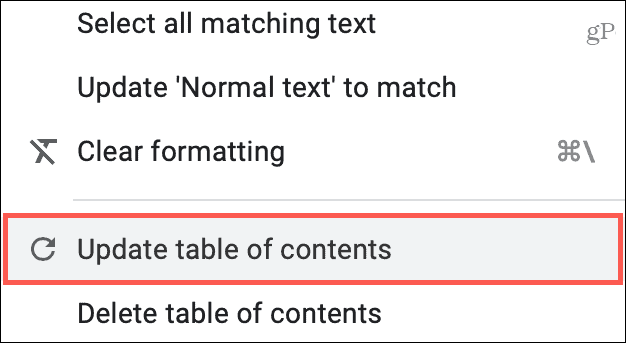
Editar um índice
Você pode alterar o estilo, o tamanho ou a cor da fonte do sumário. Basta selecionar o texto dentro da tabela e usar as opções de fonte na barra de ferramentas.
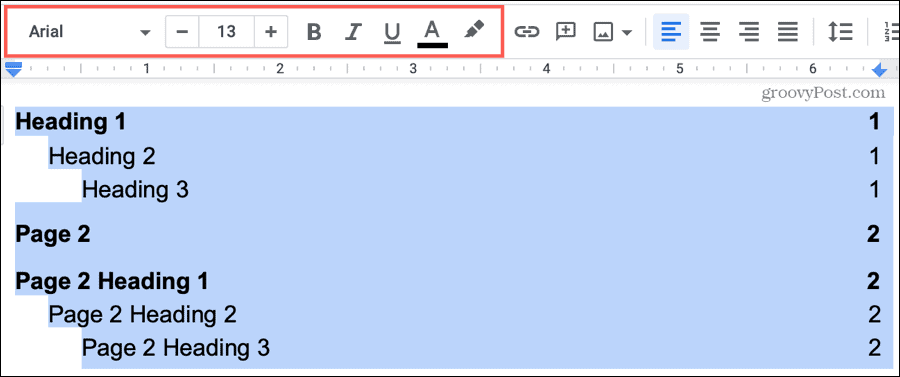
Remover um índice
Se você mudar de ideia e quiser remover o índice, é fácil. Clique com o botão direito a mesa e selecione Excluir índice no menu de atalho.
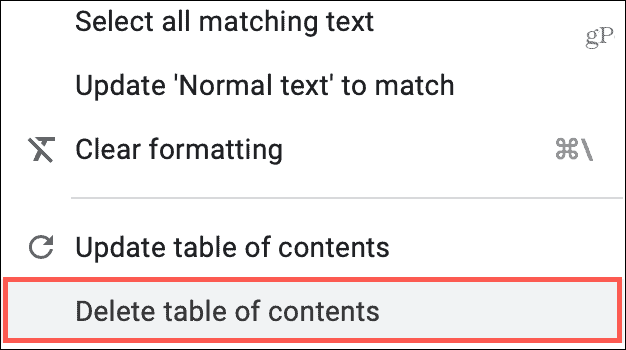
Use um índice
Você ou o seu leitor podem usar o índice analítico para ir para um local específico no documento. E você pode fazer isso com as tabelas numeradas de página ou com tabelas vinculadas.
Clique em um item no índice. Quando a caixa aparecer, clique no link com o mesmo nome dentro dele.
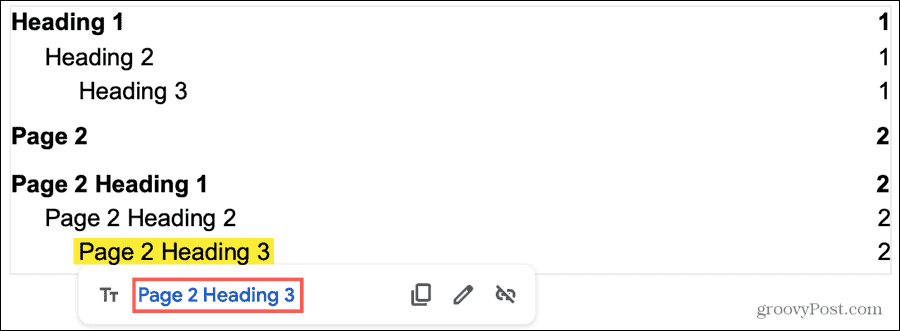
Você pode usar o índice para mover-se pelo documento, independentemente do modo de exibição. Por exemplo, se você compartilhar um documento no Google Docs e dar permissão a outros para ver, comentar ou editar; a tabela funcionará com cada um desses privilégios.
Facilite a leitura com um índice no Google Docs
Se você criar um documento superlongo, um índice analítico fará todo o sentido. É mais fácil para o seu leitor ver o que precisa e ir direto ao assunto. Além disso, pode ser benéfico para você como escritor também! Também proporciona estrutura e aparência profissional.
Você usa o Microsoft Word para criar documentos além do Google Docs? Em caso afirmativo, verifique nosso how-to para fazendo um índice no Word também.
Seu guia para compartilhar documentos em Documentos, Planilhas e Apresentações Google
Você pode colaborar facilmente com os aplicativos do Google baseados na web. Este é o seu guia para compartilhar no Documentos, Planilhas e Apresentações Google com as permissões ...