Como aumentar os níveis do microfone no Windows 10
Microsoft Windows 10 / / November 20, 2020
Última atualização em

Se a saída do microfone estiver um pouco silenciosa, você pode aumentar os níveis do microfone no Windows 10 para ajudar a resolver o problema. Veja como.
Não importa se você é um fã da Apple ou um fanático da Microsoft - o software é tão bom quanto o hardware em que é executado. Se você está tentando gravar áudio com um microfone barato, pode esperar que a qualidade do áudio seja ruim. O inverso é verdadeiro, com melhor hardware garantindo áudio gravado de qualidade superior.
Você não pode melhorar o desempenho de hardware ruim, mas pode ajustar as configurações de som para aumentar os níveis do microfone no Windows 10. Essas configurações ajudam a melhorar o volume do áudio gravado, mas não podem lidar com o excesso de ruído ou outros problemas de som.
Se você quiser saber como aumentar os níveis do microfone no Windows 10, precisará seguir estas etapas.
Aumentando os níveis do microfone nas configurações do Windows
A maneira mais fácil de aumentar os níveis do microfone no Windows 10 é usar o
Para abrir o menu Configurações, clique com o botão direito no menu Iniciar e pressione o Definições opção.
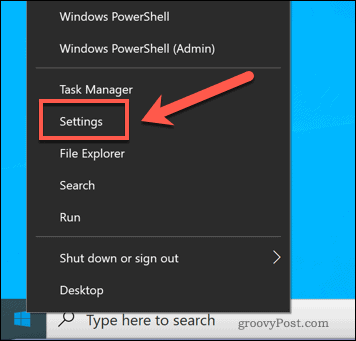
No Definições menu, pressione Sistema> Som. Debaixo de Entrada seção, selecione seu microfone no menu suspenso e pressione o botão Propriedades do dispositivo botão.
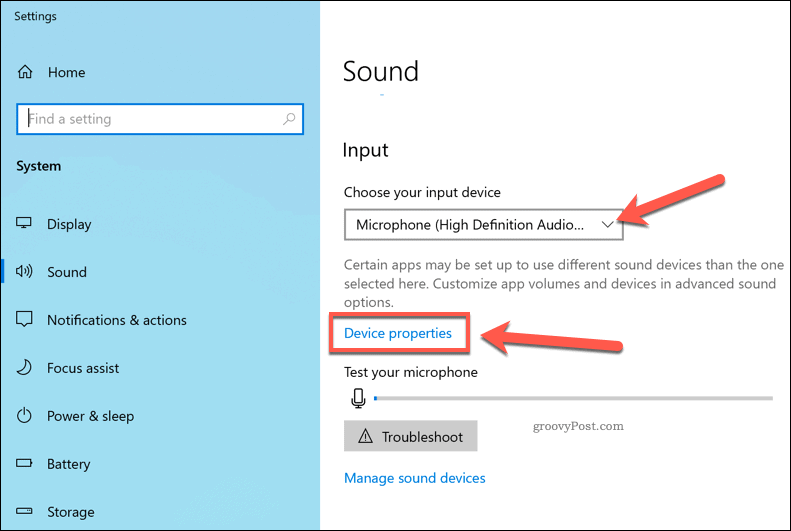
aperte o Propriedades adicionais do dispositivo opção no Configurações Relacionadas seção do Propriedades dos dispositivos menu para acessar os níveis de aumento do microfone.
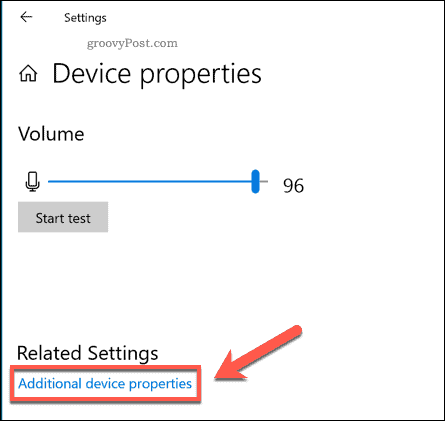
No Propriedades do microfone janela, pressione o Níveis aba. Você pode então ajustar o Microfone controle deslizante de volume para 100 para garantir que o volume de entrada esteja no máximo.
Se você quiser aumentar ainda mais os níveis do microfone, mova o Aumento de microfone controle deslizante para cima. Isso deve melhorar o volume ainda mais, mas também pode causar anomalias de áudio quanto mais alto você for.
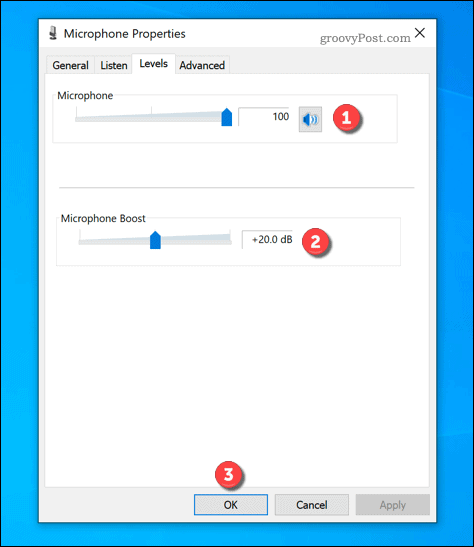
Certifique-se de testar cada aumento nos níveis de reforço antes de usar o microfone da próxima vez. Se você estiver satisfeito com as configurações, pressione Está bem para salvá-los e aplicá-los ao seu microfone.
Usando software de mixagem de áudio de terceiros
Enquanto o Aumento de microfone configuração no Windows 10 pode melhorar os níveis de entrada de um microfone, o recurso é bastante básico. Além de substituir o microfone, outra maneira de aumentar ainda mais o microfone é usar um mixer de áudio de terceiros.
Embora existam várias opções, um software de reforço de microfone gratuito que você pode usar é VoiceMeeter. Este é um mixer de áudio virtual que permite alterar os níveis de áudio em seu PC para seus dispositivos de som, incluindo seu microfone.
Para iniciar, baixe e instale a versão mais recente do VoiceMeeter no seu PC. Depois de instalado, execute o aplicativo e clique em um dos Entrada de Hardware opções para selecionar seu microfone.
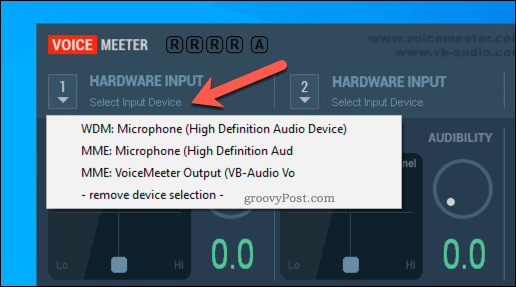
Assim que o microfone for selecionado no VoiceMeeter, você pode começar a aumentar os níveis.
Mova o Fader Gain controle deslizante para cima para aumentar os volumes de entrada. Você pode fazer isso enquanto usa seu microfone, durante uma gravação ou durante uma vídeo chamada, para testar o aumento conforme você avança.
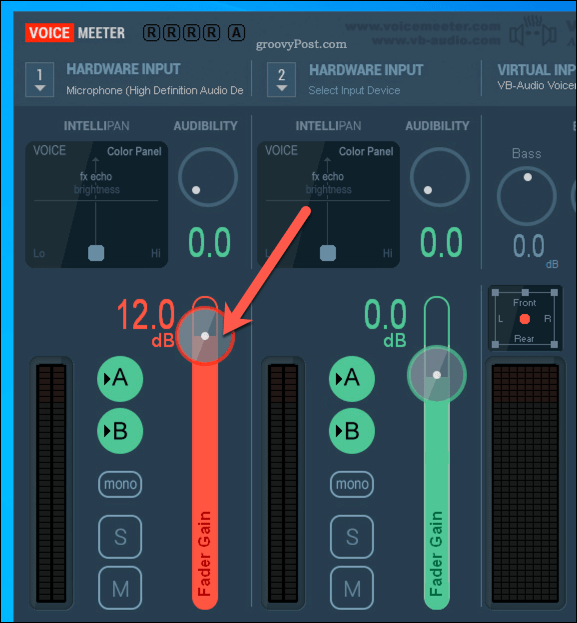
Se você deseja salvar as alterações feitas, pressione Menu> Salvar configurações.
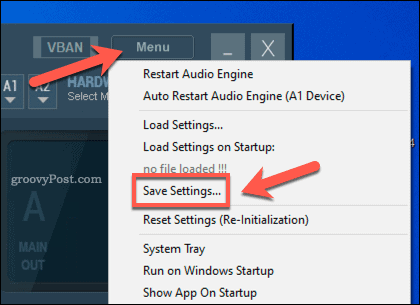
Isso permitirá que você carregue rapidamente o mesmo perfil de volume para o seu microfone a qualquer momento que desejar.
Melhorando a qualidade do áudio no Windows 10
Agora que você sabe como aumentar os níveis do microfone no Windows 10, pode começar a gerencie seus dispositivos de áudio, de sistemas de alto-falantes de última geração a fones de ouvido plug-in. Se você quiser testar rapidamente seu microfone, você pode grave sua saída de microfone usando o OneNote, embora melhores alternativas de terceiros estejam disponíveis.
Se você não tiver um microfone bom o suficiente, entretanto, aumentar os níveis de som não ajudará muito. Em vez disso, use outra peça do kit - seu smartphone. Por exemplo, você pode usar o microfone embutido para gravar memos de voz em um iPhone ou use o Android Speech-to-Text para enviar mensagens de texto em vez de.
Seu guia para compartilhar documentos em Documentos, Planilhas e Apresentações Google
Você pode colaborar facilmente com os aplicativos do Google baseados na web. Este é o seu guia para compartilhar no Documentos, Planilhas e Apresentações Google com as permissões ...



