Como encontrar o endereço Mac do seu dispositivo
Móvel Windows 10 Rede Doméstica Ios Andróide Mac Os / / March 17, 2020
Última atualização em

Todos os dispositivos de computação em rede têm um endereço único e codificado chamado endereço MAC. Veja como encontrá-lo em todos os seus vários dispositivos de computação.
Vivemos naquilo que os especialistas descrevem como uma sociedade baseada em IP (Internet Protocol). Isso significa que tudo está conectado, não apenas seu smartphone, câmera, smartwatch ou dispositivos de computação tradicionais. Potencialmente, tudo e qualquer coisa, desde a coleira do seu cachorro até a sua geladeira, agora é um dispositivo conectado à Internet que você pode monitorar e gerenciar, tudo no seu telefone ou navegador da web.
Parte da mágica por trás da IoT (Internet das Coisas) são identificadores únicos que permitem que tudo no planeta se comunique. É verdade que falamos sobre Endereços IP no passado, no entanto, havia um endereço de rede em outro nível, atribuído a todos os dispositivos de rede de computação. E, diferentemente de um endereço IP, ele é atribuído no nascimento / nunca muda. Isso é chamado de endereço MAC. Isso não tem nada a ver com a linha de computadores Macintosh da Apple, mas também possui um endereço MAC e mostraremos como encontrá-lo.
O que é um endereço MAC e como encontrá-lo?
MAC significa Controle de acesso à mídia. Essa identificação exclusiva é o endereço físico do seu adaptador Ethernet ou sem fio gravado no hardware real da fábrica. O formato do endereço é o mesmo para todos os adaptadores de rede - um conjunto de dígitos hexadecimais.
Existem várias maneiras de encontrar o seu endereço MAC, dependendo do tipo de dispositivo.
Encontre o seu endereço MAC de rede em um PC com Windows
Em um PC com Windows, clique em Começar > Tipo: CMD. No prompt de comando, digite: ipconfig / all depois pressione Enter.
Pode haver vários adaptadores exibidos, especialmente se você usar software de virtualização. Role para baixo até o cabeçalho: Adaptador Ethernet. A entrada Endereço físico A entrada exibirá seu endereço MAC.
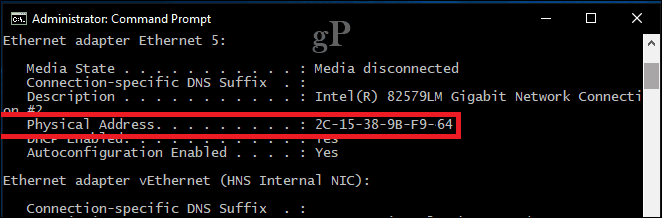
Uma maneira mais fácil de encontrá-lo é em Configurações. Abra o Rede e Internet categoria, selecione Ethernet, clique no nome da conexão e role para baixo para visualizar seu endereço físico (MAC).
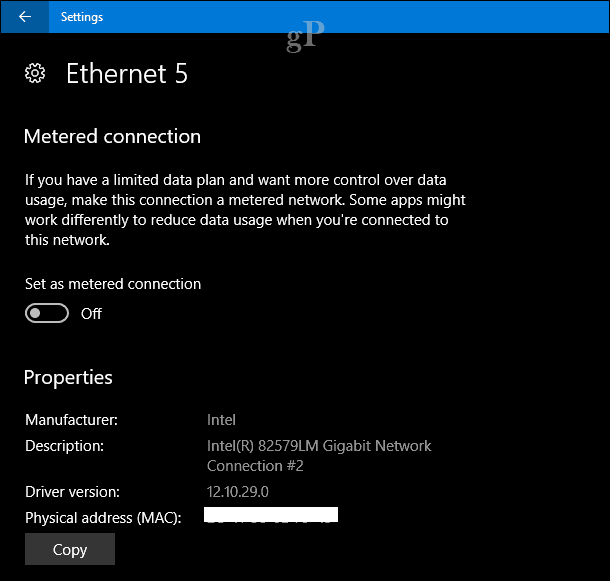
Encontre o seu endereço MAC de rede em um sistema Linux
Usuários do Linux podem abrir Configurações> Rede> Com fio, que irá revelar a Endereço de hardware.
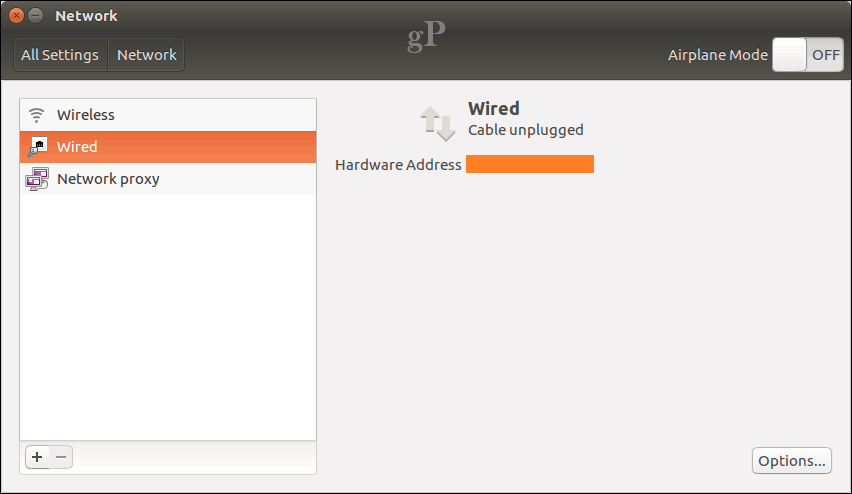
Encontre o seu endereço MAC de rede em um Apple Mac
Em um Mac, abra Preferências do Sistema> Rede, selecione seu Adaptador Ethernet no painel do inspetor, clique em Avançado> Hardware. Lá você encontrará seu endereço MAC.
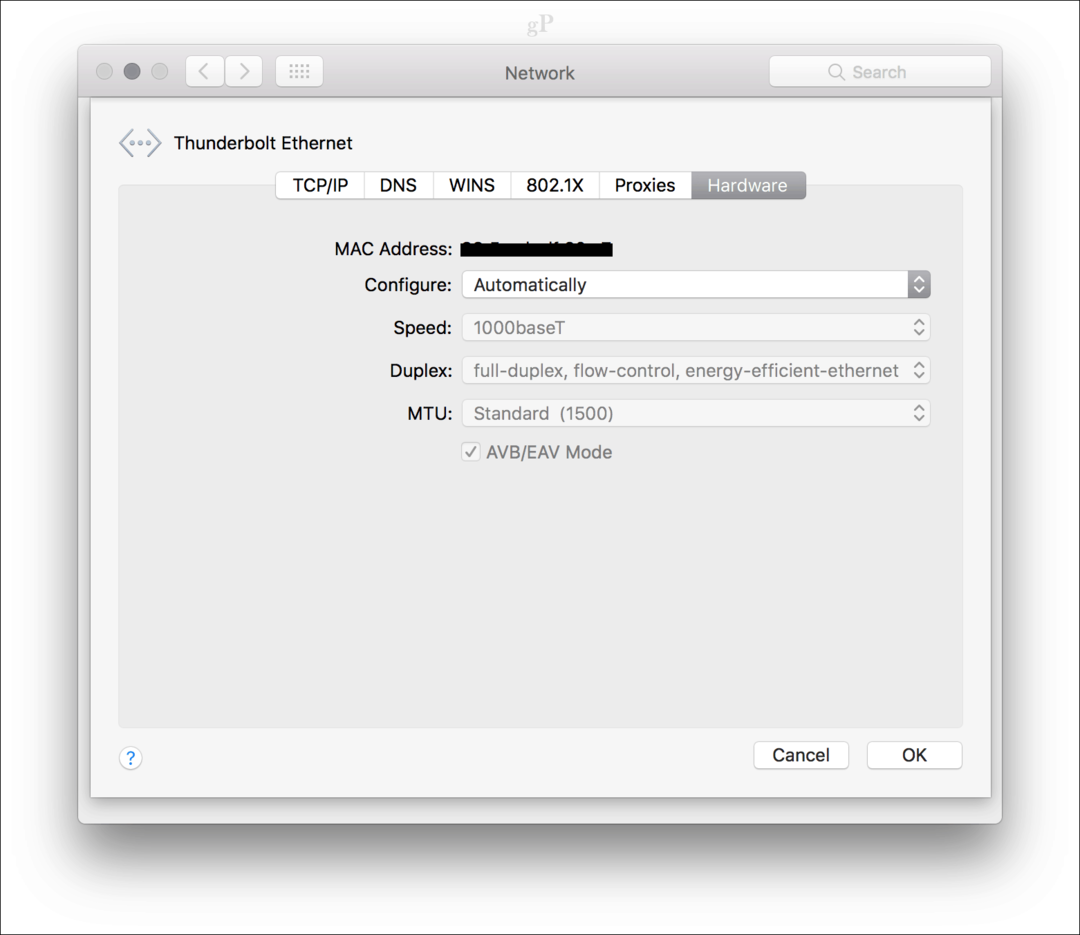
Uma maneira mais rápida é clicar no menu Apple> Sobre este Mac> Relatório do sistema, expandir Hardware guia e selecione Ethernet Cartões> Mdns offload capaz.
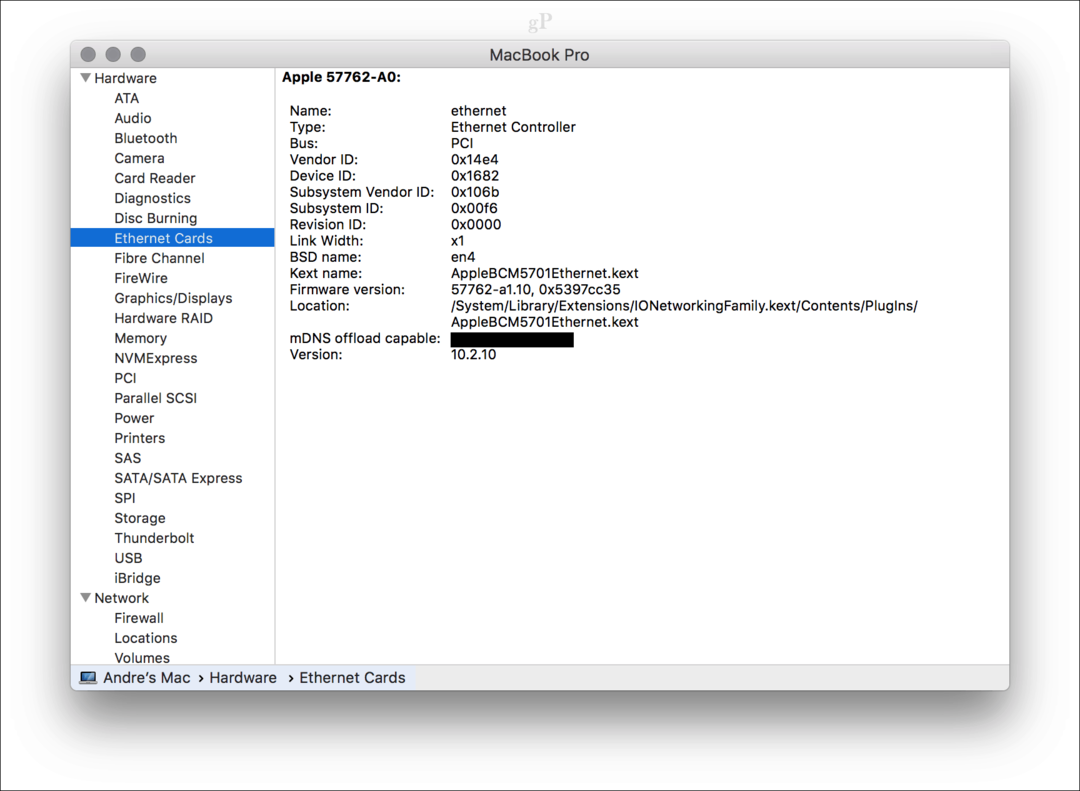
Encontre o seu endereço MAC de rede em um dispositivo Apple iOS (iPhone / iPad)
usuários do iOS podem olhar Configurações> Geral> Sobre, role para baixo para visualizar o endereço físico.
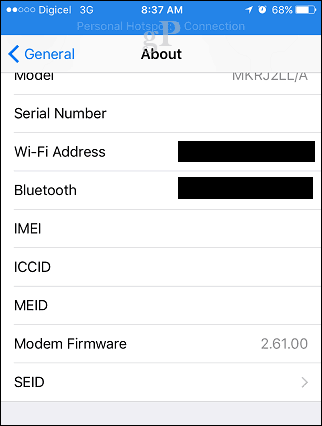
Encontre o seu endereço MAC de rede em um dispositivo Android
Os usuários do Android podem navegar até Configurações> Sobre o telefone> Status, deslize para baixo até a parte inferior para visualizar o Endereço MAC Wi-Fi.
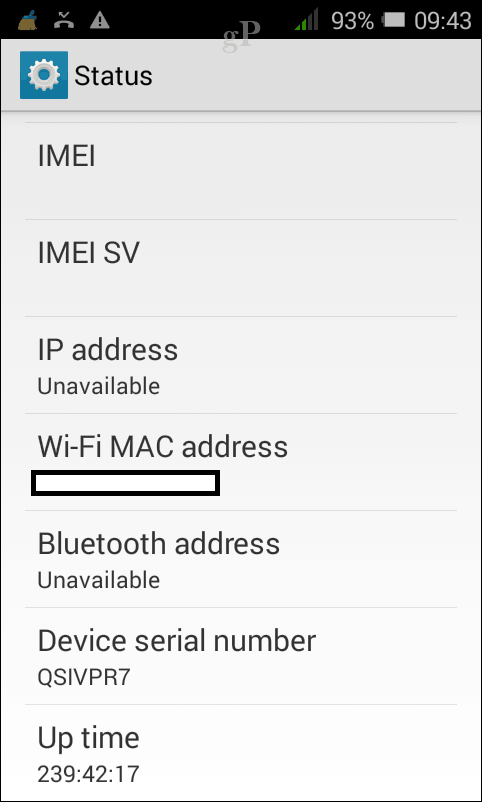
Para dispositivos como seu roteador ou switch, normalmente você encontra o endereço físico na parte traseira da etiqueta do dispositivo. Você também pode fazer login no roteador ou alternar e visualizar seu endereço MAC. Além disso, se o seu roteador ou switch aparecer no Network Explorer, você pode clicar com o botão direito do mouse e clicar em Propriedades.
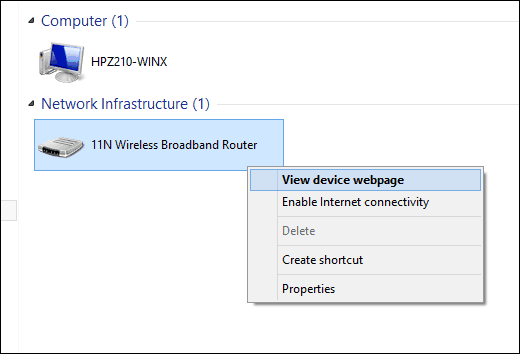
Então, por que você gostaria de saber essas informações? Como as concessões de endereços IP expiram com o tempo, à medida que os dispositivos se conectam e desconectam à sua rede, tentar bloqueá-los ou colocá-los na lista de permissões no IP não é realista. Em vez disso, você poderia proteja sua rede doméstica usando o endereço MAC. Durante meus dias de administrador de sistema, alguns anos atrás, foi isso que fiz para manter computadores não autorizados fora da rede. Isso garantiu que apenas os computadores incluídos na lista branca pudessem se conectar à minha rede e solicitar uma concessão de endereço IP. Lembro-me de que um usuário em particular estava realizando muitos downloads interrompendo a rede, bloqueando o endereço MAC por algumas semanas, resolvendo isso facilmente.
Se você quiser saber mais sobre como gerenciar nós em uma rede e como proteger seu WiFi doméstico, confira meu artigo anterior, onde abordo esses princípios.


