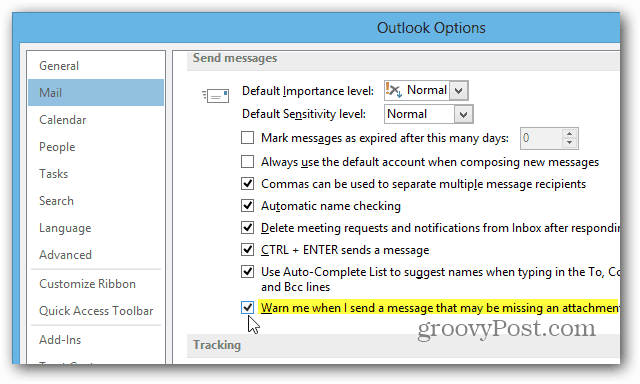Como melhorar a velocidade do Firefox com esses ajustes indispensáveis
Mozilla Atuação Raposa De Fogo / / March 17, 2020
 Você usa o Firefox regularmente, então por que não ajustá-lo um pouco e aumentar seu desempenho? Foi isso que me veio à cabeça há alguns dias e os ajustes passo a passo abaixo são o que eu venho inventando até agora.
Você usa o Firefox regularmente, então por que não ajustá-lo um pouco e aumentar seu desempenho? Foi isso que me veio à cabeça há alguns dias e os ajustes passo a passo abaixo são o que eu venho inventando até agora.
Esses ajustes de desempenho do Firefox devem funcionar para qualquer usuário do Firefox que queira extrair o máximo de suco possível do navegador. Eles não apenas ajudarão a acelerar o Firefox, mas também diminuirão a quantidade de memória (RAM) que o Firefox consome, acelerando o seu PC em geral.
1. Como abrir as configurações do Firefox
Para começar a ajustar as configurações do Firefox Aberto acima Raposa de fogo e Tipoabout: config na barra de endereço e pressioneEntrar. Você verá um aviso com um aviso humorístico (mas sério) de que a modificação dessas configurações é apenas para usuários avançados etc. Com este guia atraente, sua "garantia" ficará bem.
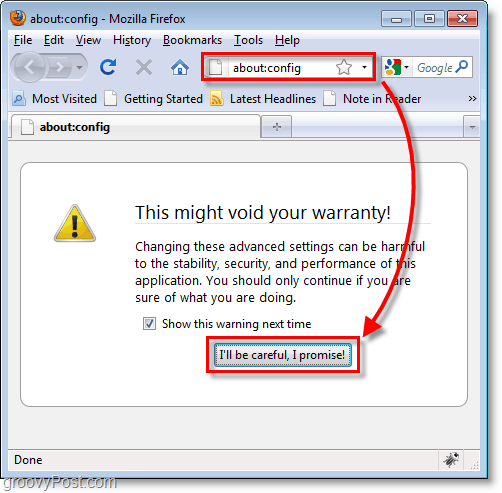
2. Diminuir o uso de RAM no cache do Firefox
Explicação:
Se você está preocupado com a quantidade de memória (RAM) que o Firefox está usando aqui, é uma maneira rápida de reduzi-la. Por padrão, esse valor é definido como -1, o que significa que determinará automaticamente o número de páginas que o Firefox armazenará na memória do sistema. Normalmente, uma página usa cerca de 4 MB de RAM, mas com cada página adicional armazenada, o uso da memória aumenta exponencialmente, às vezes consumindo até 512 MB. Vamos desativá-lo completamente com o resultado de um tempo de carregamento da página um pouco mais lento, mas resultando em uma redução significativa na quantidade de memória usada.
Solução:
Na caixa Filtro, Tipo dentro browser.sessionhistory.max_total_viewers e depois Duplo click a preferência para modificá-lo. Entrar um novo valor de 0, e depois CliqueEstá bem.
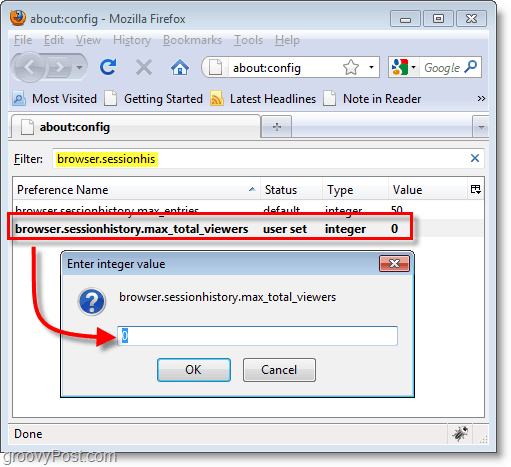
3. Reduzir significativamente a memória usada enquanto o Firefox é minimizado
Explicação:
Essa configuração permite que o Windows troque a RAM usada pelo Firefox pelo arquivo de página do Windows após minimizar o Firefox na barra de ferramentas. Por padrão, a preferência não existe. Portanto, está desativado. Vamos habilitar esse recurso para reduzir a área útil da RAM usada pelo Firefox para cerca de 10 MB, uma vez minimizados. Nota – Esse é um comportamento padrão para todos os aplicativos do Windows (troque a memória pelo arquivo de paginação após um período de tempo minimizado), portanto isso não é novidade.
Solução:
Clique com o Botão Direito em qualquer lugar do seu Nome da preferência lista e SelecioneNovo> Booleano. Na caixa de diálogo que aparece Tipo dentro config.trim_on_minimize e CliqueEstá bem. Na janela de valor booleano que aparece Selecione Verdade e CliqueEstá bem.
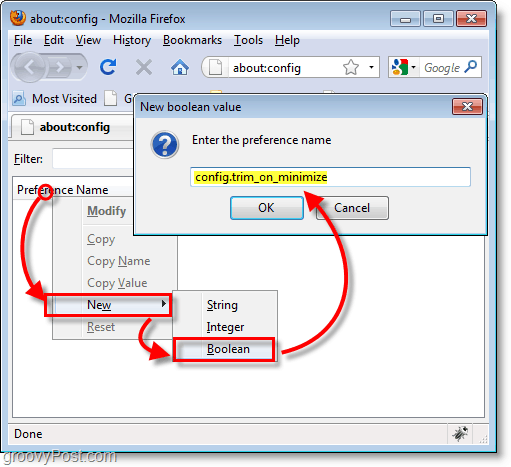
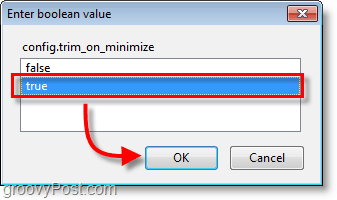
4. Aumente a velocidade e o desempenho do carregamento de páginas do Firefox com pipelining
Explicação:
Pipelining é um processo que carrega páginas mais rapidamente enviando várias solicitações ao site que você acessa. Por padrão, esse valor não é usado e está definido como false. O pipelining utiliza seu excesso de largura de banda; portanto, se sua conexão com a Internet não for a maior milhagem (discada), pode variar.
Embora isso funcione para a maioria dos sites, alguns não permitem conexões de pipelines e talvez você não possa visualizá-las adequadamente. Mesmo assim, vale a pena pelo menos aumentar o desempenho se você me perguntar! ;)
Solução:
Na caixa Filtro, Tipo dentro network.http.pipelining e depois Duplo click a preferência para modificá-lo. mudança o valor disso para verdade, e depois CliqueEstá bem. Em seguida, abaixo do primeiro Duplo click a preferência network.http.pipelining.maxrequests e mudança vale a pena um número de conexões simultâneas que você acredita que a velocidade da Internet pode suportar. Se você tiver uma conexão rápida à Internet, como Fios ou cabo de 12 + Mbps 10 é um bom número, mas se você tiver uma conexão mais lenta, 5 deverá ser o mais alto que você permitir.
Uma palavra de cautela: definir o número máximo de solicitações muito alto pode constituir abuso por alguns sites e resultar na sua proibição. Se você deseja permanecer no lado seguro, mantenha-o abaixo de 5.
Nota: Se você estiver usando um servidor proxy, precisará modificar adicionalmente a preferêncianetwork.http.proxy.pipelininge defina-o como verdadeiro. A maioria das pessoas não precisa se preocupar com isso.
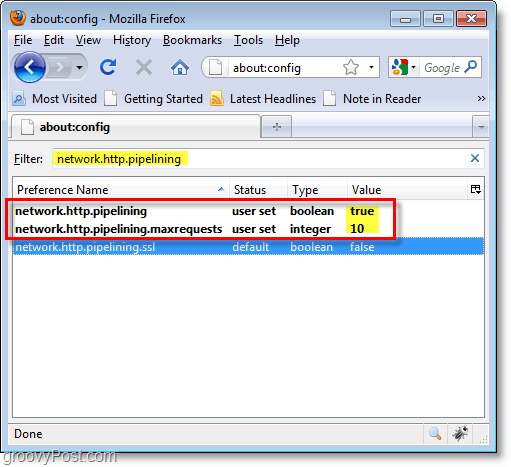
5. Remova o atraso que o Firefox aguarda antes de exibir uma página
Explicação:
Por padrão, o Firefox espera 250 milissegundos (0,25 segundos) antes de exibir qualquer página. Esse ajuste ajusta quanto tempo o Firefox espera antes de exibir uma página. Originalmente, esse atraso foi implementado com a premissa de que as páginas serão carregadas mais rapidamente se não estiverem sendo carregadas em tempo real, mas aguardem a exibição até que a página inteira seja carregada. Com uma conexão de alta velocidade, o atraso se torna apenas um atraso desnecessário.
Solução:
Clique com o Botão Direito em qualquer lugar do seu Nome da preferência lista e SelecioneNovo> Inteiro. Na caixa de diálogo que aparece Tipo dentro nglayout.initialpaint.delay e CliqueEstá bem. Na janela de valor inteiro que aparece Tipo 0 e CliqueEstá bem.
Nota: Em teoria, se você tiver uma conexão lenta com a Internet, alterar o valor dessa preferência para um número maior permitiria mais tempo para o carregamento prévio das páginas e, portanto, resultaria em melhor desempenho.
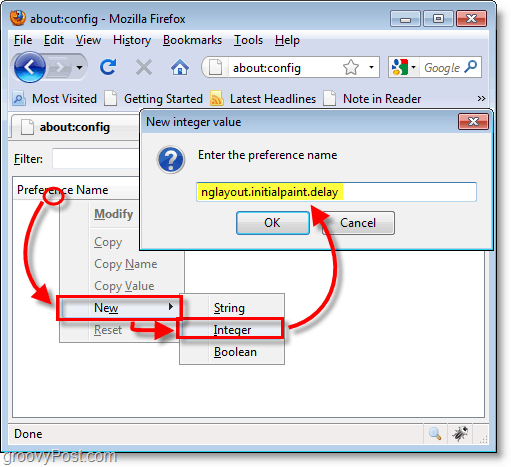
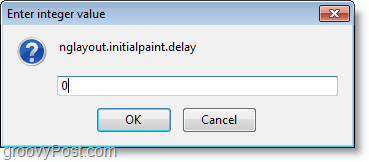
6. ReiniciarRaposa de fogo Para Aplique todas as mudanças na configuração. Agora você deve ter uma experiência mais rápida e divertida com o Firefox!
Uh oh, De alguma forma, estraguei algo e agora tenho uma sequência de preferências extra. Socorro!
Se você estava trabalhando no tutorial e, em algum momento, acidentalmente criou uma sequência extra quebrada, não está com sorte.
Simplesmente Clique com o Botão Direito a string extra / inteiro / booleano e SelecioneRedefinir. Então Fechar e ReiniciarRaposa de fogo.
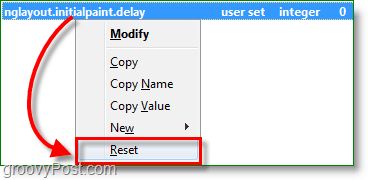
A preferência extra agora deve desaparecer, tudo consertado!