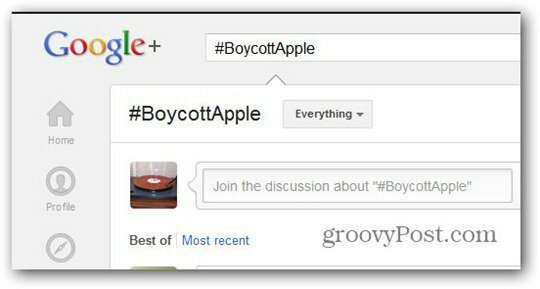Como personalizar e usar o Centro de controle no Mac
Produtividade Maçã Mac Herói Mac Os / / November 23, 2020
Última atualização em

Descubra como personalizar e usar o Centro de Controle no Mac. Você aprenderá a usar as ferramentas que vê e adicionará mais algumas, se desejar.
Existem alguns impressionantes novos recursos com macOS Big Sur. Tem uma Central de Notificações simplificada, um aplicativo Mensagens aprimorado e uma maneira de ficar de olho no uso da bateria. Junto com estes, está o Centro de Controle.
Você verá uma ferramenta familiar se possuir um iPhone ou iPad. Isso mesmo, o Control Center no Mac tem uma aparência semelhante ao Centro de controle em seu dispositivo iOS. Ele oferece cantos arredondados nos controles e maneiras rápidas de ajustar o brilho da tela, verificar seu Wi-Fi e reproduzir ou pausar sua música.
Aqui, mostraremos opções para personalizar o Control Center no Mac e como ele funciona.
Acessando o Centro de Controle no Mac
Se você ainda está se acostumando com o novo visual com macOS Big Sur, então você poderá notar um novo ícone bacana na barra de menu. O que parece um par de alternadores é o
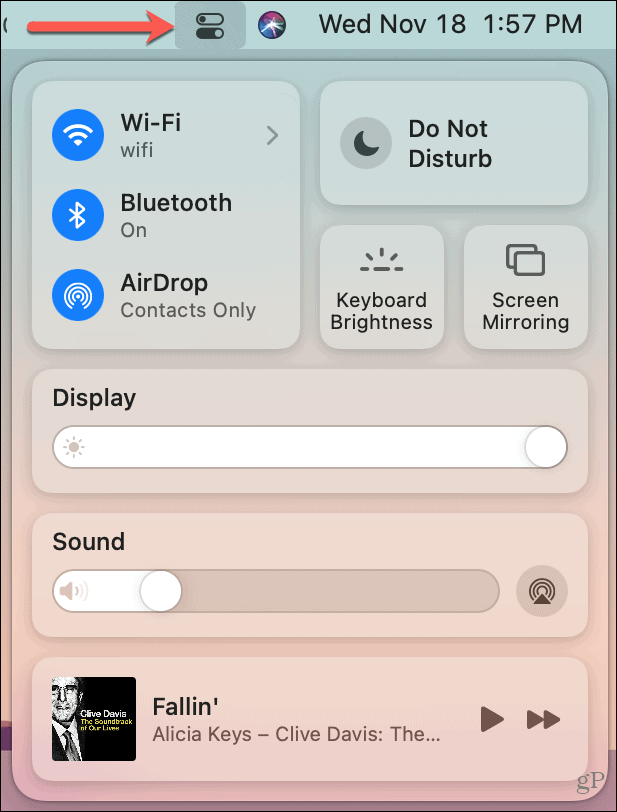
Usando o Centro de Controle
A Apple começa com nove ferramentas no Control Center que incluem Wi-Fi, Bluetooth, brilho da tela, controle deslizante de volume e muito mais.
Para ferramentas sem um indicador de ação, como uma seta ou controle deslizante, basta clicar para fazer alterações. Isso inclui o brilho do teclado e O espelhamento de tela.
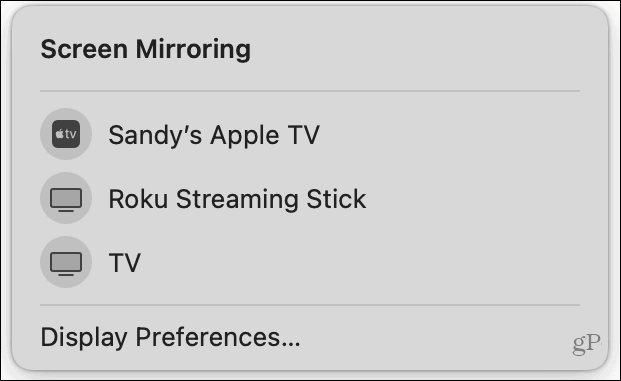
Para ferramentas com uma flecha, clique nele para obter detalhes ou clique no ícone para desligar e ligar. Isso inclui Wi-Fi, Bluetooth, AirDrop e Não perturbe.
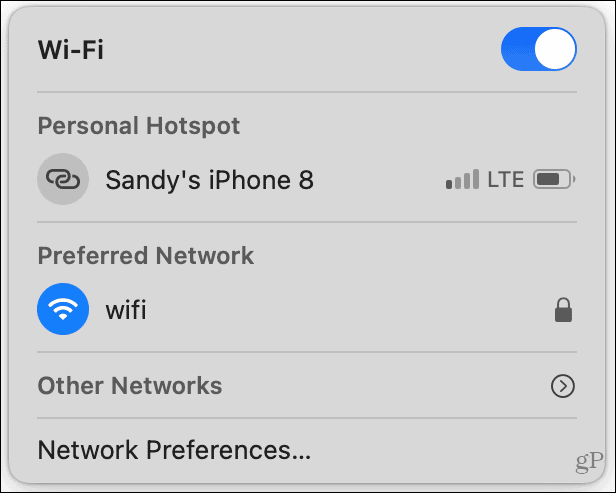
Para ferramentas com um controle deslizante, use o controle deslizante para um ajuste rápido ou clique na seta ao lado do nome para mais ações. Isso inclui Display (brilho) e Sons (volume).
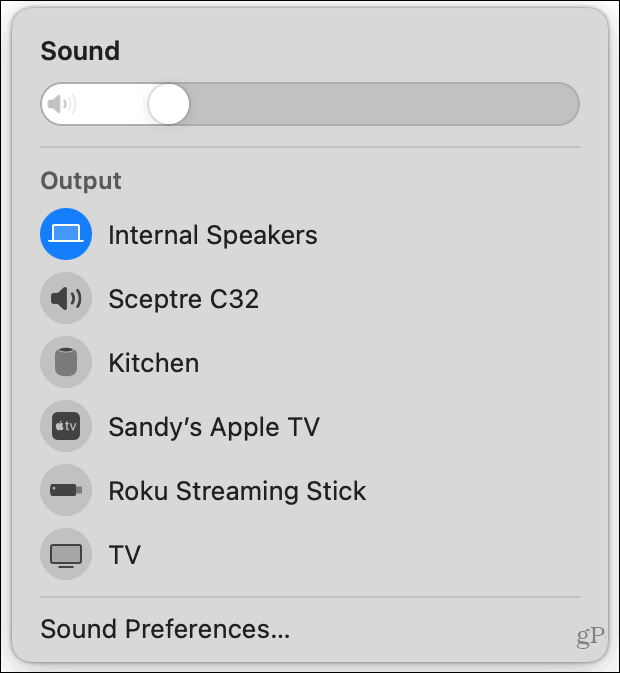
Para Jogando agora, clique no ícone para abrir o aplicativo Música e selecione um item para reproduzir. Em seguida, use o botão de pausa ou avanço para controle rápido. Para usar a ferramenta retroceder ou esfregar, clique no próprio ícone e uma mini janela de controle aparecerá.
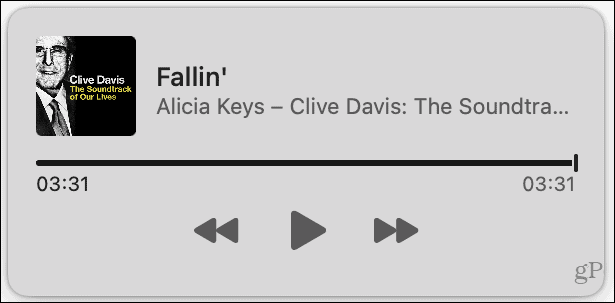
Se você selecionar uma ferramenta no Centro de Controle que abre uma janela menor como as mostradas acima, basta clicar no botão Ícone do Control Center na barra de menus para fechá-la ao terminar e retornar ao Centro de controle. Alternativamente, clique fora da janela para fechá-la junto com o seu Centro de Controle.
Personalizando o Centro de Controle
Embora você não possa remover nenhuma das nove ferramentas padrão no Centro de controle, atualmente você tem a opção de adicionar mais três. E daqueles que devem ficar no Control Center, você também pode adicioná-los à sua barra de menu.
Abra o Preferências do Sistema em seu Mac usando o botão em seu Dock ou Ícone da maçã > Preferências do Sistema na barra de menu. Então, escolha Dock & Menu Bar.
À esquerda, você verá uma seção perto do topo para Centro de Controle. Essa lista contém as ferramentas descritas acima. Mesmo que você não possa removê-los do Centro de controle, você também pode adicioná-los à barra de menus. Isso é útil para aqueles que você usa constantemente. Selecione um e marque a caixa para Mostrar na barra de menu.
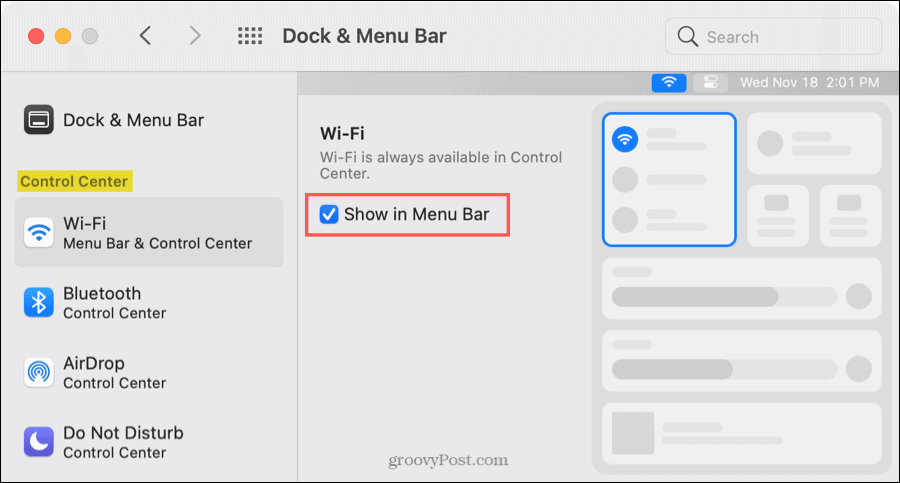
Dica para economizar tempo: Se o Centro de Controle estiver aberto, você pode arrastar uma das ferramentas diretamente para a barra de menu.
As outras três ferramentas que você pode adicionar ao Centro de controle são Atalho de acessibilidade, Bateria e Troca rápida de usuário. Para adicionar uma dessas ferramentas, selecione-a no Outros Módulos seção da barra lateral e marque a caixa para Mostrar no Centro de Controle.
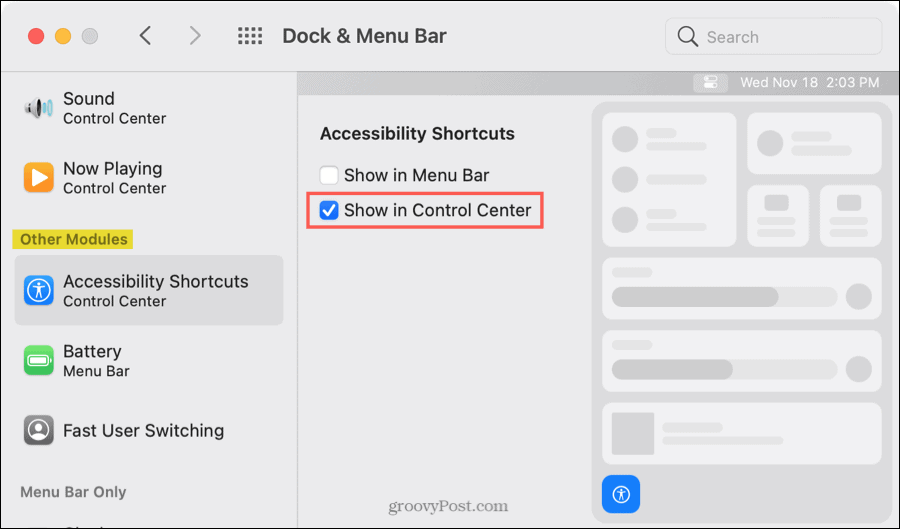
Qualquer uma dessas ferramentas que você adicionar aparecerá na parte inferior do Centro de controle. Clique em um para interagir com o recurso.
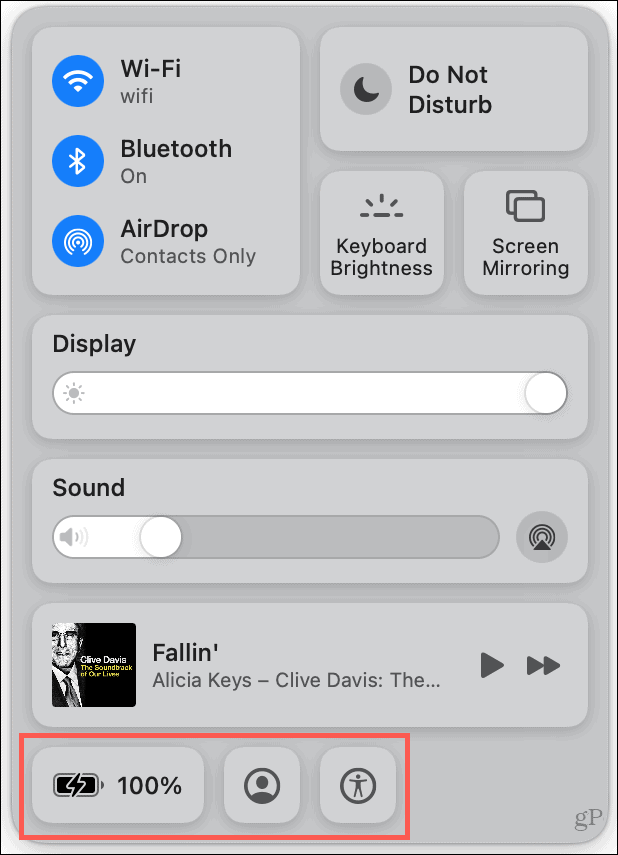
Mais controle em seu Mac
Como qualquer outro novo recurso, o Centro de Controle em macOS Big Sur leva algum tempo para se acostumar. Mas é uma ótima maneira de organizar sua barra de menu e, ao mesmo tempo, manter os controles usados com frequência a um clique de distância.
Certifique-se de verificar nossa lista de Recursos do macOS Big Sur para experimentar primeiro por mais como este.
Correspondência de preços na loja: como obter preços on-line com a conveniência de tijolo e argamassa
Comprar na loja não significa que você precise pagar preços mais altos. Graças às garantias de correspondência de preços, você pode obter descontos online com lojas físicas ...
Como presentear uma assinatura do Disney Plus com um vale-presente digital
Se você tem gostado do Disney Plus e deseja compartilhá-lo com outras pessoas, veja como comprar uma assinatura Disney + Gift para ...
Seu guia para compartilhar documentos em Documentos, Planilhas e Apresentações Google
Você pode colaborar facilmente com os aplicativos do Google baseados na web. Este é o seu guia para compartilhar no Documentos, Planilhas e Apresentações Google com as permissões ...