Como aprovar tarefas no Mac com Apple Watch
Maçã Relógio Da Apple Apple Mac Herói / / November 26, 2020
Última atualização em

Se você possui um Apple Watch, pode usá-lo para aprovar tarefas em seu Mac. Veja como configurá-lo para fazer isso.
Se você possui um Apple Watch, é quase certo que também terá um iPhone. O mesmo vale para um Mac. É por causa dessa conexão entre o Apple Watch e o Mac que Cupertino possibilita que o primeiro abra o segundo. Agora você também pode aprovar tarefas em seu computador em seu dispositivo vestível. Vamos dar uma olhada.
Requisitos
Os requisitos para desbloquear o Mac com o Apple Watch são transferidos para tarefas de aprovação. Você deve usar um Mac (meados de 2013 ou posterior) com o macOS 10.13 ou posterior. Certifique-se de que seu Apple Watch está usando a versão mais recente do watchOS. Seu Apple Watch deve ter watchOS 6 ou posterior instalado. Além disso, seu Apple Watch e Mac devem usar o mesmo ID Apple. Você também precisa usar autenticação de dois fatores com ID Apple. Seu Mac também deve estar com Wi-Fi e Bluetooth ligados. Qualquer versão do Apple Watch funciona com bloqueio automático.
Finalmente, seu Mac e Apple Watch devem usar uma senha e uma senha, respectivamente.
Configurando
Para ativar o bloqueio automático (e a capacidade de aprovar tarefas) em seu Mac para Apple Watch:
- Escolha o Menu maçã no canto superior esquerdo do seu Mac.
- Selecione Preferências do Sistema.
- Clique segurança e privacidade.
- Escolha o Guia geral.
- Alternancia Use seu Apple Watch para desbloquear aplicativos e seu Mac.
- Adicione sua senha do sistema na caixa pop-up, se aplicável, e escolha Desbloquear.
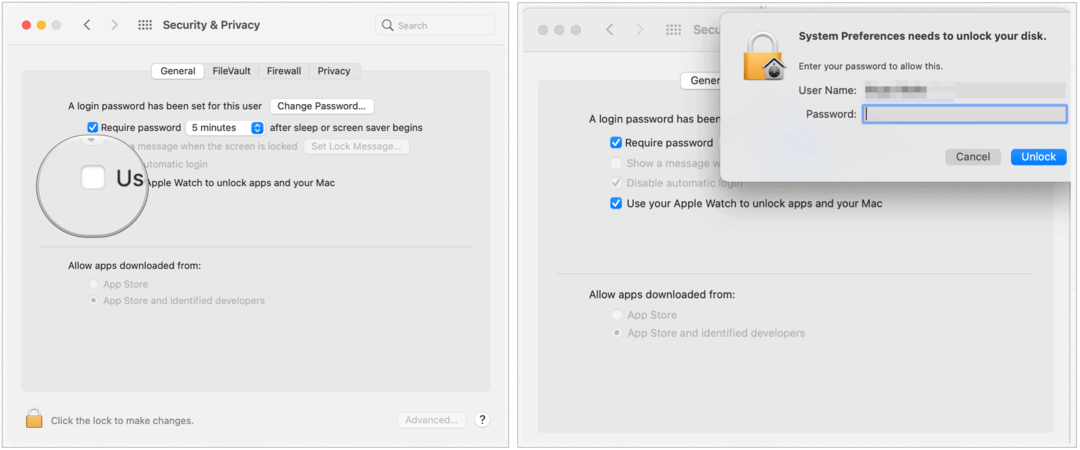
Se você tiver mais de um Apple Watch anexado ao seu ID Apple, escolha o relógio que deseja usar para desbloquear seus aplicativos e Mac.
Aprovando Tarefas
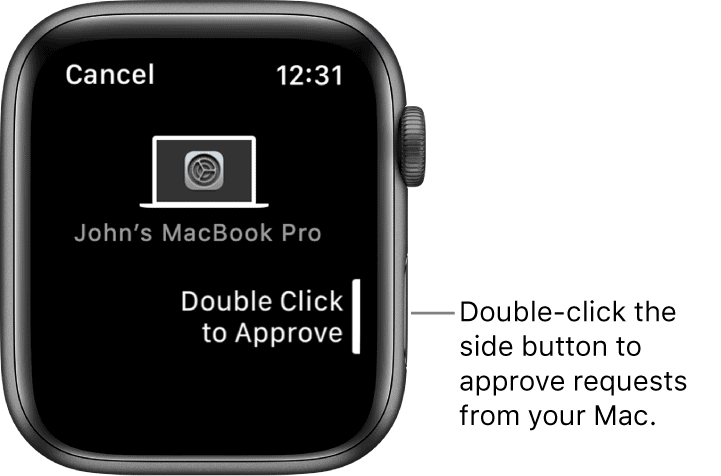
Entre as tarefas em seu Mac que requerem autenticação está a capacidade de visualizar senhas no Safari, desbloquear notas ou preferências e aprovar instalações de aplicativos. Quando o desbloqueio do Apple Watch estiver ativo, você receberá uma solicitação de aprovação no dispositivo vestível durante cada uma dessas situações.
Para aprovar uma solicitação, clique duas vezes no botão lateral do Apple Watch. Caso contrário, continue aprovando a solicitação em seu Mac usando sua senha ou Touch ID.
Etapas de solução de problemas
Se a aprovação de tarefas não está aparecendo como uma opção no seu Apple Watch ou o bloqueio automático nunca funcionou ou está causando problemas, você deve considerar os seguintes pontos de solução de problemas para resolver o problema.
- Se você não tiver certeza de que seu Mac é compatível com Desbloqueio e aprovação automáticos com Apple Watch, escolha o menu Apple> Sobre este Mac e clique em Relatório do sistema. Na barra lateral, na seção Rede, clique em Wi-Fi e procure “Desbloqueio automático: compatível” à direita.
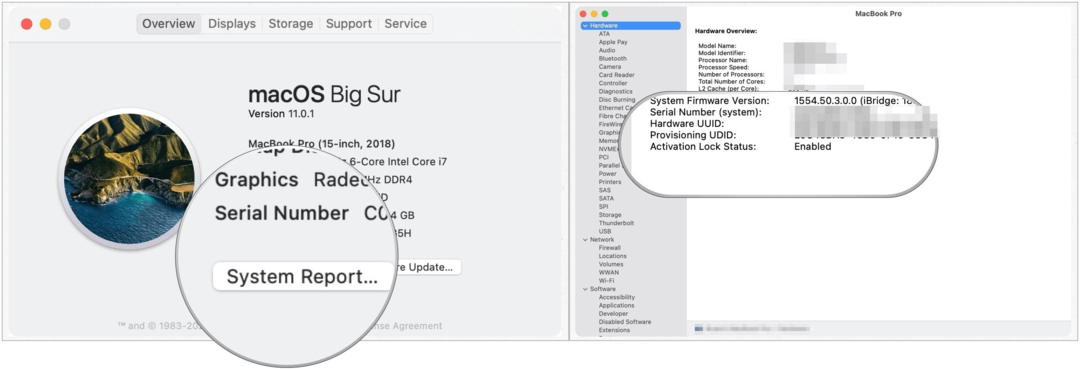
- Se você for o administrador de outro usuário em seu Mac, pode fazer login em sua conta de usuário e ativar o Desbloqueio automático ou Aprovar com Apple Watch para eles, desde que seu ID Apple use autenticação de dois fatores e seu Apple Watch tenha o watchOS necessário instalado.
- Você deve estar usando um Mac compatível (2013 ou posterior).
- Embora todas as versões do Apple Watch suportem o Bloqueio automático, há requisitos de software a serem considerados. O Apple Watch 0, 1 e 2 deve usar watchOS 3 ou posterior com o Mac usando macOS Sierra ou posterior. O Apple Watch 3, 4, 5, 6 e SE requer watchOS 4 ou posterior com o Mac usando macOS High Sierra ou posterior. A aprovação de solicitações requer watchOS 6 ou posterior.
- Certifique-se de habilitar a autenticação de dois fatores. Caso contrário, você pode tentar com a verificação em duas etapas, um processo mais antigo que a Apple ainda suporta em vários dispositivos.
- Seus dois dispositivos devem estar conectados à mesma conta iCloud usando o mesmo ID Apple. Caso contrário, o bloqueio automático não funcionará.
- Finalmente, certifique-se de ter uma senha definida para o seu Mac e uma senha para o seu Apple Watch. Por definição, o Auto-Lock está desbloqueando algo. Nesse caso, é a senha e a senha!
Quando em dúvida
Se você tem usado o bloqueio automático e a aprovação de tarefas com sucesso e, de repente, nenhum dos dois funciona, refaça o processo.
- Escolha o Menu maçã no canto superior esquerdo do seu Mac.
- Selecione Preferências do Sistema.
- Clique segurança e privacidade.
- Escolha o Guia geral.
- Desligue Use seu Apple Watch para desbloquear aplicativos e seu Mac.
- Alternancia Use seu Apple Watch para desbloquear aplicativos e seu Mac.
- Adicione sua senha do sistema na caixa pop-up, se aplicável, e escolha Desbloquear.
A ferramenta de desbloqueio automático do Apple Watch é uma maneira rápida de abrir seu Mac sem usar uma senha ou Touch ID. Ser capaz de aprovar tarefas de seu pulso também leva essa integração a um novo nível divertido.
Correspondência de preços na loja: como obter preços on-line com a conveniência de tijolo e argamassa
Comprar na loja não significa que você precise pagar preços mais altos. Graças às garantias de correspondência de preços, você pode obter descontos online com lojas físicas ...
Como presentear uma assinatura do Disney Plus com um vale-presente digital
Se você tem gostado do Disney Plus e deseja compartilhá-lo com outras pessoas, veja como comprar uma assinatura Disney + Gift para ...
Seu guia para compartilhar documentos em Documentos, Planilhas e Apresentações Google
Você pode colaborar facilmente com os aplicativos do Google baseados na web. Este é o seu guia para compartilhar no Documentos, Planilhas e Apresentações Google com as permissões ...



