Última atualização em

Um erro de serviço Steam impede que o cliente Steam seja executado (e impede que você jogue seus jogos favoritos). Este guia o ajudará a resolver o problema.
Como uma das plataformas mais conhecidas para comprar e jogar, o Steam é obrigatório para os jogadores de PC no Windows. Com milhares de jogos para escolher, junto com a opção de compartilhe jogos com seus amigos, você verá que é fácil construir uma enorme coleção de jogos por meio da plataforma Steam.
Isso, é claro, se o Steam funcionar corretamente. Erros do Steam são incomuns, mas acontecem de vez em quando, incluindo o Erro de serviço Steam. Se você quiser saber como consertar um erro de serviço do Steam no Windows 10, aqui está o que você precisa fazer.
O que é um erro de serviço Steam?
UMA Erro de serviço Steam é uma mensagem de erro que aparece quando o Steam é carregado pela primeira vez. Se o Steam não tiver as permissões corretas para ser executado, o cliente Steam retorna uma mensagem de erro do serviço Steam. Isso evita que você use o Steam até que o problema seja resolvido.
Uma caixa de erro (com o Erro de serviço Steam título) avisa que o Steam não pode abrir e normalmente aponta para um problema com o processo do sistema Steam. Sem este processo, o Steam não pode instalar novos jogos ou alterar arquivos em pastas seguras (como o C: \ Arquivos de programas (x86) pasta).
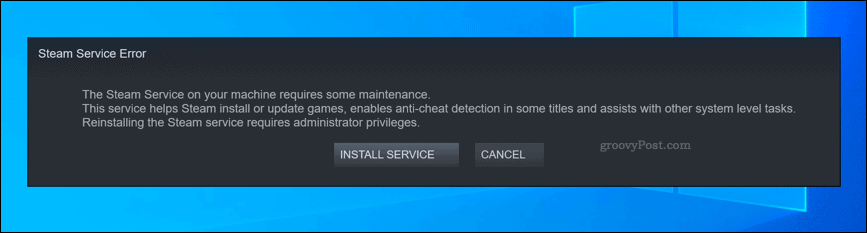
Se o processo do sistema Steam não tem os privilégios certos para funcionar corretamente (e não pode se atualizar, instalar jogos, etc), então o cliente Steam não pode abrir. Você precisará seguir as etapas abaixo para corrigir o problema.
Reiniciando ou reinstalando o serviço Steam
Como o nome pode sugerir, um erro de serviço Steam aponta para um problema com o Serviço Steam. Este é o serviço do sistema Windows executado em segundo plano, permitindo que o cliente Steam acesse os arquivos do sistema.
Se você tiver sorte, o Erro de serviço Steam A caixa apontará para uma solução imediata, permitindo que você reinstale o serviço e resolva o problema. Se a opção estiver disponível, clique no botão Serviço de instalação opção para fazer isso.
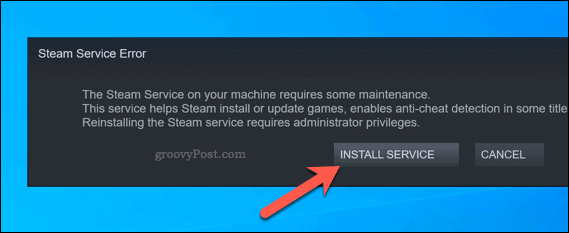
Você também pode tentar reiniciar o serviço Steam manualmente. Por padrão, o serviço Steam é definido como manual, permitindo que o Steam execute o serviço apenas quando necessário. No entanto, se você estiver tendo problemas com esse erro, pode definir isso para automático garantir que o serviço esteja sempre pronto para o cliente funcionar.
Para fazer isso, pressione o Windows + R chaves para abrir o Corre caixa de diálogo (ou clique com o botão direito no menu Iniciar e selecione o Corre opção).
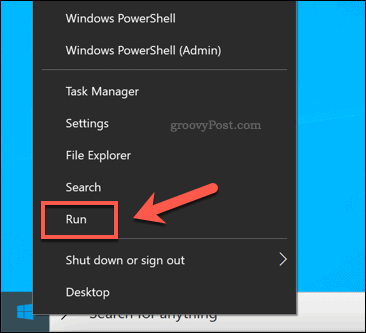
No Corre caixa de diálogo, digite services.msc, então clique Está bem.
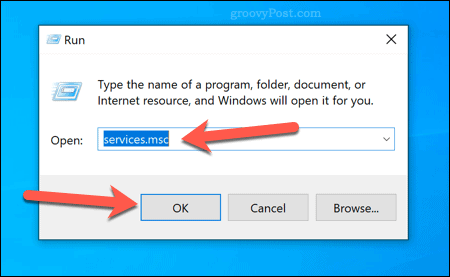
No Serviços janela, role até chegar ao Serviço ao cliente Steam. Clique com o botão direito e selecione o Propriedades opção.
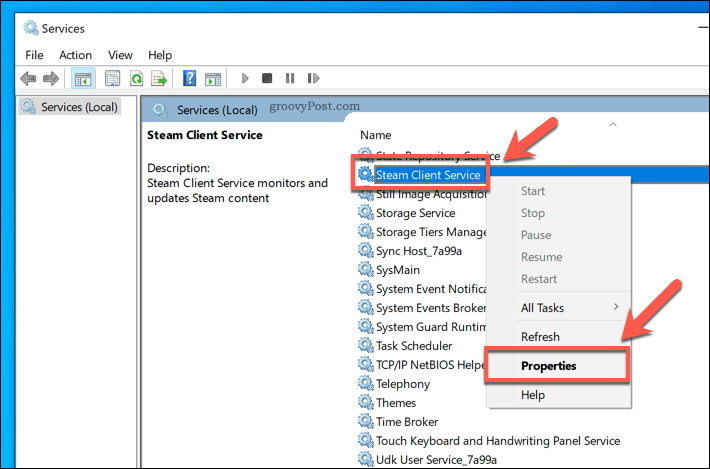
Por padrão, o Serviço ao cliente Steam deve ser definido para ser executado manualmente. Se for esse o caso (e o serviço Steam ainda não funcionar), selecione Automático de Tipo de inicialização menu de opções em vez disso.
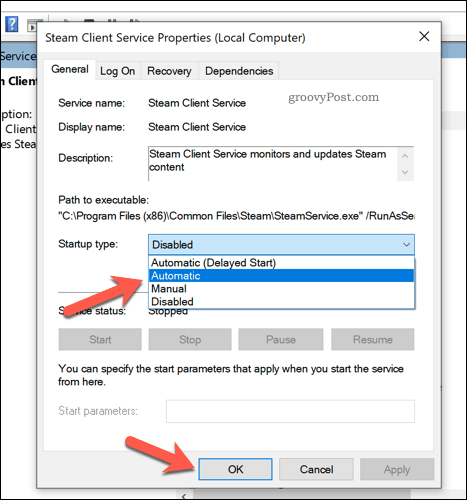
Clique Está bem para salvar suas configurações (ou Aplicar> Iniciar> OK). Se o Steam ainda não funcionar neste momento, você precisará investigar alguns dos métodos adicionais listados abaixo.
Executando o Steam como um administrador
Se o serviço Steam estiver desabilitado ou rodando em um conta de usuário local sem privilégios administrativos, você pode precisar forçar o Steam a rodar como administrador. Isso deve ajudar a superar os erros do serviço Steam, permitindo que o Steam atualize e execute corretamente.
Para fazer isso, abra o Windows File Explorer e vá para a pasta de instalação que contém o Steam (por exemplo, C: \ Arquivos de programas (x86) \ Steam). Clique com o botão direito no steam.exe arquivo executável e pressione o botão Propriedades opção.
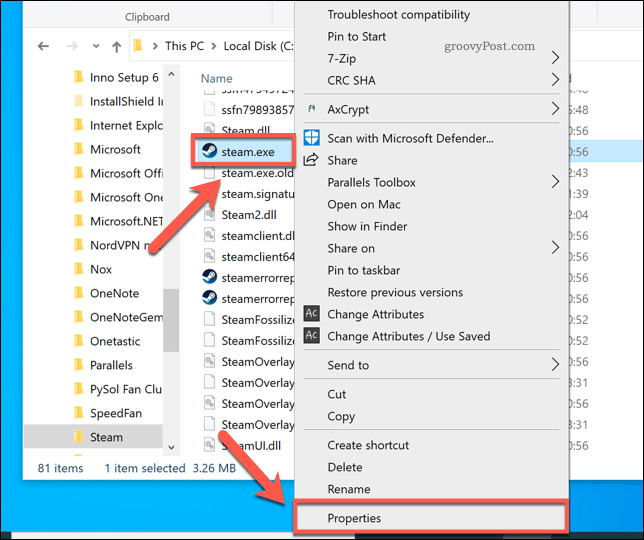
No Compatibilidade guia do Propriedades do steam.exe janela, clique para habilitar o Execute este programa como administrador caixa de seleção.
Se você tiver várias contas de usuário em seu PC, pressione o botão Alterar as configurações para todos os usuários botão. Isso dará acesso de administrador ao Steam em todas as contas de usuário. pressione Está bem para salvar quando terminar.
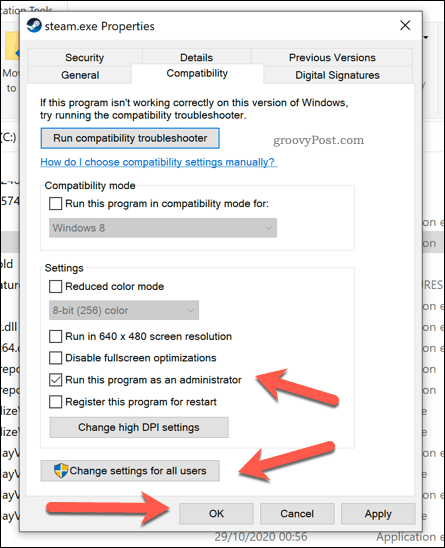
Com o acesso de administrador definido, clique duas vezes steam.exe para executar o Steam como administrador. Presumindo que não haja problemas com o cliente Steam ou processo do sistema, o Steam deve ser executado sem problemas adicionais.
Executando o Steam Repair usando o Windows PowerShell
Quando o cliente ou serviço Steam não está funcionando, você pode tentar consertá-lo usando o próprio Steam. Você pode fazer isso usando o Windows PowerShell, a substituição do Windows 10 para a linha de comando.
Para fazer isso, clique com o botão direito no menu Iniciar e selecione o Windows PowerShell (Admin) opção.
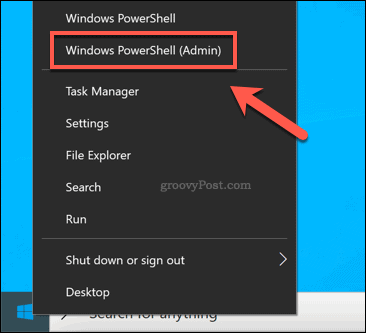
Na nova janela do PowerShell, digite & “C: \ Arquivos de programas (x86) \ Steam \ bin \ SteamService.exe” / repair para executar o processo de reparo do serviço Steam. Você precisará substituir o caminho do arquivo listado acima se o cliente Steam estiver instalado em outro lugar.
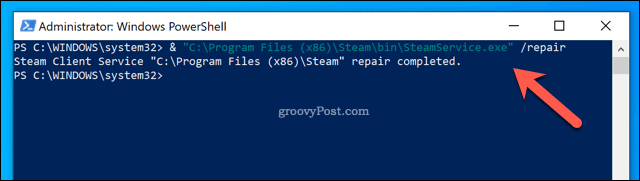
Se o cliente Steam ou serviço do sistema Steam estiver desabilitado ou corrompido, execute o /repair comando acima deve resolver o problema.
Jogando no Steam
Se você é um grande jogador de PC, certificar-se de que plataformas como o Steam funcionam corretamente é essencial. Consertar um erro de serviço do Steam pode ser complicado, mas se você ainda estiver lutando, pode ser necessário verificar se o firewall ou antivírus não está bloqueando o carregamento correto do Steam. Você também pode tentar reinstalar o Steam por completo, substituindo quaisquer arquivos conflitantes e restaurando o acesso total ao serviço Steam.
Assim que o Steam estiver funcionando, você pode aumentar as velocidades de download do Steam para instalar e carregar seus jogos mais rapidamente. Se você tiver muitos jogos em sua biblioteca, você pode esconder guias Steam para arrumar as coisas. Não se esqueça de mover jogos Steam para outra unidade se você estiver ficando sem espaço, especialmente se estiver enchendo uma unidade SSD mais rápida.
