Como aplicar transições e animações no Apresentações Google
Slides Do Google Apresentação Google / / December 08, 2020
Última atualização em

Aprenda a aprimorar suas apresentações com transições e animações no Apresentações Google. Do sutil ao animado, dê um toque especial ao seu programa.
Se quiser adicionar um toque especial à sua próxima apresentação do Apresentações Google, você tem ferramentas maravilhosas ao seu alcance. Com transições e animações, você pode transformar uma apresentação de slides estática em uma mais dinâmica.
Nem todas as apresentações são adequadas para esses tipos de efeitos. E algumas pessoas podem vê-los como uma distração. No entanto, se você estiver criando uma apresentação de slides para seus alunos, sócios do clube ou colegas de equipe, então dê uma olhada em como você pode torná-la mais interessante e divertida com transições e animações em Apresentações Google.
Adicionar uma transição de slide
Uma transição é um efeito que você vê ao passar de um slide para o próximo. Em vez de apenas aparecerem os slides, eles podem aparecer ou desaparecer gradualmente, deslizar de um lado ou virar na tela. Essas são maneiras sutis de melhorar qualquer tipo de apresentação.
É melhor começar com um único slide e revisar as transições disponíveis para o efeito desejado. Você pode então aplicar facilmente a mesma transição a todos os slides para consistência, se desejar.
- Selecione um slide usando o modo de exibição de Tira de filme ou Grade.
- Clique Deslizar > Transição no menu.
- Expanda a seção na barra lateral Motion abaixo Transição de slide. Provavelmente exibe “Nenhum”, pois você ainda não tem transições.
- Use a caixa drop-dox para escolher o efeito que deseja usar.
- Para ver como fica, clique no Jogar botão na parte inferior da barra lateral e depois Pare quando terminar.
- Você pode ajustar o controle deslizante para tornar a transição mais lenta ou mais rápida.
- Opcionalmente, você pode clicar no botão para Aplicar a todos os slides.
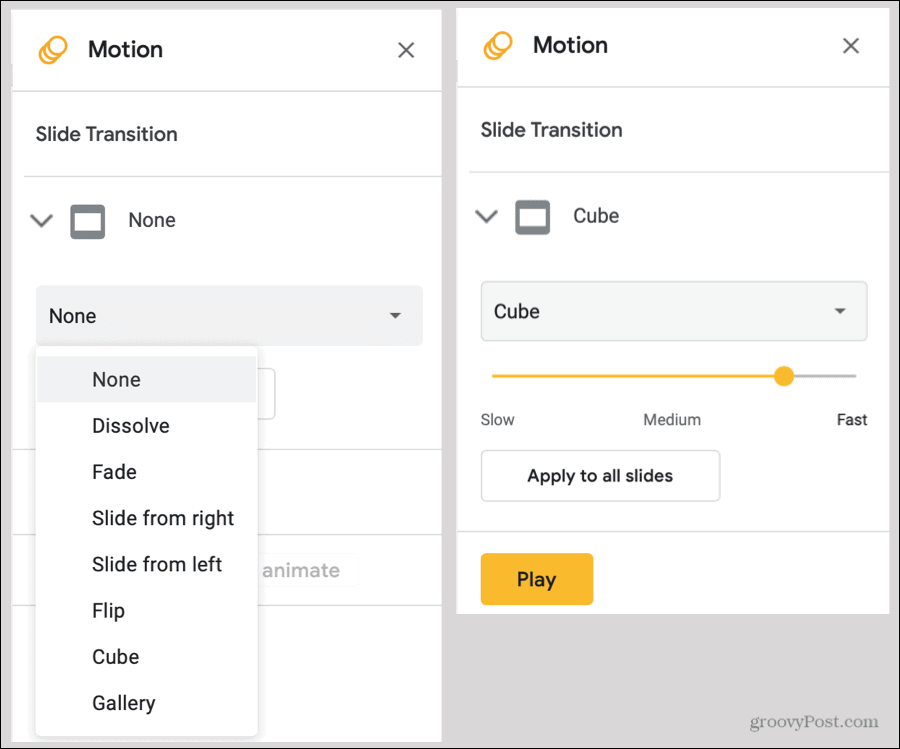
Depois de aplicar uma transição a um slide, você verá esse indicador ao lado do slide nas visualizações Filmstrip e Gallery.
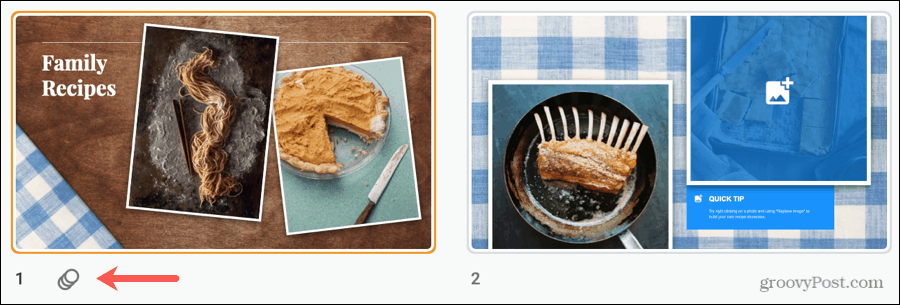
Se você decidir remover uma transição posteriormente, siga as mesmas etapas 1 a 3 acima e escolha Nenhum na caixa suspensa de efeitos. Aqui novamente, você pode clicar Aplicar a todos os slides para remover as transições de todo o deck.
Adicionar uma Animação
Uma animação oferece uma forma mais animada de enfeitar sua apresentação de slides. Onde uma transição se aplica a um slide, uma animação se aplica a um elemento do slide. Assim, você pode fazer as fotos chegarem de qualquer borda, os blocos de texto aparecerem ou desaparecerem e os ícones girarem.
- Selecione um slide e, a seguir, escolha um elemento do slide que você deseja animar.
- Clique Inserir > Animação no menu. Isso abre a mesma barra lateral de movimento de quando você adiciona uma transição.
- Perto da parte inferior da barra lateral, em Animações de objeto, clique Adicionar animação.
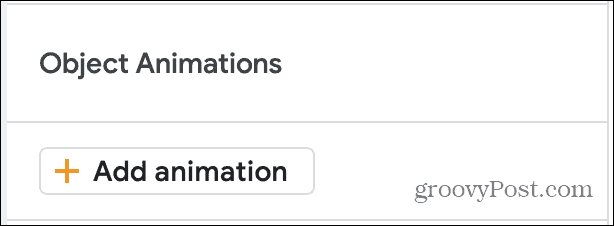
- Quando essa seção se expandir, você primeiro escolherá a animação efeito na lista suspensa. Você verá muitas opções aparecerem e desaparecerem, esmaecer, voar, zoom e girar.
- Na próxima caixa suspensa, selecione o desencadear para a animação. Isso pode ser Ao clicar, Após o anterior ou Com anterior. Os dois últimos referem-se a outras animações que você configurou. Assim, você pode fazer com que todas as animações naquele slide ocorram de uma vez ou uma após a outra, se preferir.
- Por último, você pode escolher o Rapidez para a animação usando o controle deslizante.
- Clique no Jogar botão para ver uma prévia de sua animação e Pare quando terminar.
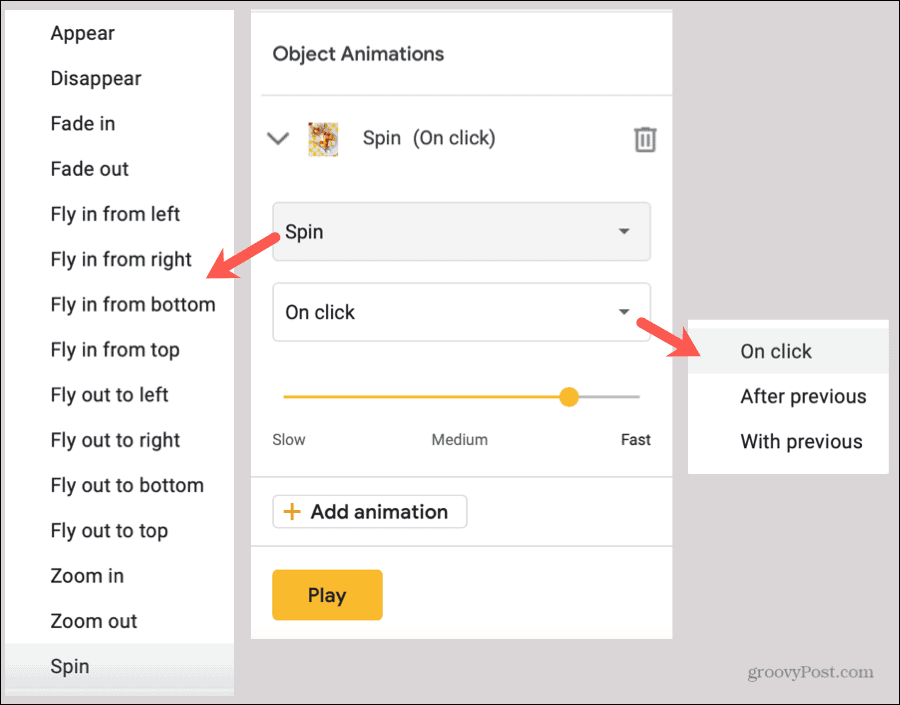
Você pode continuar adicionando animações ao mesmo objeto ou a diferentes elementos de slide, se desejar. E se você mantiver a barra lateral Motion aberta, você pode simplesmente clicar para escolher cada elemento em seu slide e adicionar sua animação facilmente.
Quando a barra lateral Motion está aberta, você pode ver todas as transições e animações que se aplicam ao slide que você selecionou. Isso também permite reorganizar as animações, se desejar que ocorram em uma ordem diferente para o mesmo objeto ou outros elementos.
Para reorganizar, coloque o cursor sobre os seis pequenos pontos à direita de uma animação e arraste-o para cima ou para baixo até seu novo local.
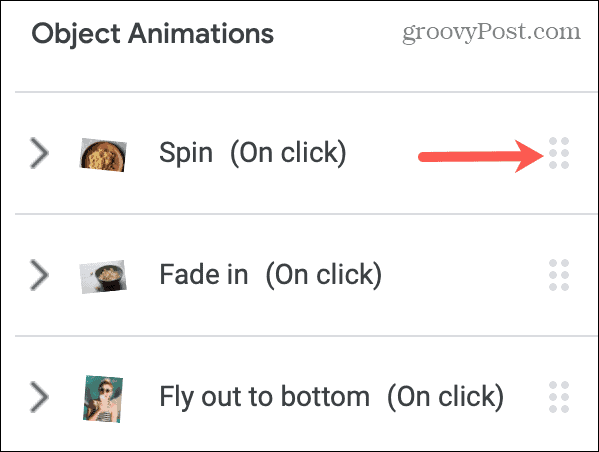
Revise sua apresentação de slides
Você pode reproduzir sua apresentação a qualquer momento para vê-la como seu público irá. Portanto, embora você possa usar o botão Reproduzir na barra lateral Motion para ver as transições e animações, também é útil ver a sua apresentação de slides em tela cheia.
Basta clicar no Presente botão no canto superior direito do Google Slides para iniciar o show.
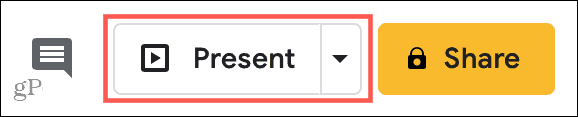
Transições e animações no Apresentações Google
Se você tem uma apresentação de slides que precisa de um pouco de vigor, experimente as transições e animações do Apresentações Google. Se você deseja uma transição sutil para desaparecer de um slide para outro ou uma foto girando que voa para fora da tela, você tem opções!
Para saber mais sobre o Apresentações, veja como crie seu próprio modelo do Apresentações Google para economizar algum tempo.
Correspondência de preços na loja: como obter preços on-line com a conveniência de tijolo e argamassa
Comprar na loja não significa que você precise pagar preços mais altos. Graças às garantias de correspondência de preços, você pode obter descontos online com lojas físicas ...
Como presentear uma assinatura do Disney Plus com um vale-presente digital
Se você tem gostado do Disney Plus e deseja compartilhá-lo com outras pessoas, veja como comprar uma assinatura Disney + Gift para ...
Seu guia para compartilhar documentos em Documentos, Planilhas e Apresentações Google
Você pode colaborar facilmente com os aplicativos do Google baseados na web. Este é o seu guia para compartilhar no Documentos, Planilhas e Apresentações Google com as permissões ...



