Como vincular a células, planilhas ou documentos em planilhas do Google
Produtividade O Negócio Folhas Do Google Google Documentos Google Herói / / December 11, 2020
Última atualização em

Veja como vincular células no Planilhas Google para fazer referência a outras células, planilhas, páginas da web ou documentos. Além disso, você pode anexar vários links a uma célula.
O melhor caminho para células de referência, planilhas ou até mesmo documentos no Planilhas Google por meio de links. Esse tipo de referência oferece uma maneira rápida e simples de pular para os outros dados, porque basta um clique. E o que você talvez não saiba é que pode anexar mais de um link a uma única célula.
Aqui, explicaremos como adicionar um link rápido a uma célula, intervalo de células, outra planilha, página da web e um documento. Além disso, mostraremos como adicionar vários links a uma célula se você tiver mais de uma referência.
Adicionar um link a uma célula no Planilhas Google
Visite a Planilhas do Google site, abra sua pasta de trabalho e selecione a célula que deseja vincular. Em seguida, use uma dessas ações.
- Clique Inserir > Inserir link no menu.
- Clique com o botão direito e selecione Inserir link.
- Clique no Inserir link botão na barra de ferramentas.

Você verá uma pequena janela aberta que mostra o texto dentro da célula que você está vinculando e o link que você usará. (Observação: a caixa de texto permite que você edite o texto na célula, se necessário.)
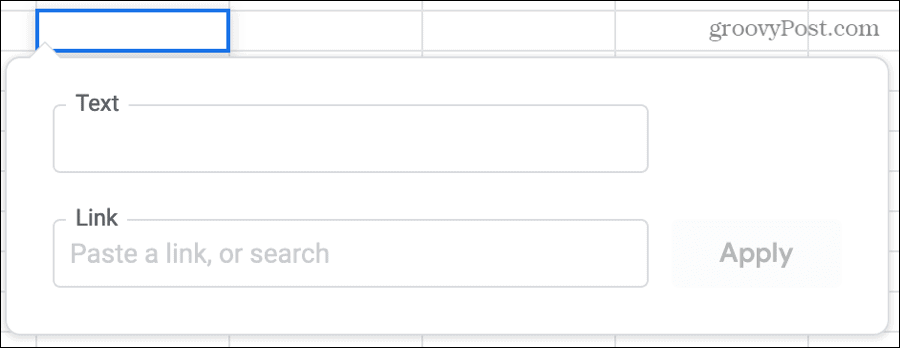
Clique dentro do Ligação caixa para algumas sugestões úteis.
Planilhas nesta planilha: Link para outra planilha em sua pasta de trabalho. Por exemplo, você pode vincular o nome de um cliente à planilha da lista de distribuição. Selecione esta opção para expandir e escolher a folha.
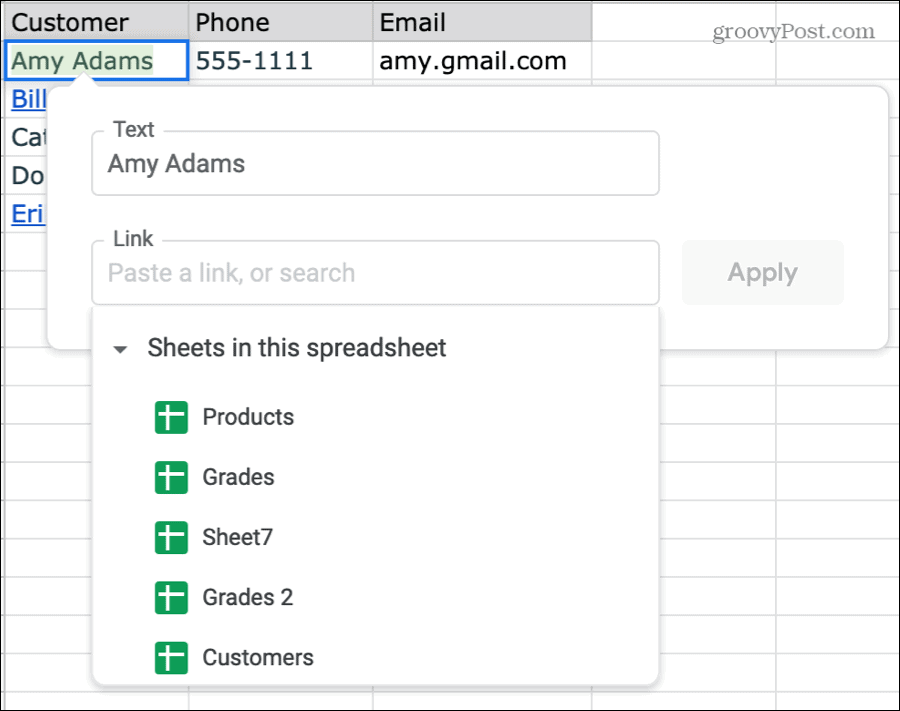
Selecione um intervalo de células para vincular: Link para uma célula ou grupo de células diferente. Isso é útil para planilhas longas para coisas como pular para a última linha ou uma célula da extrema direita. Escolha esta opção e insira manualmente a célula ou intervalo de células ou preencha automaticamente o campo selecionando a célula ou intervalo em sua planilha.
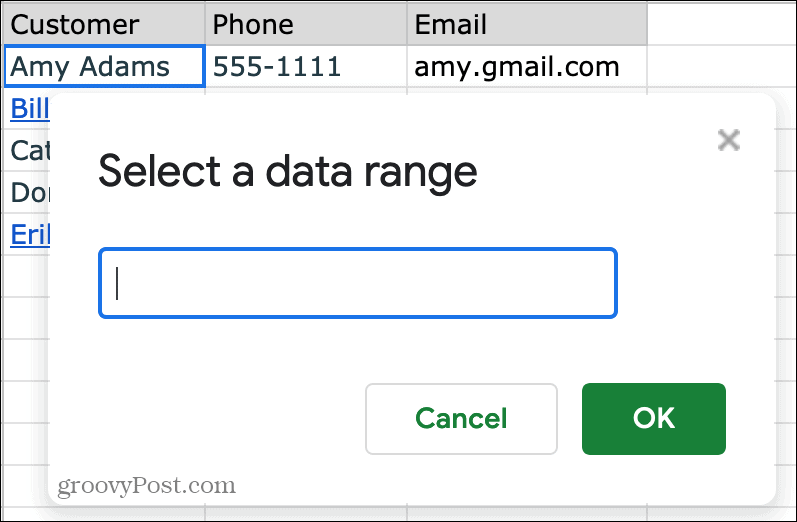
Página da web: Link para um site ou página com base no texto da sua célula. Você pode ver sugestões do Google para um perfil do Facebook, lista telefônica online ou um artigo da Wikipedia. Selecione uma sugestão ou clique no Abrir link em uma nova aba botão próximo a ele para ver a página primeiro.
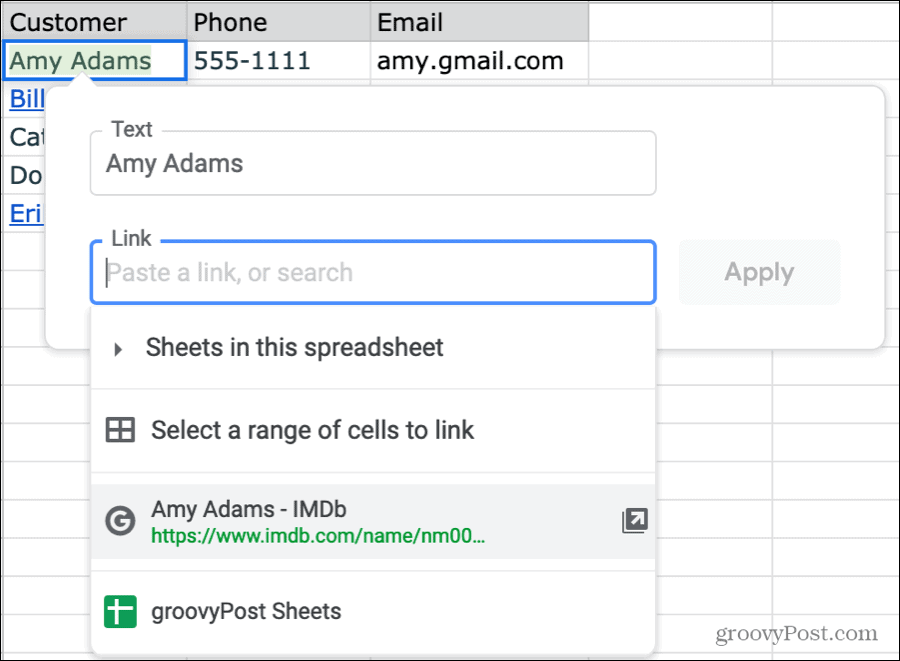
Folha Atual: Em alguns casos, você pode ver uma sugestão para vincular a célula à sua planilha atual.
Se não quiser usar nenhum dos links sugeridos acima, você pode simplesmente inserir o seu próprio na caixa Link ou realizar uma pesquisa na web para o URL. Isso é conveniente para vincular a itens que não são baseados no texto da célula. aqui estão alguns exemplos:
- Cole o URL de um documento no Google Docs ou documento Microsoft Word compartilhado.
- Link para o site de uma empresa ou organização.
- Digite o link para um vídeo no YouTube ou Vimeo.
- Faça uma pesquisa na web para encontrar um site de um tópico relacionado.
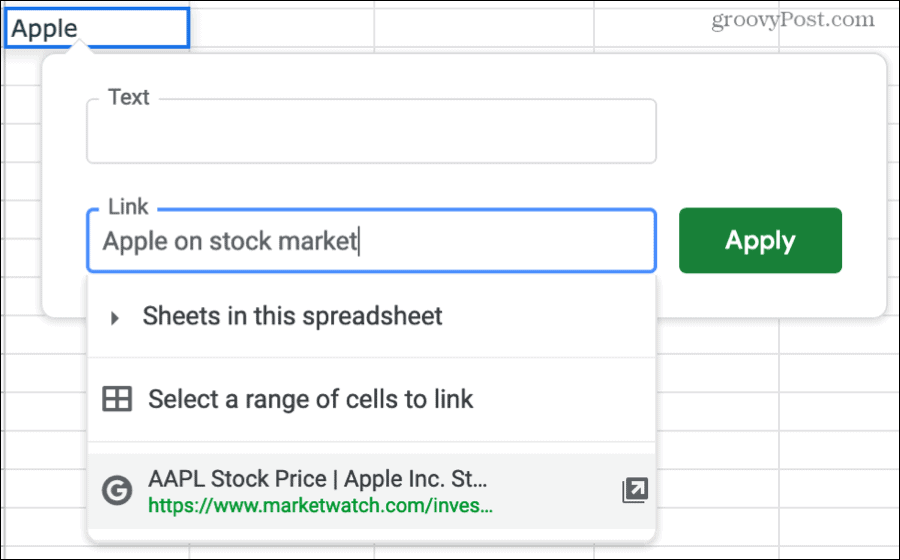
Depois de adicionar o link, clique em Aplique. Isso salvará o link para a célula e o exibirá em uma fonte sublinhada em azul. Basta clicar para ir para esse local.
Editar uma célula de link único
Depois de anexar um link a uma célula, você pode editar o link se necessário ou removê-lo completamente usando uma dessas ações.
- Selecione a célula e clique no Inserir Link botão na barra de ferramentas. Faça suas alterações e clique em Aplique.
- Selecione a célula e clique Inserir > Editar link no menu. Faça suas alterações e clique em Aplique.
- Clique com o botão direito ou clique na célula e escolha Editar link ou Remover link no pop-up que aparece.
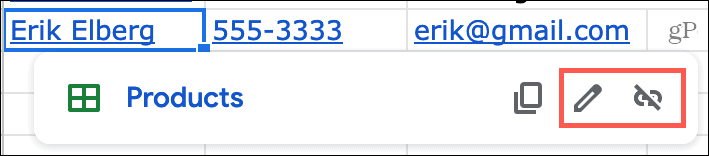
Adicionar vários links a uma célula no Planilhas Google
Um recurso novo no Planilhas Google é a capacidade de incluir vários links na mesma célula. Isso é útil para muitas situações, como vincular o nome de um cliente ao site da empresa e à planilha de sua lista de mala direta, vinculando um o nome do aluno em uma folha de notas e no questionário do Formulários Google e vinculando o beneficiário à sua folha de contato e ao pagamento online Formato.
Independentemente do que você possa usar, aqui estão as etapas para adicionar vários links a uma única célula.
- Clique na célula, vá para a Barra de Fórmulas e selecione uma parte específica do texto na célula, arrastando o cursor por ela.
- Na barra de ferramentas, clique no Inserir Link
- Insira, cole ou escolha o local do link na caixa Link. Novamente, pode ser outra célula, planilha, página da web ou URL personalizado.
- Clique Aplique.
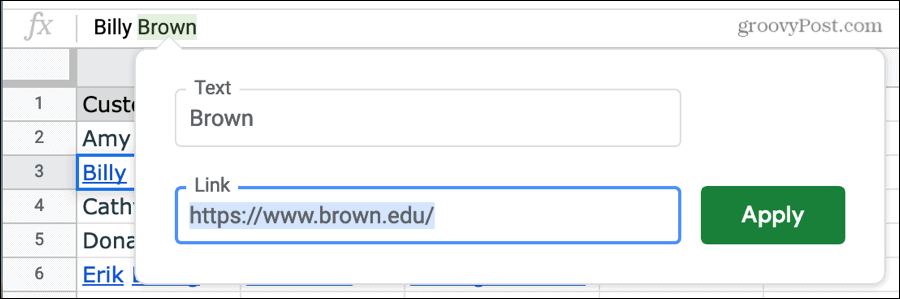
- Clique na célula mais uma vez, vá para a Barra de Fórmulas e selecione uma parte diferente do texto.
- Siga as mesmas etapas 2 a 4 para aplicar o segundo link.
Depois de adicionar o número de links desejado, você verá cada um deles disponível ao selecionar a célula. Basta clicar no que você deseja.
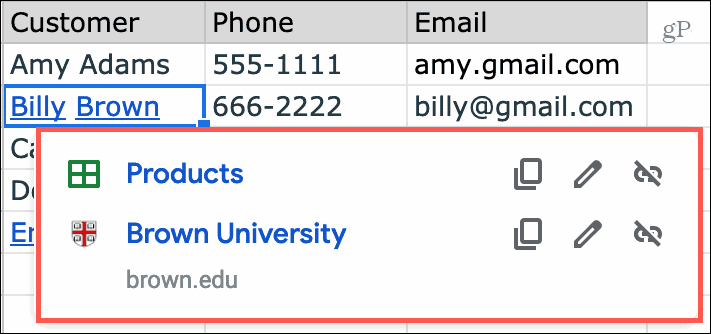
Editar uma célula com múltiplos links
Você pode editar uma célula com link múltiplo semelhante a uma célula com um link ou converter a célula em uma célula com link único.
- Selecione a célula e clique no Inserir Link botão na barra de ferramentas. Isso permite que você remova apenas o primeiro link; o link usado no texto mais à esquerda.
- Selecione a célula e clique Inserir > Substitua por link único no menu. Como no botão Inserir Link acima, você só pode remover o primeiro link.
- Clique com o botão direito ou clique na célula e escolha Editar link ou Remover link para o link correspondente no pop-up que aparece.
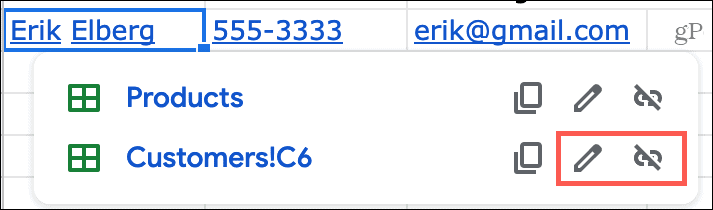
Economize tempo e vincule células no Planilhas Google
Anexar um link a uma célula no Planilhas Google economiza muito tempo quando você deseja fazer referência a outro item. E como você tem flexibilidade para criar links dentro de sua planilha ou para a web, é um recurso excelente. A adição da capacidade de anexar vários links a uma única célula também é um aprimoramento maravilhoso que pode ser muito útil.
Quer fazer ainda mais com suas planilhas? Confira nossos como fazer para usando a formatação condicional no Planilhas Google junto com gerenciamento de colunas e linhas em suas planilhas.
Correspondência de preços na loja: como obter preços on-line com a conveniência física
Comprar na loja não significa que você precise pagar preços mais altos. Graças às garantias de correspondência de preços, você pode obter descontos online com lojas físicas ...
Como presentear uma assinatura do Disney Plus com um vale-presente digital
Se você tem gostado do Disney Plus e deseja compartilhá-lo com outras pessoas, veja como comprar uma assinatura Disney + Gift para ...
Seu guia para compartilhar documentos em Documentos, Planilhas e Apresentações Google
Você pode colaborar facilmente com os aplicativos do Google baseados na web. Este é o seu guia para compartilhar no Documentos, Planilhas e Apresentações Google com as permissões ...



