Como alterar a taxa de atualização do seu monitor no Windows 10
Microsoft Windows 10 Herói / / December 16, 2020
Última atualização em

A taxa de atualização é o número de vezes que seu monitor atualiza uma nova imagem a cada segundo e é medida em Hertz (Hz). A taxa de atualização que você pode usar depende do monitor, da resolução da tela e da placa gráfica. Usar uma taxa de atualização mais alta pode produzir uma melhor experiência de visualização. Veja como alterar a taxa de atualização do seu monitor em Windows 10.
Alterar a taxa de atualização do monitor no Windows 10
Começando com Atualização de outubro de 2020 do Windows 10 versão 20H2 você pode alterar a taxa de atualização diretamente no aplicativo Configurações. Uma maneira fácil de chegar lá é primeiro clicar com o botão direito em uma área vazia da sua área de trabalho e escolher Configurações do visor do menu.
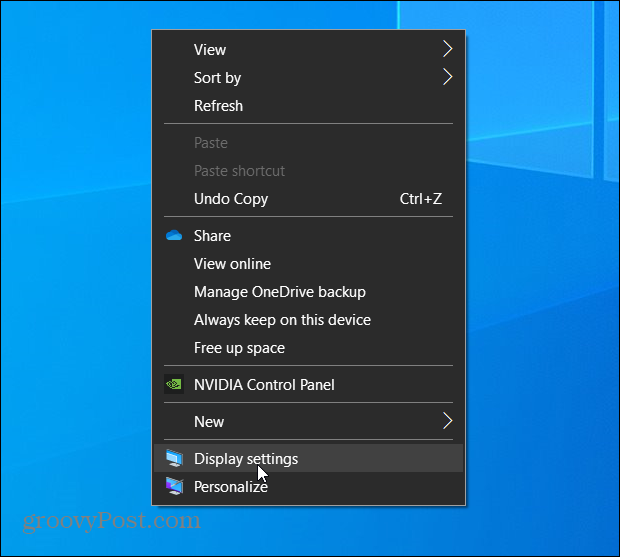
A seção Configurações de exibição do aplicativo Configurações é aberta. Role um pouco para baixo e clique no link “Configurações avançadas de vídeo”.
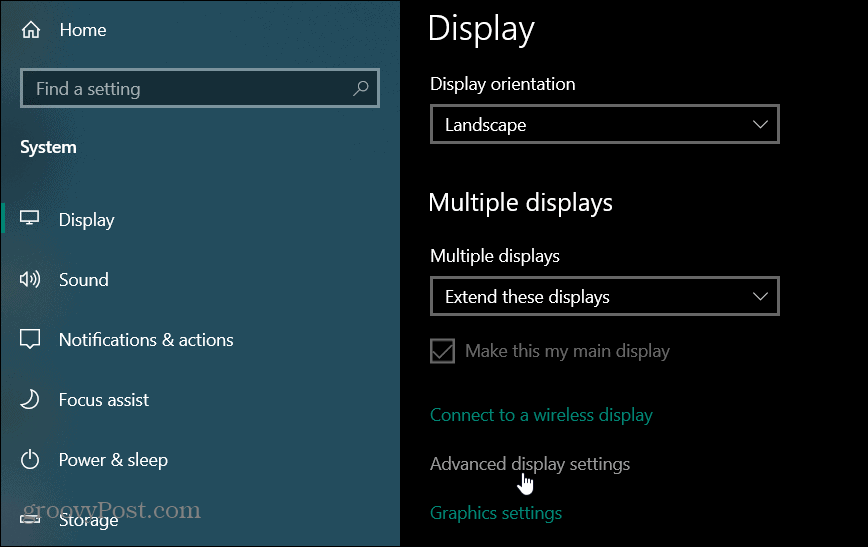
Na seção Configurações avançadas de vídeo, clique no menu suspenso “Taxa de atualização” e escolha a taxa de atualização que deseja usar para o seu monitor. Novamente, usar a maior taxa de atualização disponível produzirá os melhores resultados.
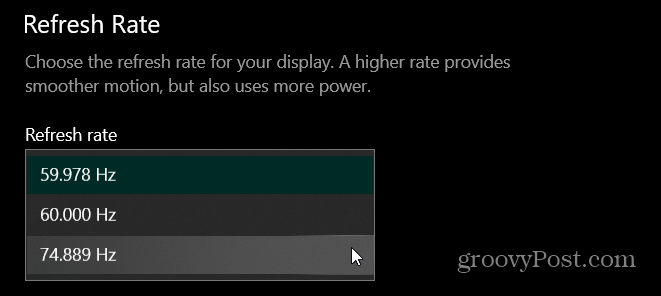
Se você tem um configuração de múltiplos monitores certifique-se de escolher aquele para o qual deseja alterar a taxa de atualização. Você pode encontrar isso acima da seção “Taxa de atualização” na página Configurações avançadas de vídeo.
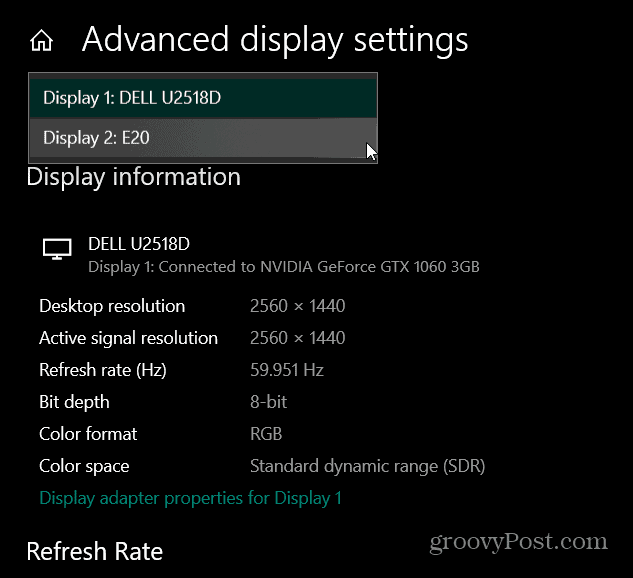
Igual quando voce alterar a resolução da tela no Windows 10, O Windows testará a nova configuração por 15 segundos. Uma mensagem aparecerá perguntando se você deseja manter as alterações ou não. Se tudo estiver certo, clique no botão “Manter alterações”. Se você não estiver satisfeito com o novo visual, clique no botão Reverter ou aguarde a contagem regressiva dos segundos.
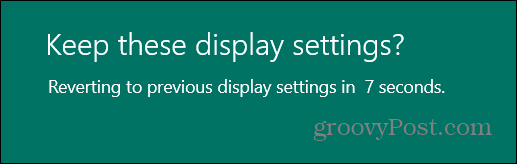
Alterar a taxa de atualização em versões anteriores do Windows 10
Se você não atualizado para a versão 20H2 mas você ainda pode alterar a taxa de atualização do seu monitor. Você só precisa olhar em uma seção diferente de Configurações avançadas de vídeo. Se você tiver vários monitores, escolha aquele cuja taxa de atualização deseja alterar. Na seção “Exibir informações”, clique no link “Propriedades do adaptador de vídeo”.
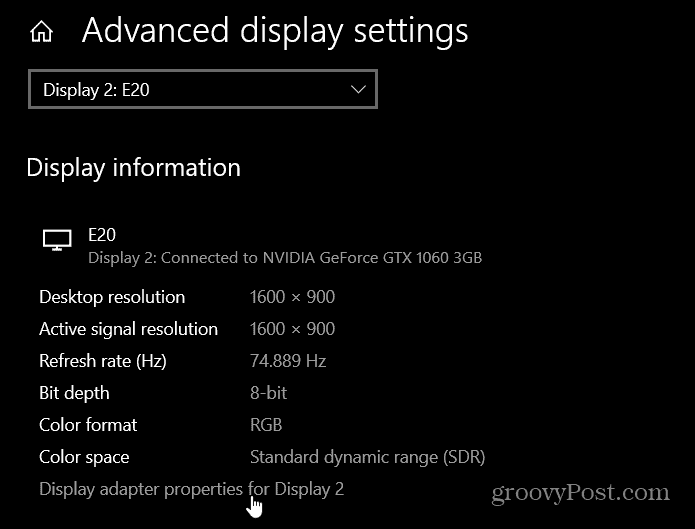
Isso abre as configurações do adaptador de vídeo legado. Clique no Monitor guia na parte superior. Em seguida, na seção “Configurações do monitor”, clique no menu suspenso para escolher a taxa de atualização que deseja usar. Clique Está bem e escolha manter ou reverter o botão, dependendo da aparência das coisas.
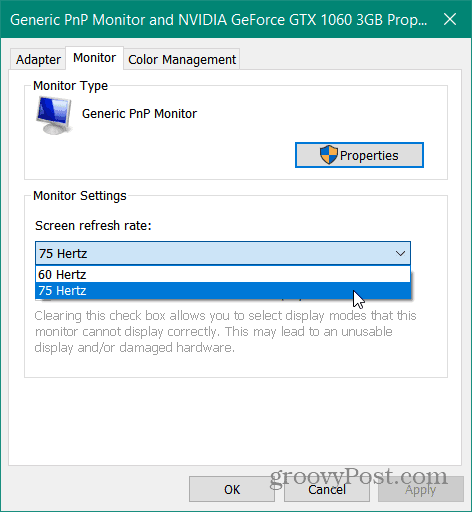
Ajustar a taxa de atualização costumava ser mais importante quando as pessoas usavam monitores CRT e precisavam se livrar da cintilação. Agora, com monitores LED, não é um problema tão grande para um usuário médio. No entanto, se você é um jogador ou faz edição de vídeo e tem o hardware certo, ajustar a taxa de atualização suavizará a imagem e melhorará a experiência geral de visualização.
Correspondência de preços na loja: como obter preços on-line com a conveniência de tijolo e argamassa
Comprar na loja não significa que você precise pagar preços mais altos. Graças às garantias de correspondência de preços, você pode obter descontos online com lojas físicas ...
Como presentear uma assinatura do Disney Plus com um vale-presente digital
Se você tem gostado do Disney Plus e deseja compartilhá-lo com outras pessoas, veja como comprar uma assinatura Disney + Gift para ...
Seu guia para compartilhar documentos em Documentos, Planilhas e Apresentações Google
Você pode colaborar facilmente com os aplicativos do Google baseados na web. Este é o seu guia para compartilhar documentos, planilhas e apresentações do Google com as permissões ...
