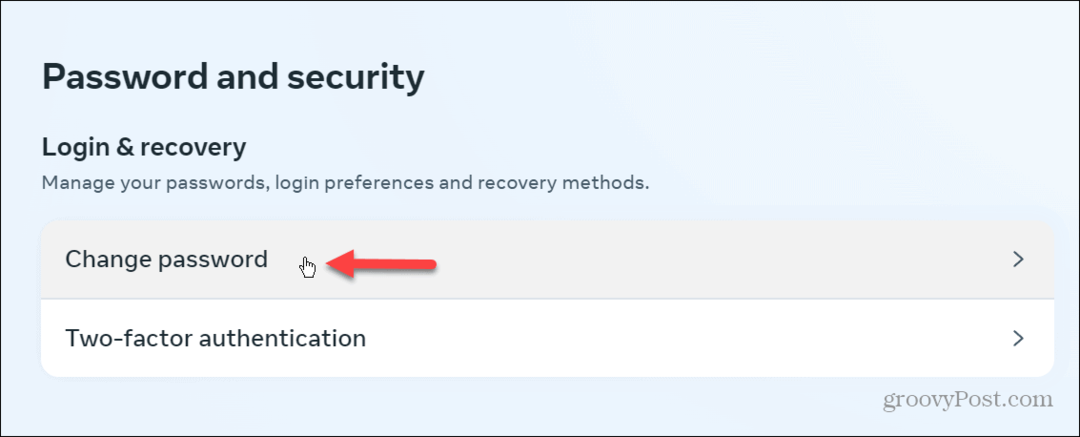Como funciona o Chromecast?
Google Herói Corte Do Cabo / / December 16, 2020
Última atualização em

Se você gosta da ideia de transmitir vídeos, filmes ou programas de TV de quase qualquer dispositivo em sua rede doméstica, então um dispositivo Chromecast é exatamente o que você precisa.
A maioria das pessoas vê o Google Chromecast como apenas mais um dispositivo de streaming, mas é muito mais do que isso. Ao contrário das caixas de streaming, o Chromecast não tem um sistema de menu ou aplicativos especiais que você precisa navegar para usá-lo.
Em vez disso, o Chromecast transforma sua TV em uma TV “inteligente”. Ele permite que você “transmita” vídeos em sites compatíveis com o Chromecast de qualquer telefone, laptop ou tablet.
Nota: Este artigo abrange um dongle Chromecast padrão. O Google também lançou recentemente o Chromecast com Google TV. Ele tem todos os mesmos recursos do dongle autônomo e também um sistema operacional independente chamado Google TV.
Como funciona o Chromecast?
Toda a sua TV ou monitor precisa ser convertido em uma tela “inteligente” em uma porta HDMI. Você pode conectar o Chromecast diretamente à porta HDMI e, em seguida, conectar a porta de alimentação do dispositivo a uma tomada usando a entrada micro USB e o adaptador de alimentação incluídos.

Uma vez conectado e ligado, o Dispositivo Chromecast torna-se uma espécie de “receptor” para qualquer atividade de transmissão de dispositivos em sua rede.
É assim que funciona:
- Depois de ligado, você precisará configurar seu dispositivo Chromecast em sua rede, usando sua senha de rede.
- Usando seu dispositivo móvel ou laptop, acesse qualquer rede de streaming compatível com Google Cast para transmitir o conteúdo para o Chromecast pressionando o ícone de transmissão na tela do vídeo.
- Seu dispositivo móvel envia o URL do vídeo para o dispositivo Chromecast.
- O Chromecast usa sua conexão com a Internet para recuperar o vídeo da Internet e transmiti-lo para a TV.
Assim que a transmissão começar, você pode controlar o volume do vídeo, ajustar a linha do tempo do vídeo ou pausá-lo sempre que desejar.
Nota: Uma coisa que a maioria das pessoas não percebe é que o conteúdo do vídeo é transmitido diretamente da Internet para o dispositivo Chromecast, não por meio do seu dispositivo móvel. É por isso que você pode desligar seu dispositivo móvel e o vídeo continuará sendo transmitido no Chromecast.
Como transmitir vídeo para o Chromecast
Depois de conectar e ligar seu Chromecast, a transmissão de conteúdo de vídeo para ele é muito fácil.
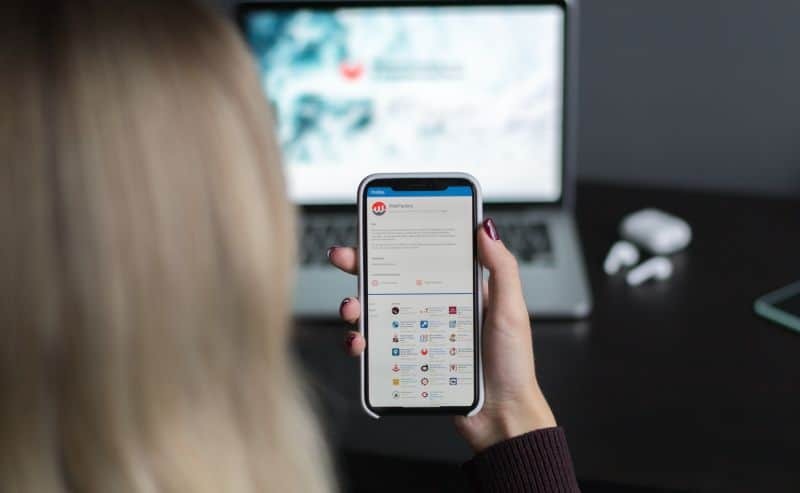
Para começar, você só precisa encontrar um serviço de streaming de vídeo compatível com Google Cast. Quase todas as plataformas principais oferecem suporte a transmissão para Chromecast.
Os mais populares deles incluem:
- Netflix: O ícone de transmissão está localizado no canto inferior direito do vídeo, ao lado do ícone de tela inteira.
- Spotify: Selecione os dispositivos ícone no canto inferior direito da janela de streaming de música e selecione Google Cast.
- Hulu: Selecione o ícone de transmissão no canto inferior direito do vídeo, ao lado do Engrenagem ícone.
- Youtube: Use o ícone de transmissão localizado no canto inferior direito do vídeo. YouTube TV, Musica Youtube, YouTube Movies, e todos os outros serviços do YouTube são compatíveis com Google Cast.
- Google TV: Agora você pode usar Google TV para obter TV ao vivo por meio do seu dispositivo Chromecast. Esta é uma alternativa sólida para o YouTube TV ou Sling.
Alguns serviços como Amazon Prime ou Pandora também oferece suporte ao Google Cast, mas você precisará usar o aplicativo móvel para acessar o recurso Google Cast.
Para quaisquer sites ou serviços de streaming que não tenham um ícone de transmissão incorporado, você ainda poderá transmitir o vídeo para seu dispositivo Chromecast se assistir ao vídeo usando o Google Chrome. Para fazer isso:
- Selecione os três pontos no canto superior direito do Chrome para abrir o menu. Selecione Fundida do menu.
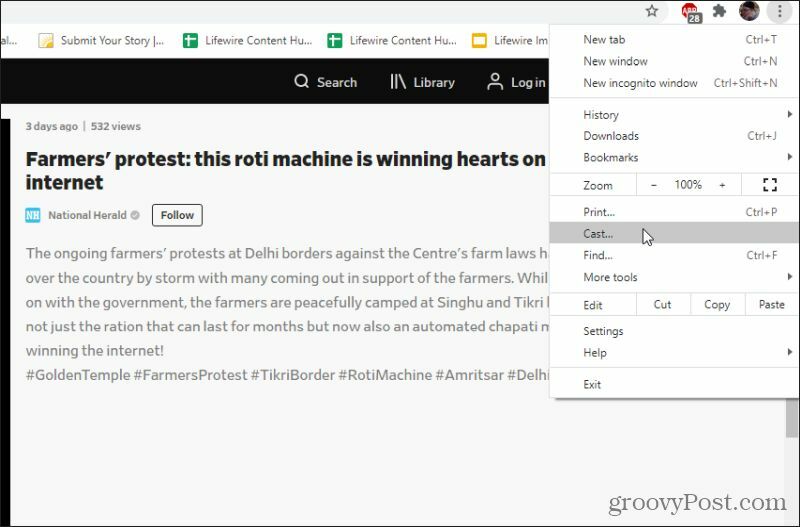
2. Você verá uma lista de dispositivos Chromecast em sua rede para escolher. Basta selecionar o dispositivo Chromecast para começar a transmitir a guia do Chrome para esse dispositivo.
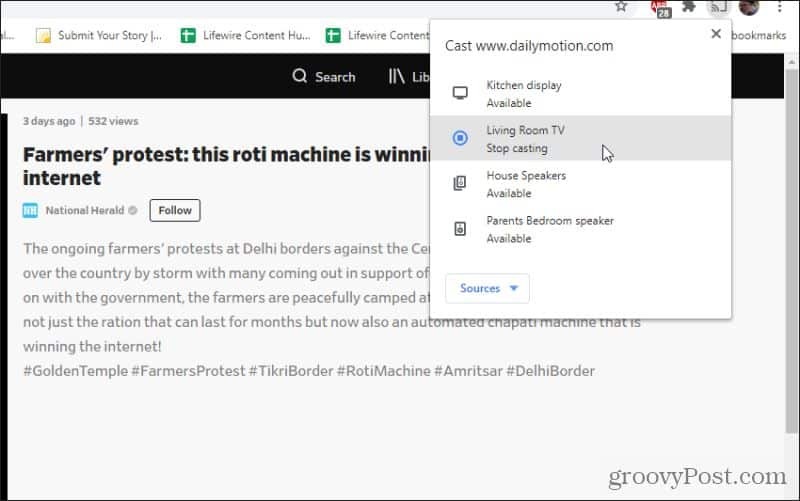
Isso começará a transmitir a guia do Chrome para o seu dispositivo Chromecast. Você pode maximizar o vídeo para caber em tela inteira e ele também preencherá a tela inteira da TV.
O Google programou o recurso de transmissão do Chrome para reconhecer quando você está lançando uma página com vídeo e muitas vezes pode transmitir apenas o próprio vídeo para a TV quando você usa essa abordagem. Lembre-se, no entanto, de que o Chromecast deve transmitir o vídeo por meio do URL do site que você forneceu, e não diretamente da fonte do vídeo, como quando você usa um serviço compatível com Cast.
Isso pode funcionar bem na maioria dos casos, no entanto, em outros casos, a qualidade do vídeo pode não ser muito boa. Você pode notar mais lag, pular vídeo ou o streaming pode falhar em parte do streaming. No entanto, se você está desesperado para transmitir um vídeo de um site que não oferece suporte ao Google Cast, às vezes isso funciona.
Como controlar o Google Chromecast
Uma coisa que você pode notar com alguns serviços é que controlar coisas como volume ou pausar um filme nem sempre funciona perfeitamente. Hulu é notório por isso. Você pode descobrir que o botão de pausa no aplicativo Hulu da web não faz nada ou os controles de volume não têm efeito.
A melhor maneira de assumir o controle de qualquer dispositivo Chromecast é instalando o App Google Home no seu dispositivo móvel.
Ao abrir o Google Home, você verá os dispositivos Chromecast que estão conectados à sua rede Wi-Fi com base no nome que você deu a eles quando os configurou pela primeira vez. Selecione qualquer um desses dispositivos Chromecast para controlá-los.
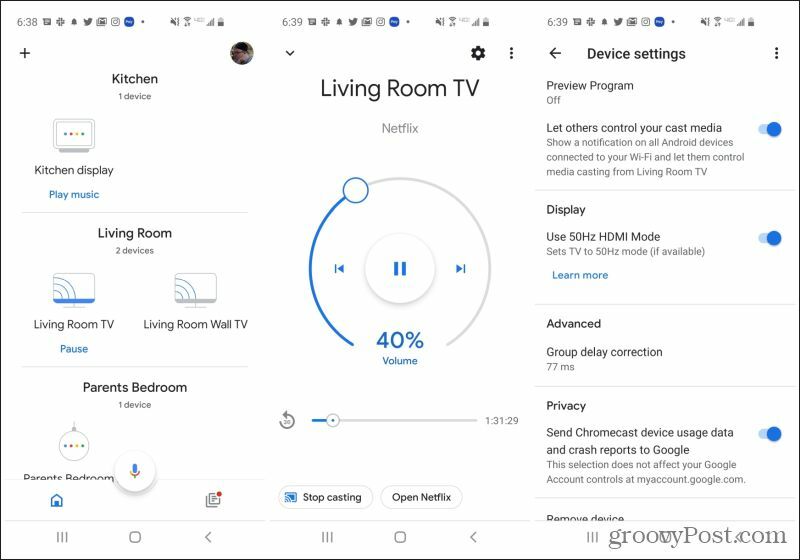
Você verá uma janela de controle onde pode:
- Ajuste o volume movendo o controle deslizante redondo com o dedo de 0% a 100%
- Toque no ícone de pausa para pausar o vídeo
- Toque nos ícones de salto esquerdo ou direito para avançar no vídeo
- Use o controle deslizante inferior para mover para outro ponto na linha do tempo do vídeo
- Toque o Pare de lançar ícone para cancelar totalmente a transmissão para esse dispositivo Chromecast
Você também pode tocar no ícone de engrenagem no canto superior direito da janela para ver ou ajustar quaisquer configurações avançadas do Chromecast.
Nesse menu, você pode alterar as configurações do Chromecast como:
- Modo Ambiente: Mude o que O Chromecast é exibido na tela da TV quando você não está transmitindo nada
- Modo Convidado: Ajuste o número PIN para os convidados usarem seu Chromecast sem se conectar à sua rede Wi-Fi
- Permissões de controle: Você pode ativar ou desativar se qualquer pessoa pode controlar a transmissão nesse dispositivo Chromecast
- Configurações da casa: Altere o nome do dispositivo Chromecast, a casa a que está conectado ou a que sala está associado
- Fuso horário: Ajuste o fuso horário e o formato da hora para o Chromecast exibir na sua TV.
Usando seu dispositivo Chromecast
O ideal é começar a transmitir e controlar seu dispositivo Chromecast a partir do aplicativo ou site onde você inicia o vídeo. Na maioria dos casos, você será capaz de lidar com coisas como volume e pausa. No entanto, como o Chromecast funciona transmitindo conteúdo diretamente da própria internet, esteja preparado para alguns aplicativos se desconectem mesmo enquanto o vídeo continua sendo transmitido.
Quando isso acontecer, você pode usar o app Google Home conforme descrito acima para assumir o controle e garantir que seu vídeo seja transmitido da maneira que você deseja.
Usar um Chromecast é um maneira eficaz de transmitir conteúdo para qualquer TV. E eles são tão acessíveis que não seria necessário muito investimento para conectá-los a cada televisão ou monitor em sua casa.
Correspondência de preços na loja: como obter preços on-line com a conveniência de tijolo e argamassa
Comprar na loja não significa que você precise pagar preços mais altos. Graças às garantias de correspondência de preços, você pode obter descontos online com lojas físicas ...
Como presentear uma assinatura do Disney Plus com um vale-presente digital
Se você tem gostado do Disney Plus e deseja compartilhá-lo com outras pessoas, veja como comprar uma assinatura Disney + Gift para ...
Seu guia para compartilhar documentos em Documentos, Planilhas e Apresentações Google
Você pode colaborar facilmente com os aplicativos do Google baseados na web. Este é o seu guia para compartilhar no Documentos, Planilhas e Apresentações Google com as permissões ...