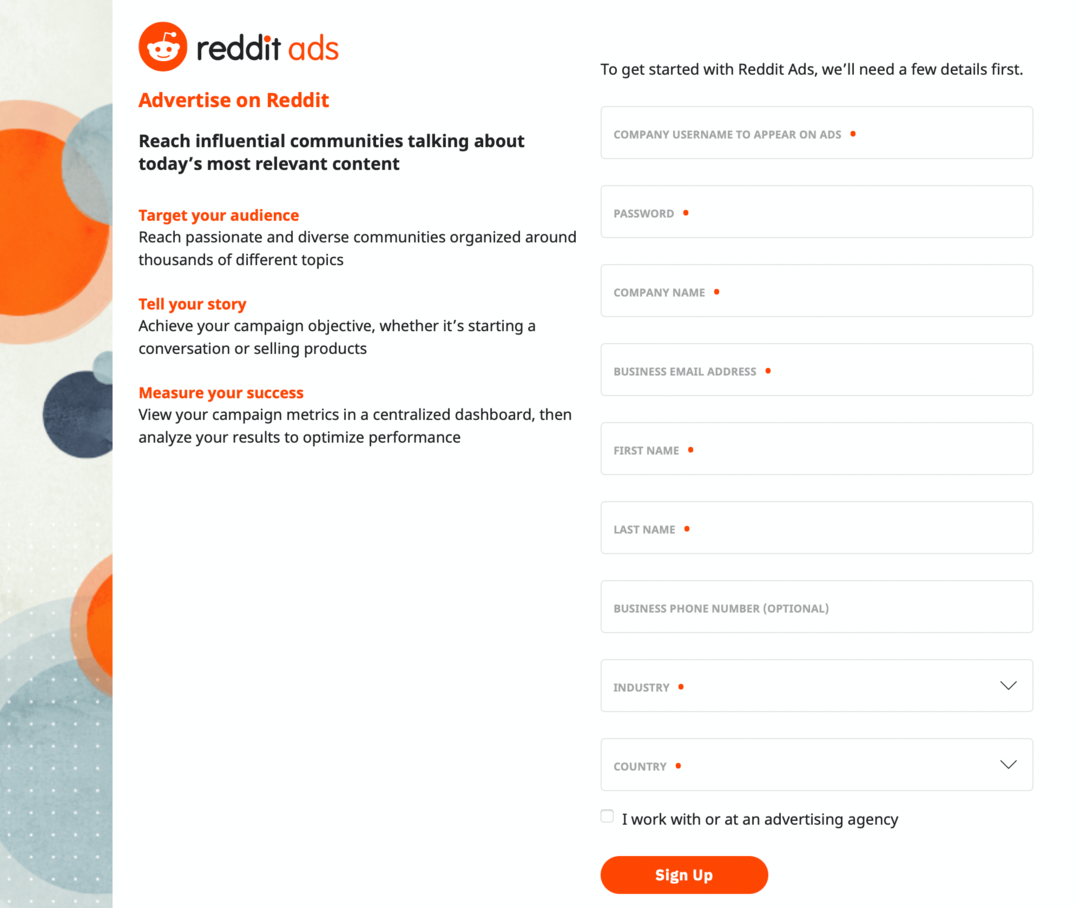Como impedir que o Skype inicie automaticamente no Windows 10
Skype Microsoft Windows 10 / / December 21, 2020
Última atualização em

O Skype é um dos aplicativos de videoconferência mais populares em uso no Windows 10 atualmente. Ao longo dos anos, o desempenho e os recursos foram aprimorados significativamente. No entanto, uma coisa que ainda é um problema com o Skype é que ele ocupa mais recursos do sistema Windows 10 do que deveria.
Infelizmente, quando você instala o Skype, o padrão é iniciar automaticamente com o Windows 10 e rodar em segundo plano.
Se você tiver um computador potente o suficiente, isso pode não ser um problema. Mas se você achar que o seu sistema está travando ou sempre parece sofrer de alto uso da CPU, convém parar de iniciar automaticamente o Skype ao iniciar o Windows 10.
Impedir que o Skype inicie automaticamente com as configurações do Windows
Uma maneira de evitar que o Skype seja iniciado quando você inicializa o computador é desativando-o como um aplicativo de segundo plano no sistema. Você pode fazer isso em Configurações do sistema.
- Selecione os Começar botão, tipo Configurações e selecione o App de configurações.
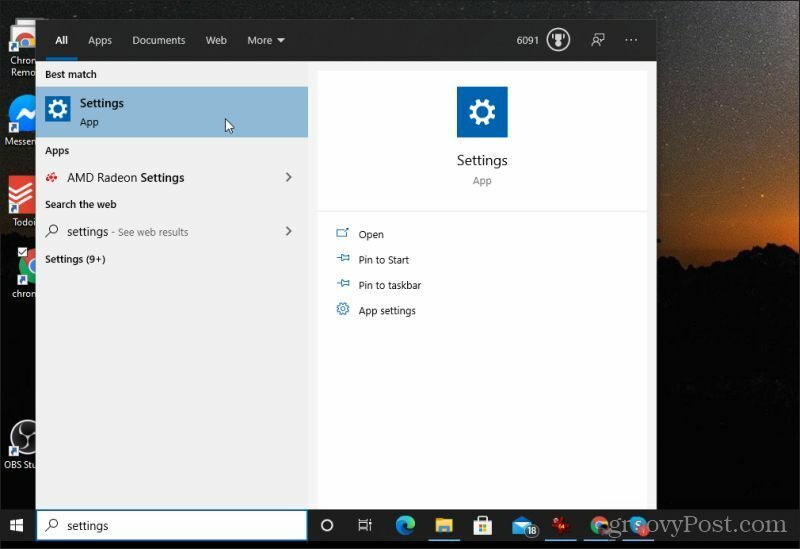
2. Na janela Configurações do sistema, selecione Privacidade.
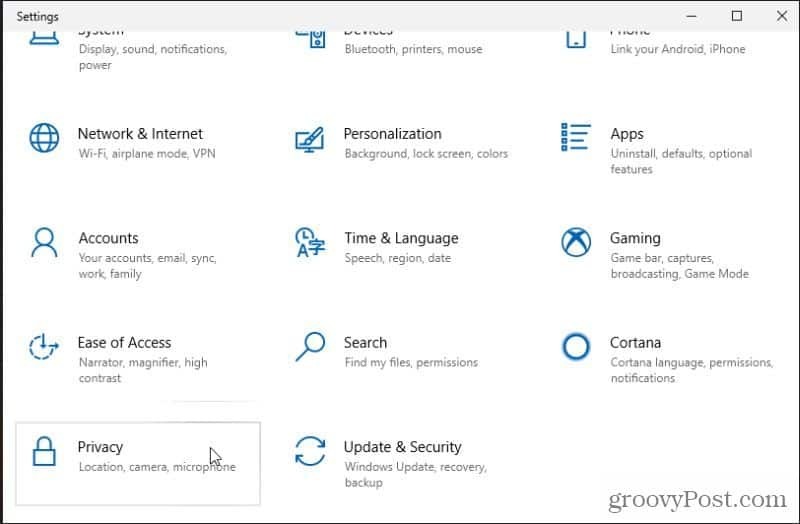
3. Na janela de configurações de privacidade, role para baixo no menu de navegação esquerdo até ver o Permissões de aplicativos seção. Selecione Aplicativos de fundo nesta seção.
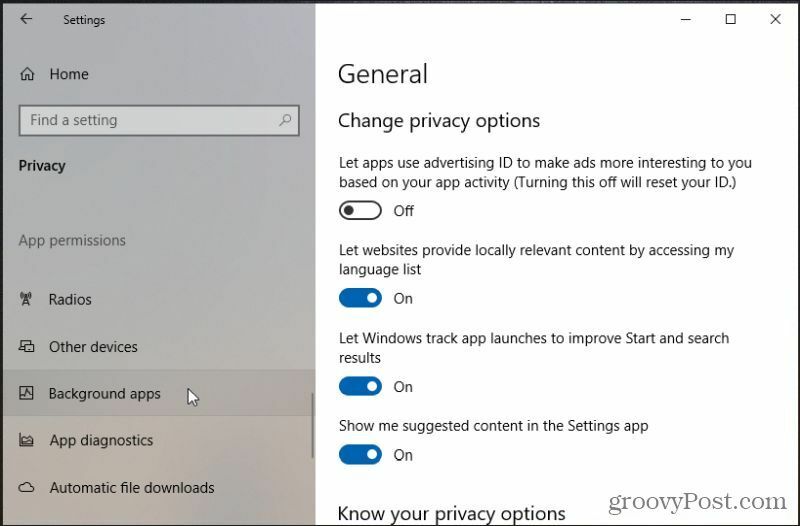
4. Role para baixo até Skype em Aplicativos de fundo e gire a chave seletora do Skype para Fora.
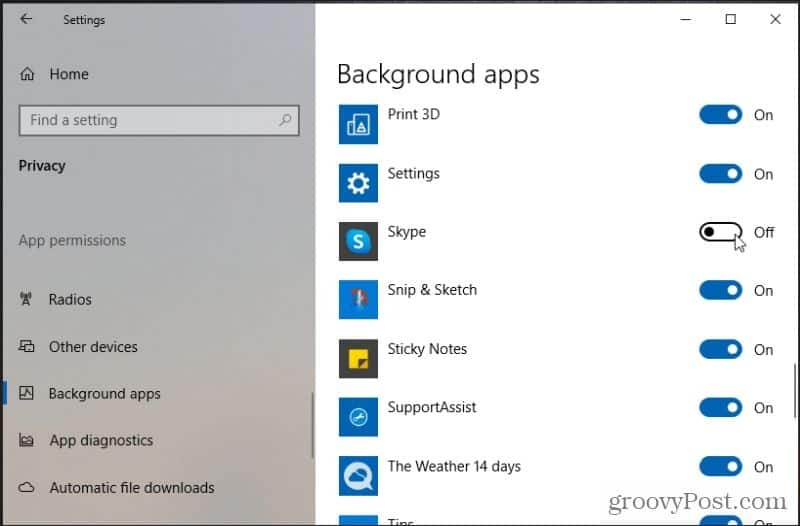
Depois de desabilitar o Skype nos aplicativos de fundo, ele é desabilitado na inicialização Isso significa que o Skype não será mais iniciado quando o computador for inicializado. Isso inclui o lançamento em segundo plano. Se você precisar iniciar o Skype para fazer uma videoconferência, basta iniciá-lo no menu Iniciar como faria com qualquer outro aplicativo.
Opção alternativa de inicialização para Skype
Outro método para impedir que o Skype inicialize quando o computador inicializa é remover o Skype da pasta de inicialização. A pasta de inicialização contém atalhos para todos os aplicativos que serão iniciados sempre que o computador for inicializado.
- Selecione o botão Iniciar e digite Comece, então selecione Aplicativos de inicialização.
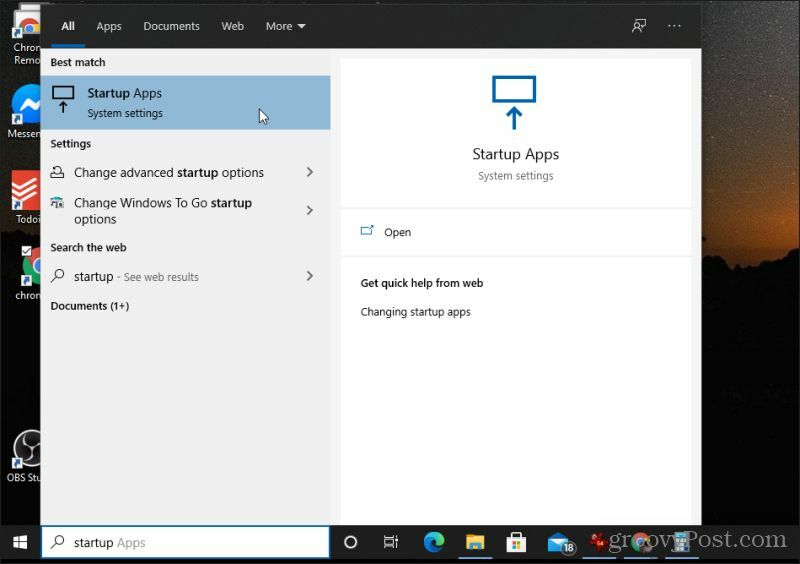
2. Na lista de inicialização, role para baixo até ver Skype. Mova a chave seletora para Fora para desativar o Skype como um aplicativo de inicialização.
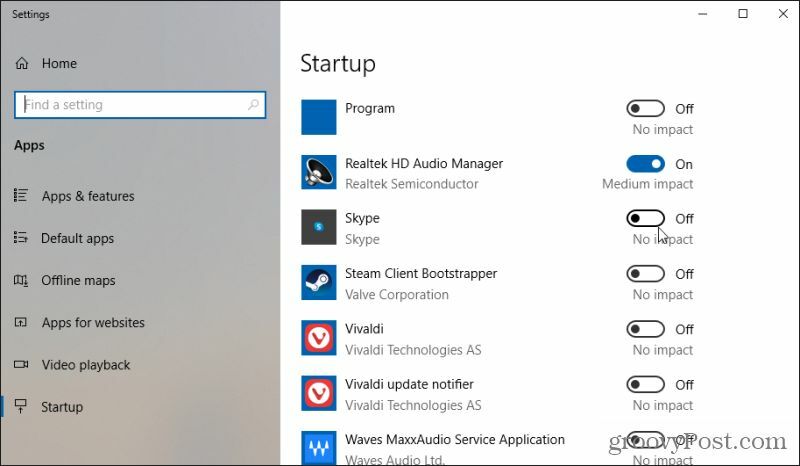
Uma vez desabilitado, o Skype não será mais iniciado quando você inicializar o computador.
Relacionado:Como remover o botão Meet Now da barra de tarefas do Windows 10
Impedir que o Skype inicie automaticamente nas configurações do Skype
Você também pode configurar Skype para não iniciar automaticamente de dentro do próprio software. Você pode encontrar essa configuração nas configurações gerais do Skype.
Siga as instruções abaixo para fazer isso.
- Inicie e faça login no Skype. Selecione os três pontos à direita da imagem do seu perfil. Selecione Configurações no menu.
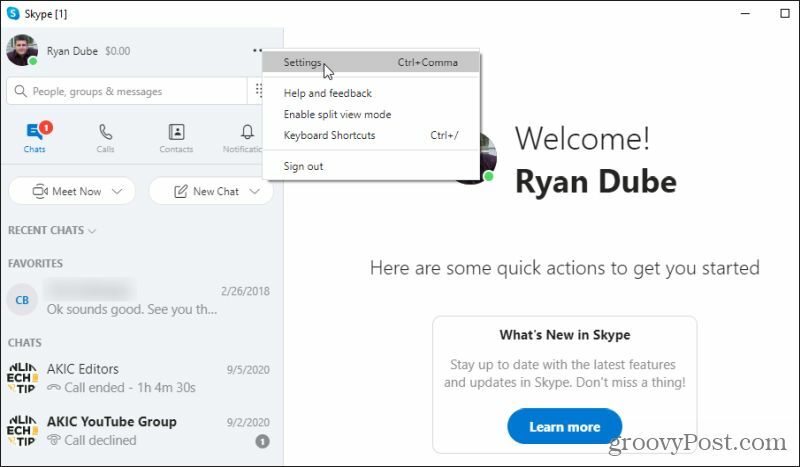
2. Selecione Geral no menu de navegação esquerdo. À direita, na seção Iniciar e Fechar, você verá Iniciar o Skype automaticamente. À direita disso, selecione o Configurações botão.
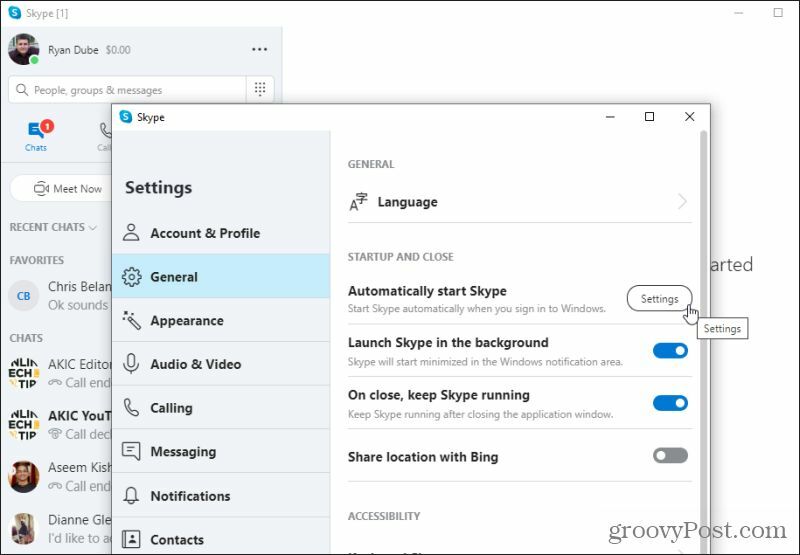
3. Isso abre a mesma janela de configurações de inicialização que você usou na seção acima para ajustar o status de inicialização do Skype. Basta rolar para baixo até onde o Skype está listado e alternar para Fora.
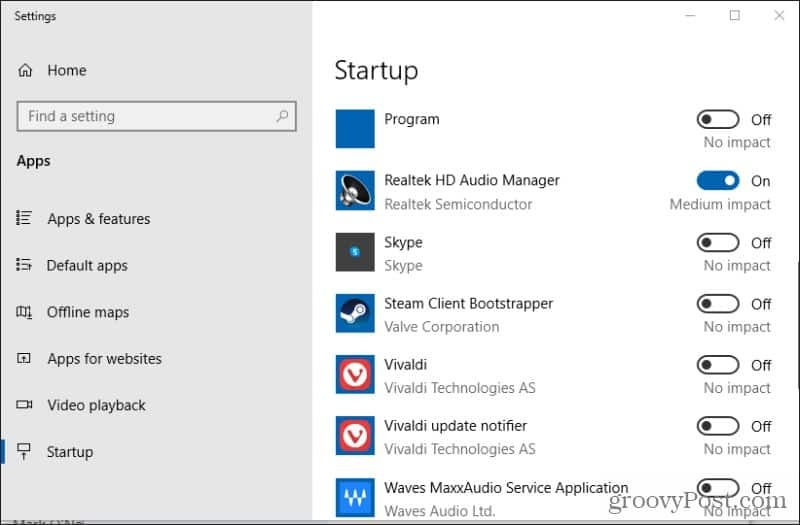
Agora o Skype não será mais iniciado automaticamente na inicialização.
Configurações adicionais de inicialização e execução do Skype
Você deve ter notado nas configurações gerais do Skype que, na seção Inicializar e Fechar, havia várias outras configurações. Essas outras configurações afetam indiretamente como e quando o skype é executado em sua máquina com Windows 10.
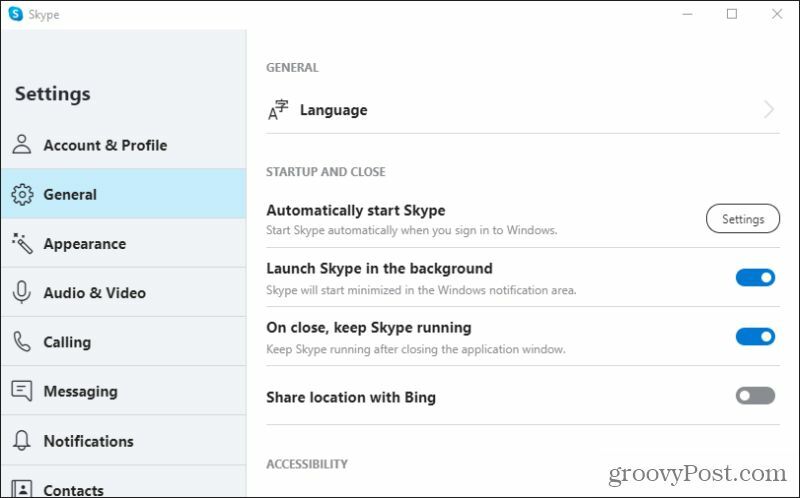
Vamos dar uma olhada nessas duas configurações.
- Inicie o Skype em segundo plano: É semelhante a iniciar automaticamente o Skype, exceto que o programa em si não inicia em uma nova janela. Em vez disso, o Skype será iniciado e, em seguida, minimizado automaticamente. Você só saberá que está em execução porque o ícone do Skype aparecerá na área de notificação. Se você não desligar isso, o Skype ainda será iniciado automaticamente, então certifique-se de desabilitar isso se você não quiser que o Skype seja iniciado.
- Por fim, mantenha o Skype em execução: Esta é outra configuração enganosa, porque se você deixá-la ativada, poderá se perguntar por que, ao fechar a janela do Skype, ela continua em execução em segundo plano. Você notará que o O ícone do Skype permanece na área de notificação. Para desabilitar totalmente o Skype de funcionar e permanecer em execução automaticamente, você deve desabilitar este botão de alternância também.
Se você alterou essas configurações e saiu do Skype, mas ele ainda está em execução na área de notificações, pode ser necessário sair do programa mais uma vez antes que ele pare de ser iniciado automaticamente. Para fazer isso, encontre o ícone do Skype na área de notificação e clique com o botão direito do mouse no ícone para ver o menu.
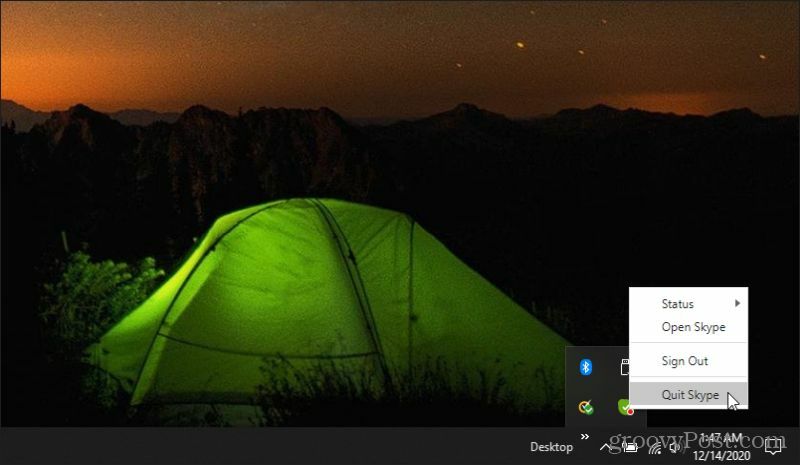
Você não verá nenhuma notificação ou aviso. o O ícone do Skype simplesmente desaparecerá da área de notificação. Quando isso acontece, você sabe que o aplicativo não está mais sendo executado em segundo plano.
Tornando o Skype menos irritante
O fato de o Skype ser instalado com a inicialização automática habilitada é um pouco incômodo para muitos usuários. O Skype não é realmente um aplicativo que você precisa manter em execução constantemente, a menos que o use ao longo do dia para se comunicar com as pessoas. Se você usá-lo com moderação para videoconferências agendadas ou reuniões aleatórias, você realmente não precisa dele funcionando o tempo todo.
Você pode usar qualquer uma das opções acima para desabilitar essa configuração padrão. Mas lembre-se também das configurações extras do Skype que realmente desabilitarão a execução do Skype. Se você perder essas configurações, poderá se surpreender ao ver o ícone do Skype na bandeja do sistema, mesmo depois de pensar que o desativou para iniciar automaticamente.
Correspondência de preços na loja: como obter preços on-line com a conveniência de tijolo e argamassa
Comprar na loja não significa que você precise pagar preços mais altos. Graças às garantias de correspondência de preços, você pode obter descontos online com lojas físicas ...
Como presentear uma assinatura do Disney Plus com um vale-presente digital
Se você tem gostado do Disney Plus e deseja compartilhá-lo com outras pessoas, veja como comprar uma assinatura Disney + Gift para ...
Seu guia para compartilhar documentos em Documentos, Planilhas e Apresentações Google
Você pode colaborar facilmente com os aplicativos do Google baseados na web. Este é o seu guia para compartilhar no Documentos, Planilhas e Apresentações Google com as permissões ...