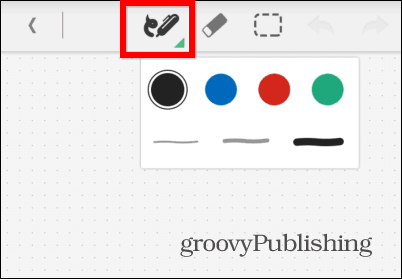Declarações IF do Planilhas Google: tudo o que você precisa saber
Folhas Do Google Google Herói / / December 22, 2020
Última atualização em

Um dos recursos mais úteis em Planilhas do Google é a capacidade de usar declarações IF para tornar seus cálculos mais inteligentes.
Isso ocorre porque uma instrução IF permite verificar várias condições e, em seguida, usar um cálculo diferente baseado nessa verificação.
Neste artigo, você aprenderá a estrutura básica de uma instrução IF e vários exemplos que mostrarão como usá-los de forma eficaz.
Como usar a declaração IF
Uma declaração IF é composta de três partes diferentes.
- Uma expressão lógica usando um dos vários operadores de comparação
- O resultado a retornar se a comparação for verdadeira
- Os resultados a devolver se a comparação for falsa
Os resultados na célula são determinados com base na comparação. Se você preencher a linha abaixo da instrução IF, as referências de célula são atualizadas e executam a mesma comparação e fornecem resultados para todos os dados nas células referenciadas.
Como um exemplo simples, considere uma planilha com os nomes e notas dos alunos. Você pode usar uma declaração IF para exibir uma nota com a letra “C” se a nota numérica for superior a 70.
A primeira parte da instrução IF é a expressão lógica.
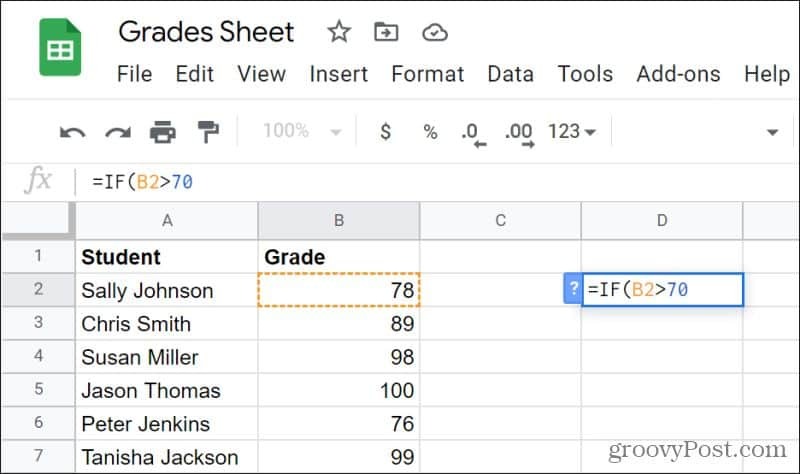
Neste exemplo, a expressão verifica se a célula B2 é maior que 70. Para adicionar a próxima parte da instrução, digite uma vírgula (,). Em seguida, forneça o que deve ser retornado se a comparação for verdadeira (B2 é maior que 70). Nesse caso, será a string “C”.
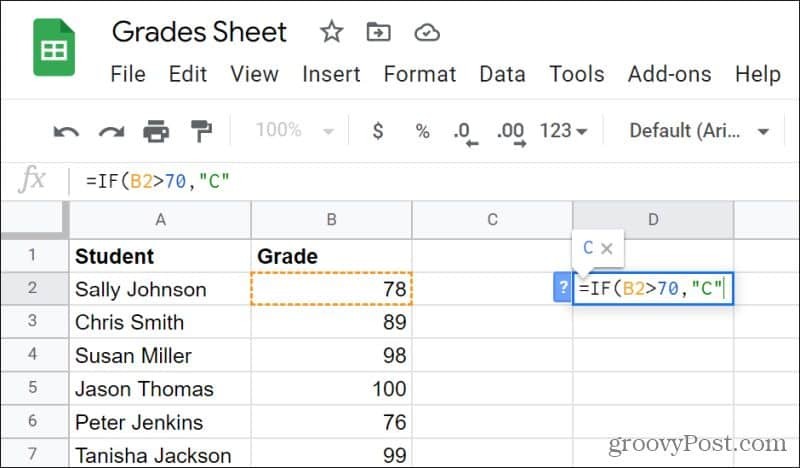
Em seguida, digite uma vírgula e forneça o último parâmetro para a instrução IF. Este será o resultado se a expressão for falsa (B2 é menor que 70).
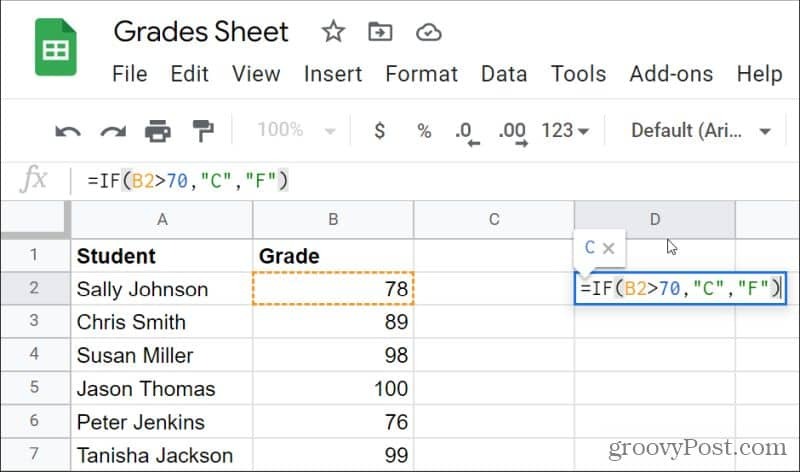
Este último parâmetro retornará uma string “F” se o número for menor que 70.
Este não é realmente um exemplo prático porque só verificará as notas C ou F e nenhum outro, mas é um exemplo básico de como a função IF funciona.
Considerações sobre a declaração IF
As instruções IF funcionam para diferentes tipos de dados, tanto a comparação quanto os resultados.
- Você pode comparar valores de string. Por exemplo: “IF (A2 =” ON ”,” True ”,” False ”)” retorna uma string “True” se a célula A2 contiver a string “ON” e “False” caso contrário.
- Você pode comparar valores numéricos. Por exemplo: “IF (A2> = 0,” Positivo ”,” Negativo ”)” retorna uma string “Positiva” se A2 for maior que zero e “Negativo” caso contrário.
- Retorna string ou valores numéricos como saídas. Para fazer isso: “IF (A2> = 0,1,2) retornará 1 se A2 for maior que zero e 2 caso contrário.
Você também pode fazer instruções mais complexas com cálculos em qualquer lado do operador. Isso pode incluir cálculos matemáticos ou Funções do Google Sheets este valores de retorno ou cordas.
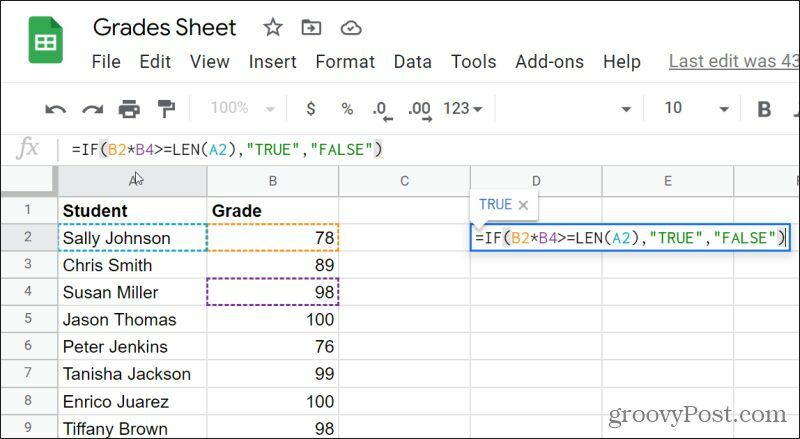
Apenas certifique-se de que os valores retornados em cada lado do operador de comparação são os mesmos. Caso contrário, você pode acabar tentando comparar um resultado de string com um resultado numérico e verá um erro em vez de um resultado.
Declarações IF de aninhamento
Outra maneira útil de usar instruções IF é aninhando-as juntas para fazer comparações mais complexas em ainda mais células.
É assim que funciona:
IF (primeira_comparação, verdadeiro_resultado, IF (segunda_comparação, verdadeiro_resultado, falso_resultado))
A lógica dessas declarações IF funciona em etapas. A primeira comparação acontece e, se for verdade, o verdadeiro resultado é exibido e a lógica da instrução é concluída. Se a primeira comparação for falsa, a segunda comparação ocorrerá e assim por diante.
Voltando ao exemplo da planilha de notas, você poderia escrever uma declaração IF aninhada completa para todas as notas de A a F.
Isso é o que a declaração IF gostaria para este exemplo de planilha:
=E SE(B2>=90, "UMA", E SE(B2>=80, “B”, E SE(B2>=70, “C”, E SE(B2>=60, “D”, “F”))))
Quando você pressiona Entrar, você deve ver o resultado da letra correto na célula onde digitou a fórmula.
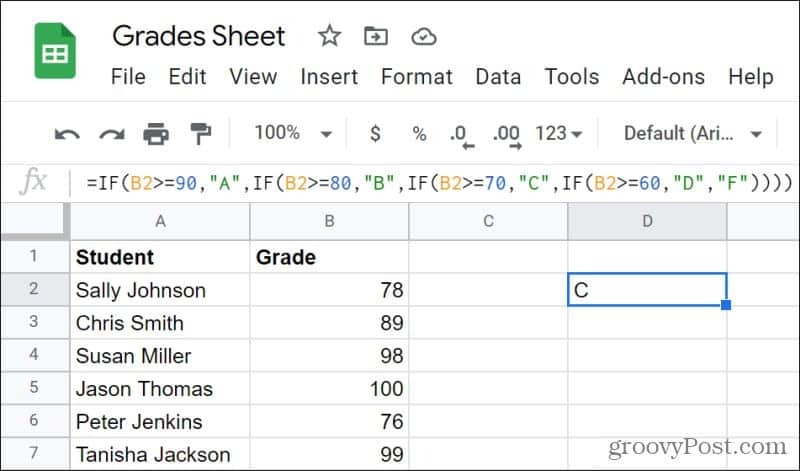
Quando você usa esse tipo de lógica, é importante escolher sua primeira comparação no topo da faixa, se você estiver usando um operador>, ou na parte inferior da faixa, se estiver usando um operador <. desta forma a falsa compara s ser usada para o pr item do intervalo na ordem correta.>
Usando AND ou OR
Uma outra abordagem que pode ser útil é definir limites estritos em suas comparações usando os operadores AND ou OR. No exemplo das notas, você pode garantir que um “A” seja aplicado apenas para qualquer nota numérica entre 100 e 90 usando uma instrução AND.
Lembre-se de que a instrução AND no Planilhas Google começa com a palavra “AND” e as duas condições entre parênteses.
Por exemplo, para uma nota A, a comparação seria:
=E SE(E(B2>=90,B2<100),"UMA", ”Não A”)
Obviamente, você não gostaria de exibir "Não A" se a nota fosse inferior a 90, então você precisaria inserir outra instrução IF nessa posição, conforme descrito na seção anterior.
A declaração IF aninhada completa para todas as notas de A a F ficaria assim:
=E SE(E(B2>=90,B2<100),"UMA",E SE(E(B2>=80,B2<90),“B”,E SE(E(B2>=70,B2<80),“C”,E SE(E(B2>=60,B2<70),“D”,“F”))))
Esta fórmula pode parecer intimidante quando você a digita no Planilhas Google, mas funciona!
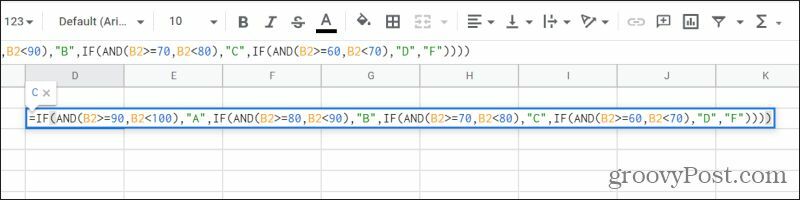
Por que você usaria essa abordagem em vez de apenas uma comparação de ponta (como “> = 90” para A, “> = 80” para B e assim por diante)?
Usar AND e OR é melhor reservado para casos em que você precisa ter certeza de que o resultado que deseja exibir está dentro de uma faixa absoluta com dois limites. Nem sempre é necessário obter os resultados corretos, mas, em alguns casos, se você não incluir esses operadores, os resultados podem ser imprevisíveis.
O valor das declarações de IF nas planilhas do Google
A maioria das outras funções do Planilhas Google fornece um único resultado para uma única função. A instrução IF permite que você adicione alguma inteligência e tomada de decisão às suas funções. E adicionando funções adicionais como AND ou OR à combinação, suas funções de instrução IF podem ser tão complexas e úteis quanto você quiser.
Para instruções IF aninhadas muito complicadas, é útil escrever todas as partes da função em um aplicativo como o Bloco de notas para que você possa organizar cada parte. Isso também garante que você use o número certo de parênteses de fechamento no final de sua declaração e evite erros em seus resultados.