Guia e Tour do Windows Live Sync Beta 2011 Ultimate
Microsoft Dropbox Princípios Básicos Do Windows Live Sincronização Ao Vivo Comentários / / March 17, 2020
 As coisas estão ficando poderosas nublado na Microsoft - e a adição do Sync ao Pacote Windows Live Essentials está tornando a vida nas nuvens mais fácil do que nunca. A versão mais recente do Windows Live Sync está aumentando seriamente a aposta no mundo da sincronização automatizada de pastas e armazenamento na nuvem. À primeira vista, parece que as fronteiras pioneiras como empresas como Dropbox e o Google Docs pode ser domado, civilizado e, finalmente, tornado acessível e intuitivo para as massas pela Microsoft!
As coisas estão ficando poderosas nublado na Microsoft - e a adição do Sync ao Pacote Windows Live Essentials está tornando a vida nas nuvens mais fácil do que nunca. A versão mais recente do Windows Live Sync está aumentando seriamente a aposta no mundo da sincronização automatizada de pastas e armazenamento na nuvem. À primeira vista, parece que as fronteiras pioneiras como empresas como Dropbox e o Google Docs pode ser domado, civilizado e, finalmente, tornado acessível e intuitivo para as massas pela Microsoft!
Vamos dar uma olhada rápida no que o Windows Live Sync está oferecendo:
-
Sincronização ilimitada entre computadores - Isso mesmo - diferente do Dropbox, que oferece apenas 2 gigabytes de armazenamento gratuito com capacidade de sincronização, o Windows Live Sync permite sincronizar o quanto você quiser entre computadores. Isso significa que você pode fazer backup de todo o conteúdo de uma máquina para outra. Documentos, fotos, arquivos de mídia e outros arquivos em pastas sincronizadas estão disponíveis para visualização e edição, mesmo quando um ou ambos os computadores estão offline. Advertência: embora você obtenha 25 GB de armazenamento com o Skydrive, atualmente apenas 2 GB estão disponíveis para serem usados com o Sync to the cloud.
- Conexões remotas de PC para PC - O VNC não é novidade, mas não foi apresentado a usuários casuais de maneira tão amigável quanto o Live Sync oferece. Agora, fazer o login no seu PC doméstico do trabalho para pegar esse arquivo crítico é fácil o suficiente para torná-lo SOP. Você pode até fazer isso na Web (contanto que a máquina esteja executando o IE 6 ou superior.)
- Sincronizar configurações do programa entre computadores - A sincronização permite sincronizar os favoritos do Internet Explorer e as configurações do Microsoft Office (ou seja, assinaturas, estilos e modelos de email) entre todos os seus PCs.
- Sincronizando entre OS X e Windows - A Microsoft também desenvolveu um aplicativo Live Sync para OS X, o que significa que você pode fazer backup e sincronizar seus dados entre Macs e PCs.
À primeira vista, a beleza do Windows Live Sync Beta é que é uma espécie de "maiores sucessos" da computação em nuvem e compartilhamento remoto de arquivos, todos contidos em um pacote familiar e fácil de usar. Melhor ainda, tudo se integra perfeitamente a outros aplicativos ao vivo e aplicativos da Web (Microsoft Office Live, em particular.) O Windows Live Sync Beta faz algo que eu já não posso fazer com o TightVNC, Dropbox, Xmarks e Google Docs ou Crashplan? Não. Mas não é melhor fazer muitas coisas com um único software do que tentar forçar todos esses outros programas a jogar bem juntos? Acho que sim. De qualquer forma, confira o tutorial abaixo sobre como obter tudo o que o Windows Live Sync Beta faz bem (e tem muita) e depois decida por si mesmo. Você pode querer tomar uma xícara de café para esta!
Começando
Esses novos recursos incríveis estão disponíveis apenas na versão beta do Windows Live Sync, que vem com o Windows Live Essentials beta pacote (não confunda com a versão atual.) Você pode pegá-lo no Download beta do Windows Live Essentials página. Enquanto você espera o download e a instalação (pode demorar um pouco,) pule para Live.com e inscreva-se em uma conta gratuita do Windows Live, se você ainda não o fez. Todos os melhores aplicativos do Windows Live Essentials incorporam sua conta do Windows Live, incluindo a sincronização. (Nota: o Windows Live Sync funciona no Windows Vista Service Pack 2, Windows 7, Windows Server 2008 Service Pack 2 e Windows Server 2008 R2. Desculpe usuários do XP.)
Depois de instalar o Windows Live Essentials com Sync, vá em frente e execute-o no diretório Menu Iniciar para começar. Estará abaixo Acessórios Windows Live. Você será solicitado a inserir suas credenciais do Windows Live. Faça isso e Clique Assinar em. Esse login o levará ao Status janela para sincronização.
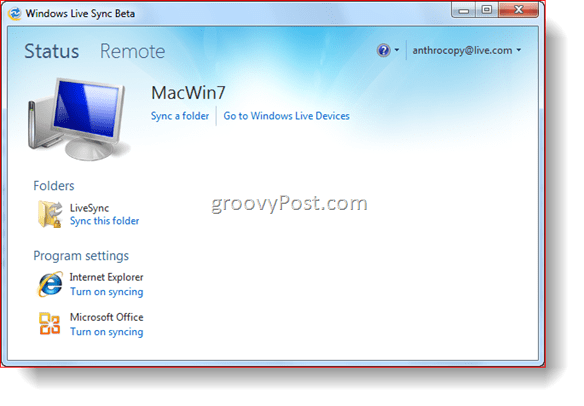
Por enquanto, não há muito o que olhar. Então, vamos em frente e sincronizar uma pasta.
Sincronizar pastas com o Live Sync
Antes de começarmos a sincronizar pastas com o Live Sync, verifique se o Live Sync Beta está instalado em todos os seus computadores. Fui em frente e instalei o Live Sync no meu PC EEE enquanto você não estava olhando. Você verá as seguintes capturas de tela. Agora vamos começar.
Passo 1
CliqueSincronizar uma pasta na janela Status. Squeaky toy para uma pasta que você deseja sincronizar e Clique Sincronizar.
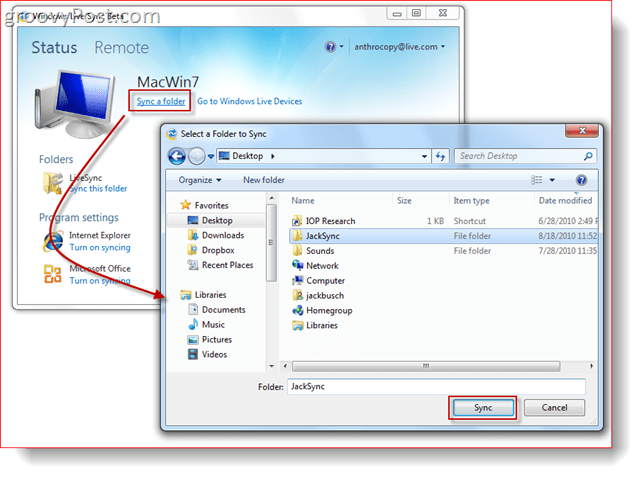
Passo 2
Verifica as caixas ao lado dos dispositivos com os quais você deseja sincronizar a pasta e CliqueEstá bem. Eu selecionei meu PC EEE e meu Skydrive. Dessa forma, poderei acessar minha pasta sincronizada da Web e da área de trabalho no meu PC EEE.
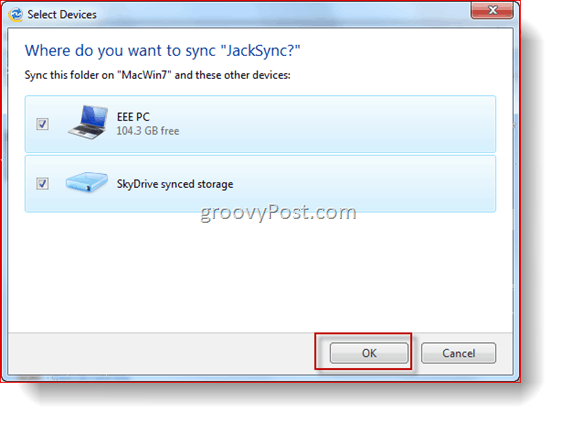
etapa 3
Agora, na tela Status, você verá a pasta que acabamos de sincronizar. Clique a seta para ver mais detalhes e opções.
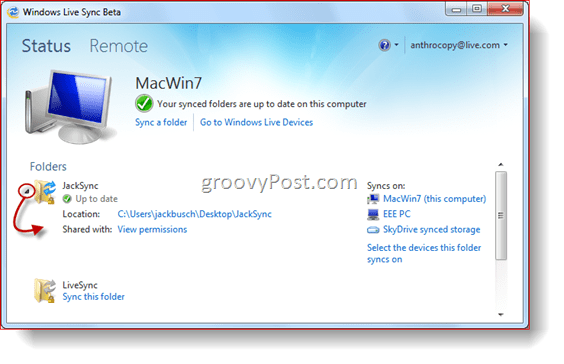
E é isso. Você deve acessar o conteúdo dessa pasta em cada um dos dispositivos listados à esquerda em Sincroniza em:. Para testar, coloquei um arquivo e uma pasta no JackSync, minha pasta sincronizada. Agora, vamos colocá-lo no nosso Skydrive.
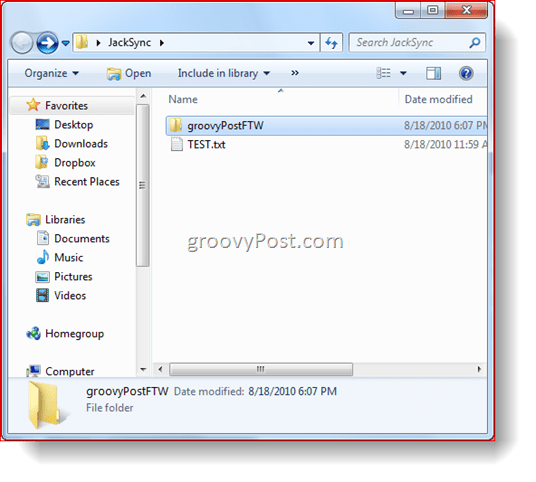
Acessando sua pasta sincronizada a partir do seu Skydrive
Passo 1
Navegar seu navegador para o seu Skydrive. A partir daí, você verá um link para Pastas sincronizadas. Clique isto. Esta visualização mostra todas as suas pastas sincronizadas.
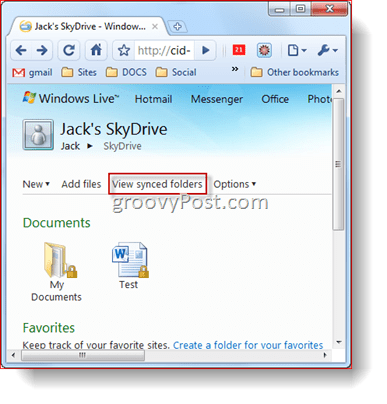
Passo 2
Clique com um pasta sincronizada para mostrar seu conteúdo.
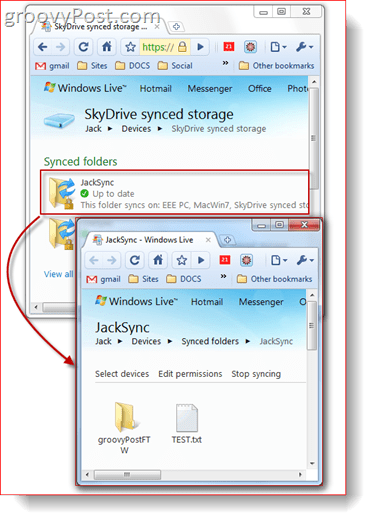
etapa 3
A partir daqui, você pode Clique um arquivo para abri-lo ou baixá-lo, como qualquer outro item no seu Skydrive.
Compartilhando pastas públicas
O Windows Live Sync também permite tornar públicas pastas e arquivos para até nove pessoas, desde que a pasta também seja sincronizada com o seu Skydrive. Veja como:
Passo 1
Clique Ver permissões ao lado de "Compartilhado com:" na pasta que você deseja compartilhar na janela de status do Windows Live Sync Beta.
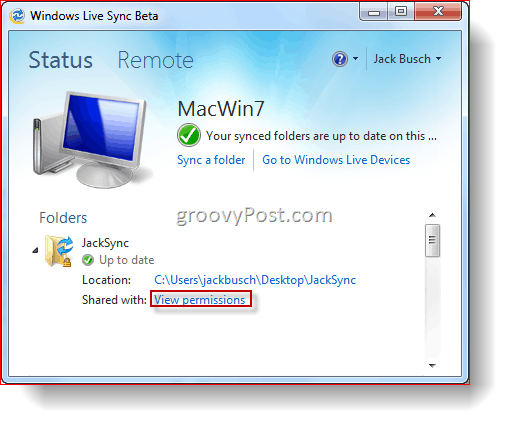
Passo 2
Tipo a endereço de e-mail das pessoas com quem você deseja compartilhar a pasta. Você pode permitir que os contatos alterem as permissões no menu suspenso à direita do nome. Você pode parar de compartilhar um contato desmarcando a caixa ao lado do nome. Quando você acabar, CliqueSalve .
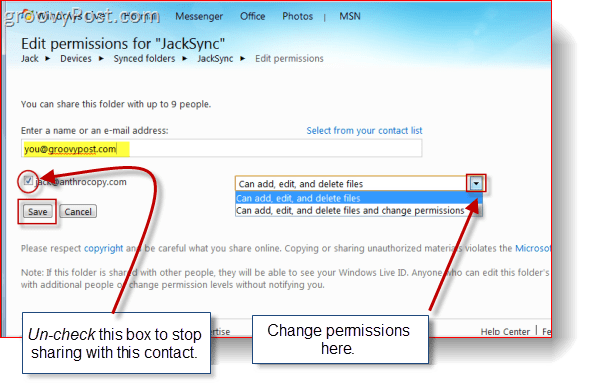
etapa 3
A pessoa com quem você compartilhou a pasta receberá um convite por email. Peça-lhes para CliqueVer convite.
Nota: o email virá de algo como sync-1245124@windowslivemail.com, para o caso de acabar na pasta Spam.
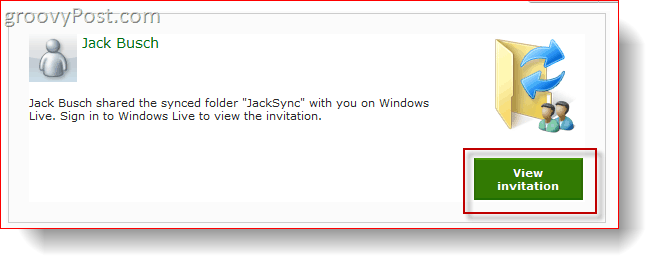
Passo 4
Após o logon com o Windows Live ID, eles podem visualizar e aceitar o convite, ClicandoAceitar.
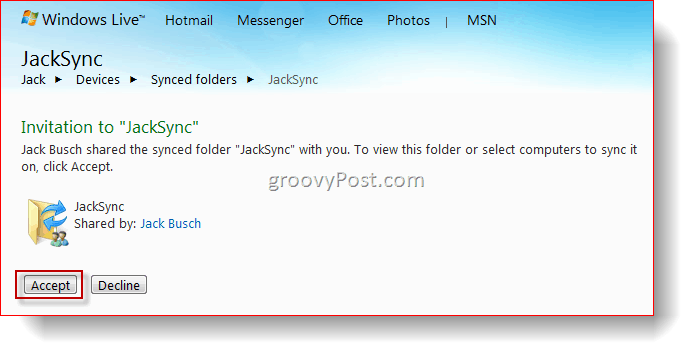
Etapa 5
Agora eles podem visualizar, editar e baixar o arquivo como se fosse o seu. Enquanto isso, se você adicionar arquivos à pasta sincronizada na área de trabalho, ela ficará automaticamente disponível aqui.
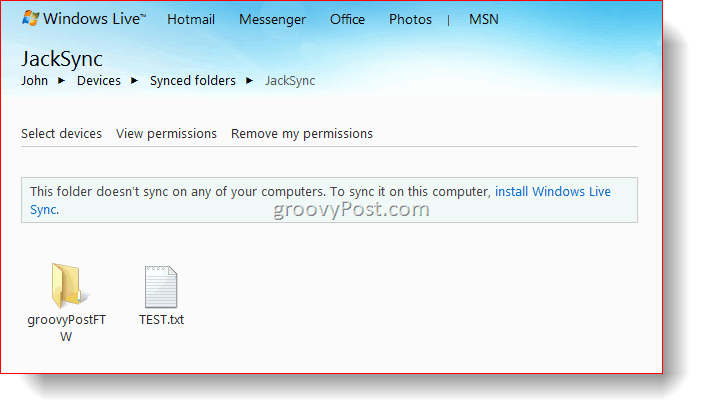
Sincronizando configurações do programa
O Windows Live Sync Beta permite sincronizar seu favoritos (favoritos) no Internet Explorer e no seu assinaturas de email, estilos, e modelos em Microsoft Office. A ativação deste recurso é simples: apenas CliqueAtivar sincronização abaixo do programa na janela Status. Para parar de sincronizar, Clique a seta para expandir e CliqueDesativar a sincronização. Você deve fazer isso em cada computador em que deseja sincronizar as configurações do programa.
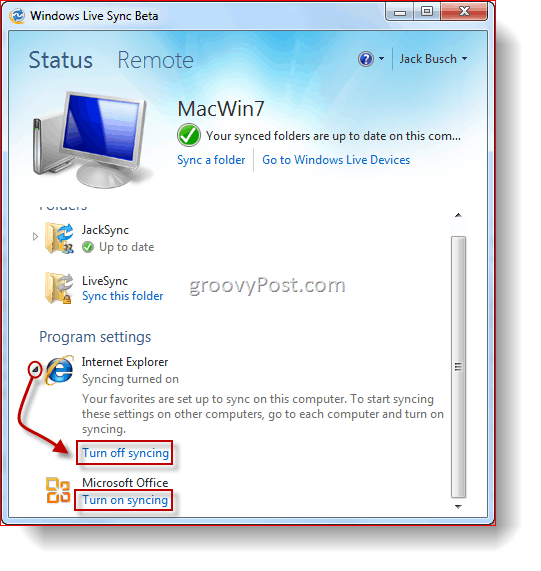
Sincronizando entre um Mac e um PC
O Windows Live Sync Beta também está disponível para o Mac sistemas executando o OS X 10.5 ou mais recente. Você pode pegar o Windows Live Sync Beta para Mac .dmg aqui. Depois de obtê-lo, você sabe o que fazer -Arrasto para o Formulários pasta como qualquer outro aplicativo para instalar.
Passo 1
Corre Windows Live Sync pela primeira vez e Tipo na tua Windows Live ID credenciais.
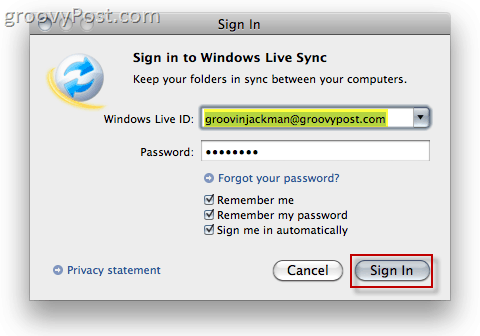
Passo 2
Clique em um anteriormente pasta sincronizada à esquerda para começar a sincronizar no seu Mac.
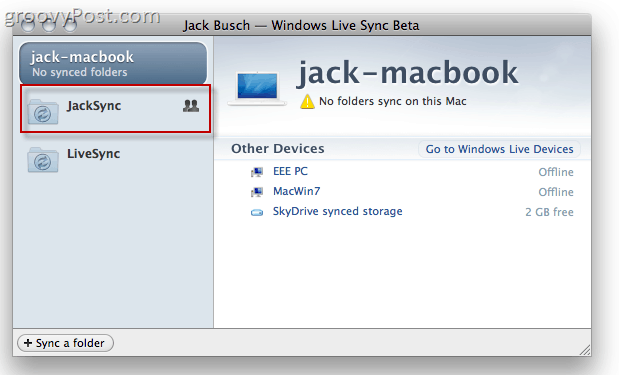
etapa 3
Clique Iniciar a sincronização para começar a sincronizar a pasta selecionada.
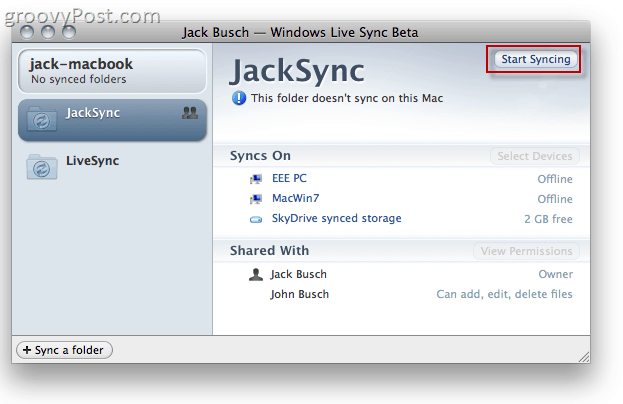
Passo 4
Clique Sincronizar para salvar a pasta no local padrão (a área de trabalho.) Ou, se preferir colocá-lo em outro lugar, você pode CliqueEscolha um local diferente.
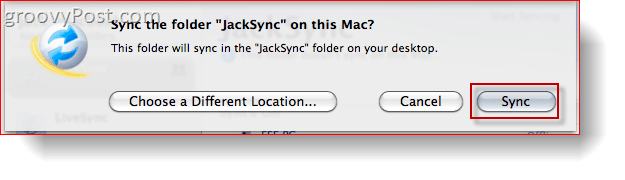
Etapa 5
Acesse sua pasta sincronizada através do seu Macbook. Agora, todos os arquivos adicionados a esta pasta dos seus dispositivos sincronizados serão refletidos em todas as máquinas.
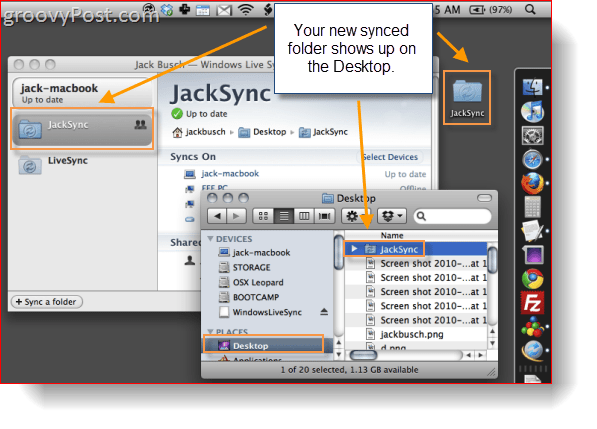
Etapa 6
Clique Sincronizar uma pasta para escolher uma pasta existente no seu Mac para sincronizar com outros dispositivos.
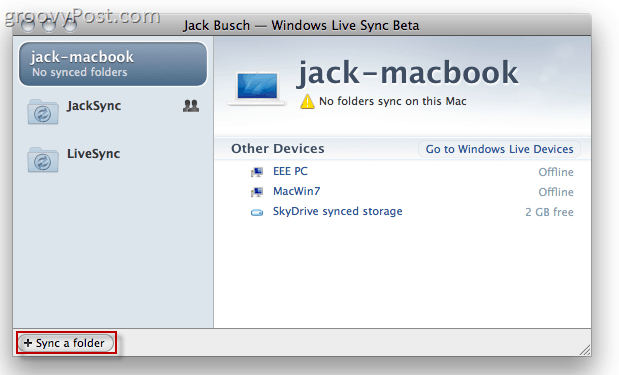
Etapa 7
Squeaky toy para selecionar um pasta você gostaria de sincronizar. Depois, Escolher qual dispositivos você gostaria de sincronizar e CliqueEstá bem.
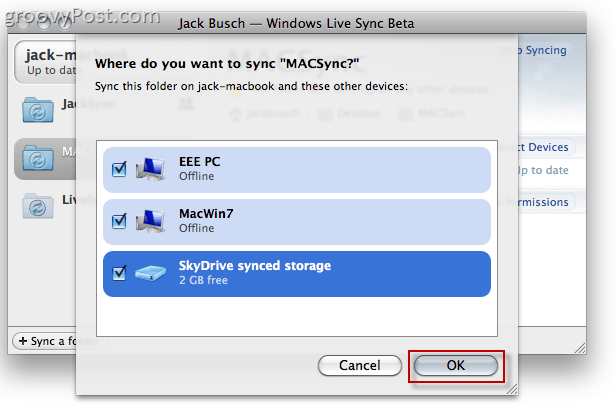
Etapa 8
Na sua máquina Windows, Aberto o Windows Live Sync Beta Janela de status e CliqueSincronizar esta pasta e escolha um local para a pasta sincronizada.
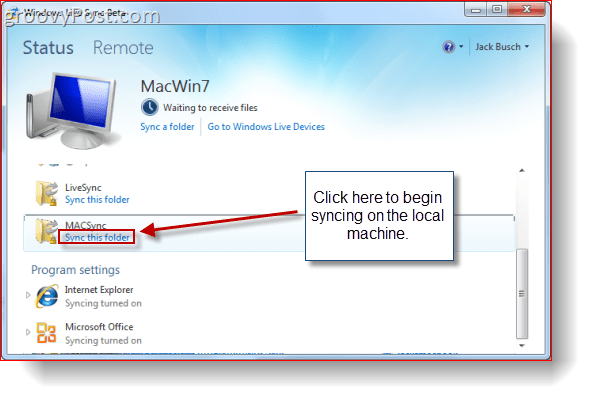
Etapa 9
Acesse sua pasta Macintosh sincronizada na sua máquina Windows.
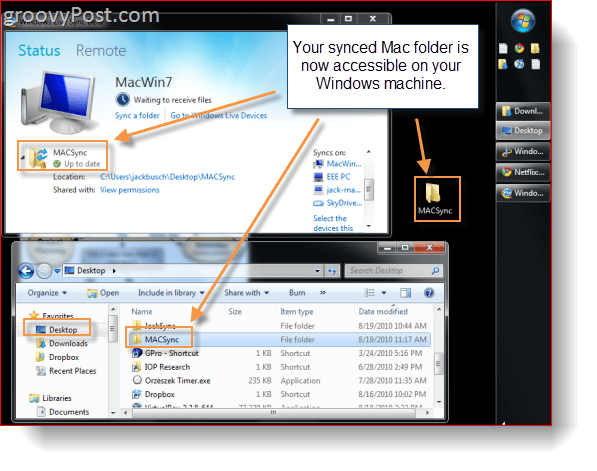
Conexão remota com PCs
Como bônus, o Sync também permite que você controlar remotamente outra máquina Windows executando o Sync remotamente. Ao contrário de outros programas VNC, o Sync não exige que você mexa com coisas como endereços IP, portas e todo esse jazz E não está cheio de explorações de segurança
Passo 1
Clique a Controlo remoto guia do Windows Live Sync Beta.
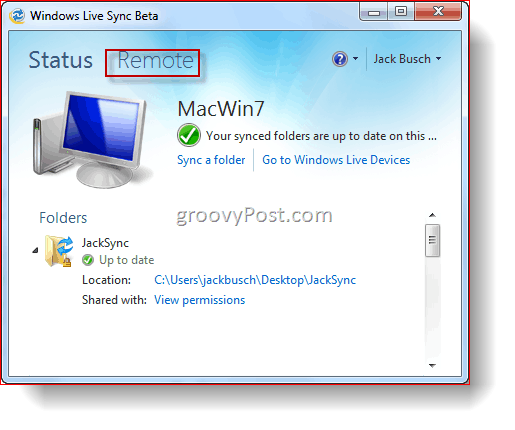
Passo 2
Clique Permitir conexões remotas neste computador. Faça isso para ambos a máquina que controlará a máquina remota e a própria máquina remota.
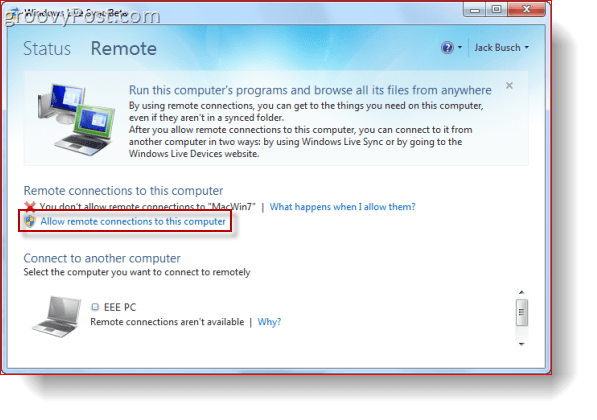
etapa 3
CliqueConecte-se a este computador embaixo da máquina que você deseja controlar.
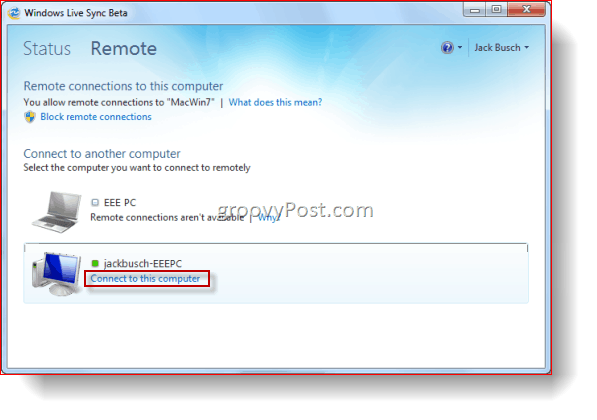
Passo 4
Aguarde a conexão remota ser feita. Esse processo pode demorar um minuto.
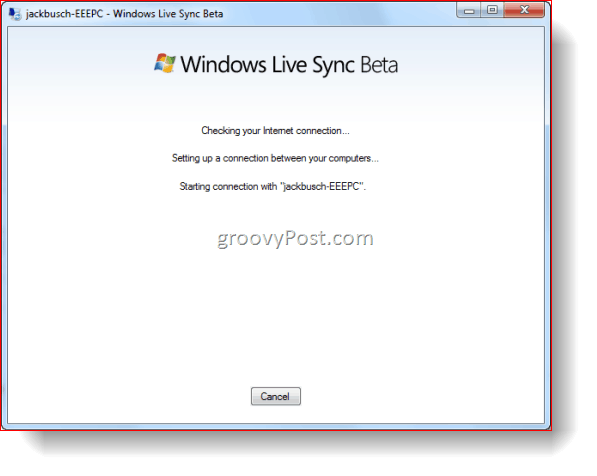
Etapa 5
Na máquina host com controle remoto, CliquePermitir quando notificado de que um usuário está tentando se conectar.
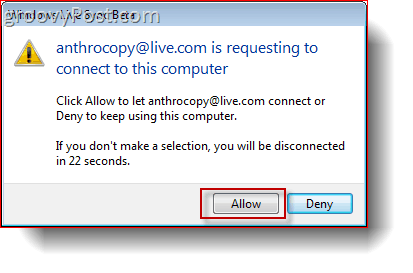
Etapa 6
Na máquina cliente, Conecte-se ao computador com seu nome de usuário e senha do Windows para a máquina host.
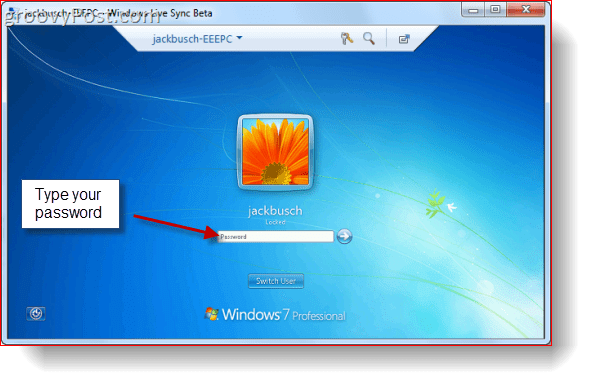
Etapa 7
Clique a Nome do computador na barra de ferramentas superior e Clique Mostrar minhas ações para permitir que o computador host veja o que você está fazendo. Por padrão, a tela do computador com controle remoto será apagada; mostrar suas ações revela a tela.
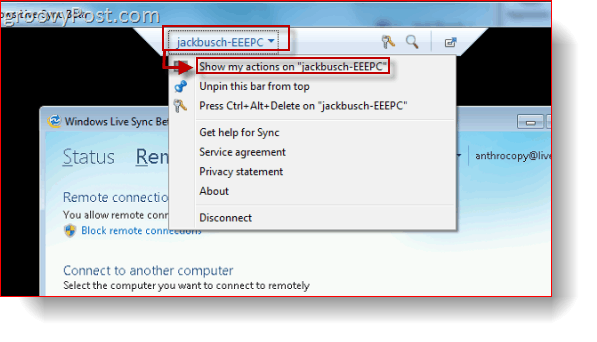
Agora, você poderá controlar a máquina remotamente, como se estivesse sentado na frente dela. Enquanto isso, na máquina host, uma notificação semitransparente anuncia que a máquina está sob controle remoto. Você pode mover isso arrastando e soltando.
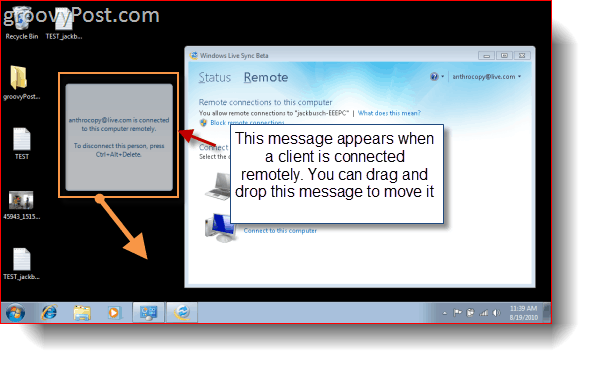
Etapa 8
Cliquedesconectar na barra de menus quando terminar.
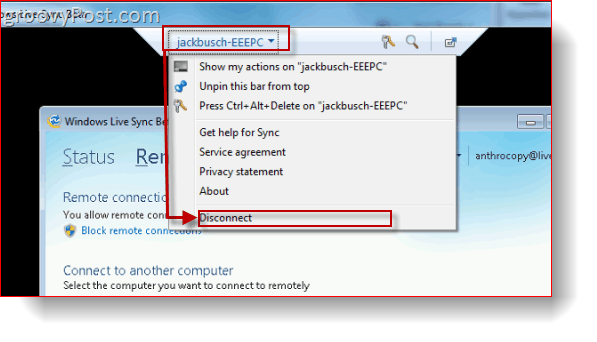
O que realmente faz brilhar o recurso de conexão remota é a capacidade de conectar-se a um PC pela Web também. Você pode fazer isso entrando em dispositivos Windows Live em devices.live.com do Internet Explorer e Clicando Conecte-se a este computador. Em seguida, siga as etapas acima, como de costume - uau!
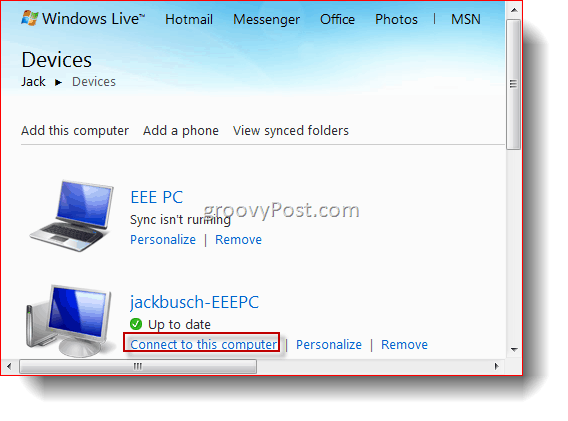
A partir de agora, você não pode controlar um Mac a partir de uma máquina Windows ou vice-versa, pois a Conexão remota requer o IE6 ou posterior (O IE para Mac parou às 5.) Mas talvez no futuro?
Conclusão
O Windows Live Sync Beta possui vários recursos interessantes, cada um com uma infinidade de aplicativos em potencial que mal posso esperar para explorar. A capacidade ilimitada de sincronização para outro computador é talvez um dos recursos mais interessantes que eu já perdi desde que a Microsoft ligou o plug Compartilhamento de pastas. Enquanto falamos, estou sincronizando minha biblioteca inteira do iTunes entre meus dois computadores por razões de backup E usabilidade. No passado, isso já era possível com um pouco de mexer e mexer, mas com o Sync, é fácil. Melhor ainda, todos os arquivos de música ou vídeo subsequentes que eu adicionar à minha máquina principal serão instantaneamente lançados no meu netbook. O mais difícil é a espera inicial de transferência dos meus 40 GB de mídia pela Internet, mas o fato de estar fazendo isso é incrivelmente conveniente.
Já estou achando que pode ser uma boa ideia configurar uma sincronização com meu computador no trabalho também, por isso também tenho uma cópia externa!
E essa é a melhor parte do Windows Live Sync Beta até agora. Ele pega coisas que antes estavam fora do alcance de todos, exceto os leitores de groovy intermediários e avançados, e torna tão simples de usar quanto o MSN Messenger. Do Remote Connect ao armazenamento na nuvem, sincronização e backup, o Windows Live Sync é incrivelmente fácil, FINALMENTE.
Por enquanto, incentivo você a fazer o download, configurar, experimentar por alguns dias e compará-lo com os vários outros programas que você provavelmente está usando para executar essas funções. É o que farei durante a próxima semana. Volte mais tarde para ver o veredicto.
