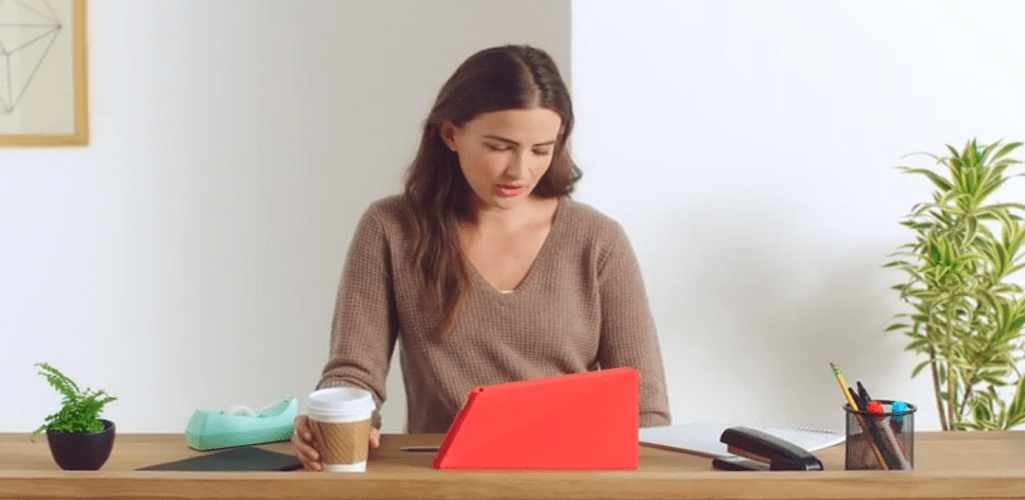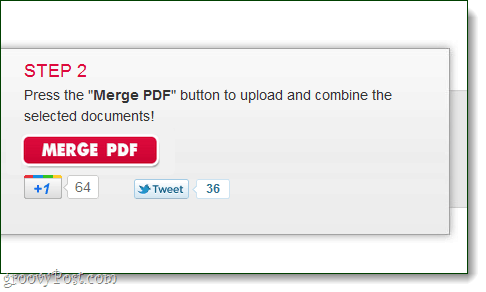Como criar e usar visualizações com filtro no Planilhas Google
Produtividade Folhas Do Google Google / / December 24, 2020
Última atualização em
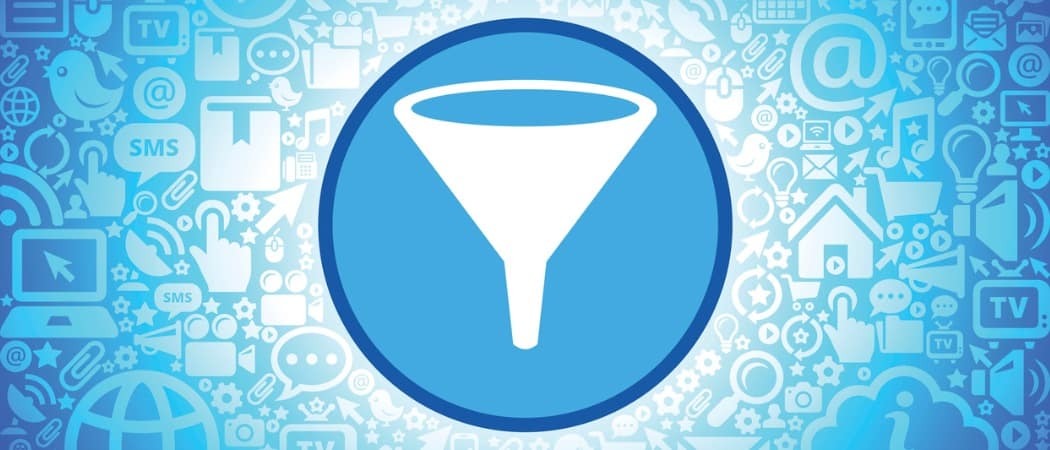
Ao trabalhar com uma planilha cheia de dados, você pode querer ver apenas algumas partes dela. Com os filtros no Planilhas Google, você pode eliminar todos os dados de sua visualização, exceto o conjunto de dados específico que deseja ver.
O que é bom sobre os filtros em Planilhas do Google é que você pode criar Visualizações com filtro e reutilizá-las. Então, sempre que você quiser que certos dados saltem para você, basta selecionar a Visualização de filtro. Aqui, mostraremos como usar as visualizações com filtro no Planilhas Google para ajudá-lo a trabalhar com suas planilhas mais facilmente.
Crie um filtro
Você pode criar um filtro temporário para seus dados no Planilhas Google. Então, se você estiver usando o mesmo filtro, novamente e novamente, salve-o como uma Visualização de filtro.
- Selecione as células em sua planilha às quais deseja aplicar um filtro, arrastando-as.
- Clique Dados > Criar Filtro do menu ou use o Filtro botão na barra de ferramentas.
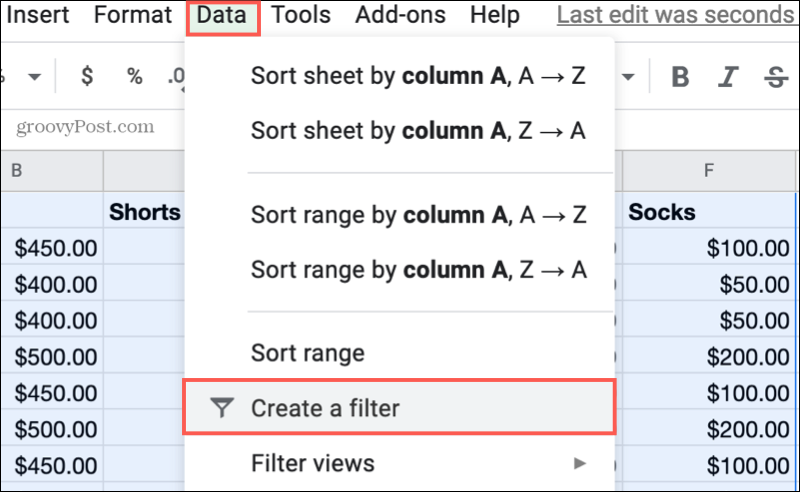
- Quando o ícones de filtro aparecer nos cabeçalhos das colunas, selecione um para aplicar um filtro. Você pode filtrar por cor (preenchimento ou texto), condição (está vazio, o texto contém, é anterior, etc.) ou valor (dados na coluna). Veja mais abaixo.
- Clique Está bem e você verá seus dados filtrados por sua seleção.
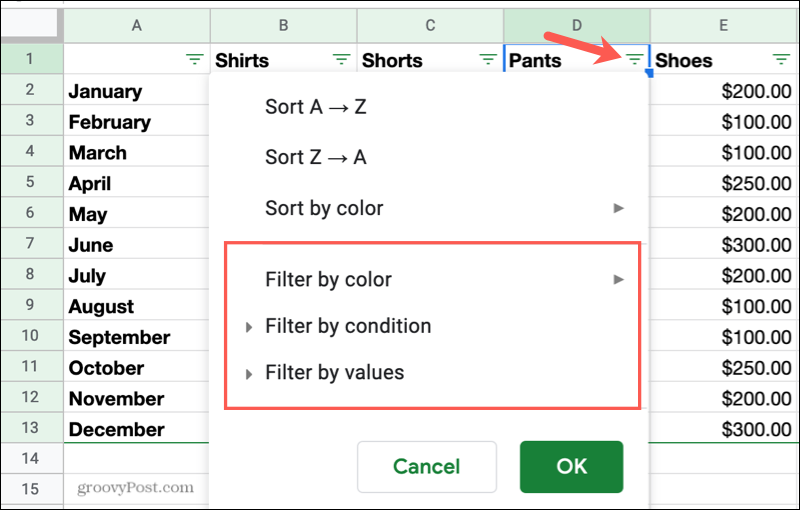
Selecione Opções de Filtro
Conforme mencionado na Etapa 3 acima, você pode filtrar seus dados por três variáveis: cor, condição ou valor. Você também pode usar a caixa Pesquisar para dados muito específicos. Veja como cada opção funciona.
Cor: Se você aplicar uma cor de preenchimento a uma célula ou uma cor de fonte ao texto, poderá filtrar por cor. Esta opção se aplica a cores usadas para formatação condicional no Planilhas Google, mas não para cores alternadas em suas folhas.
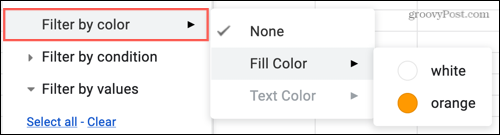
Doença: Escolha uma condição para aplicar aos seus dados para filtrar. Você pode usar condições para texto (contém, não contém), datas (é antes, é depois), números (igual, é menor que), células vazias ou fórmulas personalizadas.
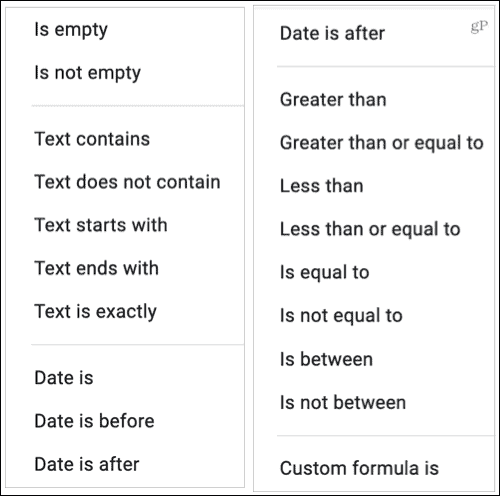
Valor: Selecione um dos valores que aparecem nessa coluna. Marque ou desmarque ou use as opções Selecionar tudo ou Limpar.
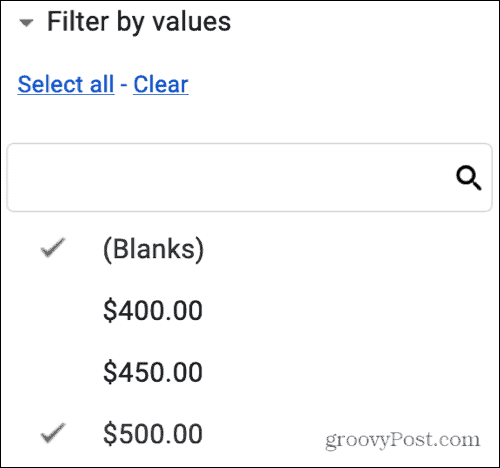
Pesquisa: Use a caixa Pesquisar para encontrar um dado específico na coluna para filtrar.
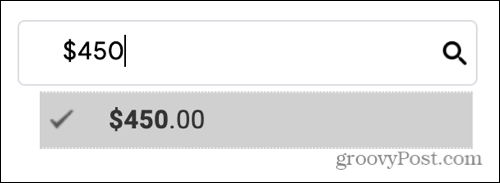
Como um lembrete de que seus dados têm um filtro, você verá o ícone no cabeçalho da coluna se transformar em um ícone de filtro sólido (preenchido).
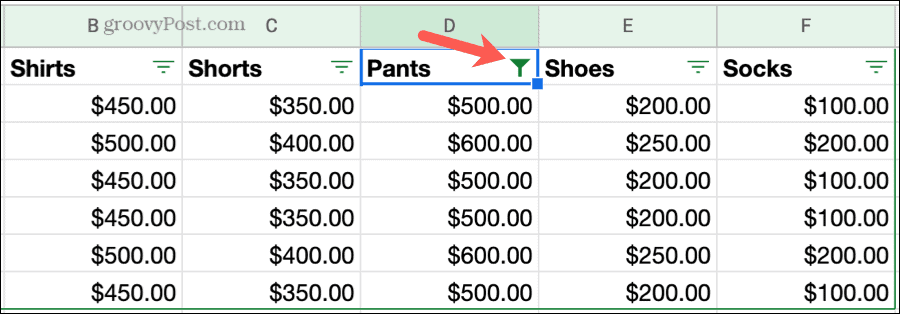
Desligue um filtro
Para remover um filtro temporário, clique Dados > Desligue o Filtro do menu use o Filtro botão na barra de ferramentas.
Salve o filtro como uma visualização
Para salvar um filtro temporário como uma Visualização de Filtro que você pode usar novamente, clique em Dados > Visualizações de filtro > Salvar como visualização com filtro.
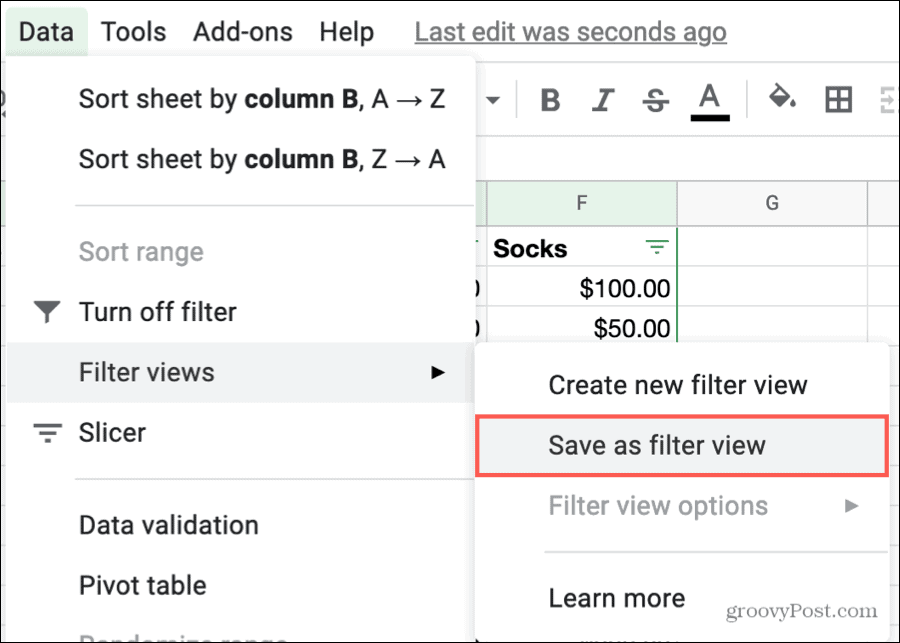
Você verá então a transformação da folha para incluir uma barra preta na parte superior dela para denotar a Visualização com filtro. Nessa barra, você pode alterar o nome do filtro ou intervalo de células, duplicar ou excluir a Visualização do filtro.
Nome: Clique na caixa ao lado de Nome ou no botão Opções (ícone de engrenagem) e selecione Renomear.
Alcance: Clique na caixa ao lado de Intervalo ou no botão Opções e selecione Atualizar intervalo.
Duplicado ou Excluir: Clique no botão Opções e escolha Duplicar ou Excluir.
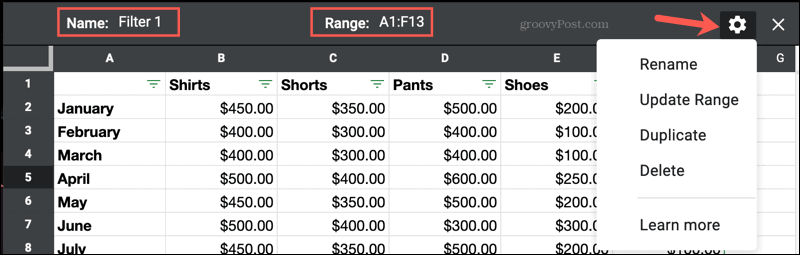
Você também pode clicar Dados > Visualizações de filtro > Opções de visualização de filtro no menu para alterar qualquer uma das opções acima.
Dicas para criar visualizações com filtro
- Nomes de filtro: Como você pode criar mais de uma Visualização com filtro para sua planilha, dar a elas nomes significativos é útil para selecionar o que você precisa.
- Salvando visualizações: Quando você faz alterações em uma Visualização com filtro, suas alterações são salvas automaticamente. Portanto, se você deseja iniciar com uma Visualização com filtro existente que você simplesmente atualiza, use a ação Duplicar para um início rápido.
- Novas vistas de filtro: Você pode saber antes de aplicar um filtro temporário que deseja salvá-lo como uma Visualização com filtro. Se sim, você pode selecionar Dados > Visualizações de filtro ou clique no Filtro botão na barra de ferramentas e escolha Criar nova visualização com filtro.
- Compartilhando sua planilha: Se vocês são compartilhar uma planilha no Planilhas Google, qualquer pessoa com acesso pode ver e usar suas visualizações com filtro. Apenas aqueles com permissão para editar a folha podem alterar essas vistas.
- Ver uma folha compartilhada: Se você tiver permissão para ver (e não editar) a planilha de outra pessoa, só pode criar filtros temporários. Você não pode salvar Visualizações com filtro.
Use suas visualizações com filtro
Sempre que quiser aplicar uma Visualização com filtro que você salvou, clique em Dados > Visualizações de filtro ou use o Filtro botão na barra de ferramentas e selecione seu nome.
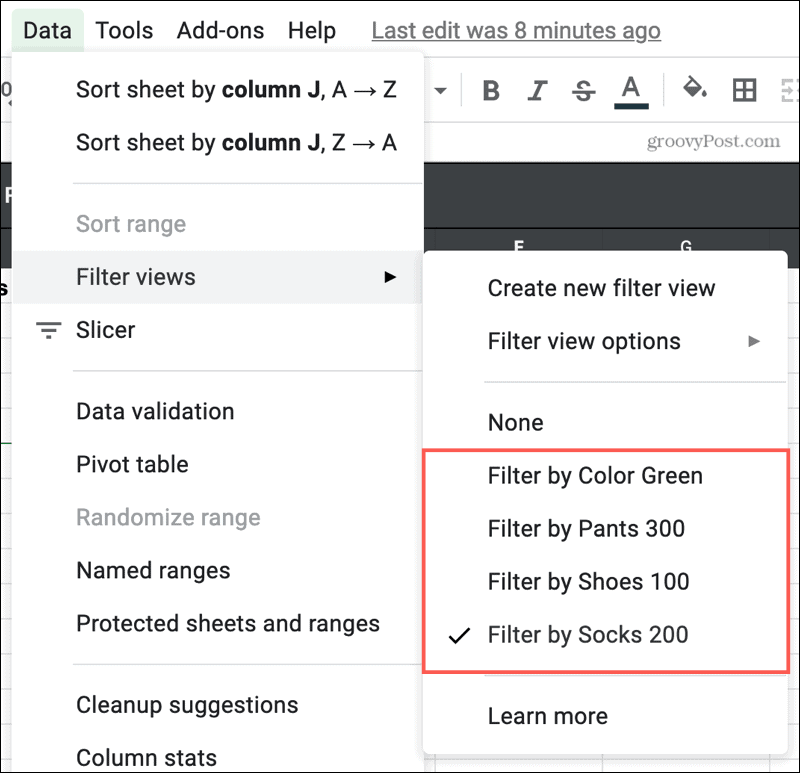
Quando terminar de visualizar seus dados com um filtro, clique no X no canto superior direito da Visualização com filtro para fechá-lo. Sua planilha voltará ao normal, exibindo todos os seus dados sem nenhum filtro aplicado.
Veja os dados de que você precisa com visualizações com filtro no Planilhas Google
Ao usar filtros, você pode ver apenas os dados de que precisa ao usar sua planilha. E com as visualizações com filtro que você pode reutilizar, você economiza tempo porque não precisa ficar configurando e aplicando filtros temporários.
Para obter mais ajuda na análise de seus dados, consulte como obter estatísticas rápidas de colunas no Planilhas Google.
Correspondência de preços na loja: como obter preços on-line com a conveniência de tijolo e argamassa
Comprar na loja não significa que você precise pagar preços mais altos. Graças às garantias de correspondência de preços, você pode obter descontos online com lojas físicas ...
Como presentear uma assinatura do Disney Plus com um vale-presente digital
Se você tem gostado do Disney Plus e deseja compartilhá-lo com outras pessoas, veja como comprar uma assinatura Disney + Gift para ...
Seu guia para compartilhar documentos em Documentos, Planilhas e Apresentações Google
Você pode colaborar facilmente com os aplicativos do Google baseados na web. Este é o seu guia para compartilhar no Documentos, Planilhas e Apresentações Google com as permissões ...