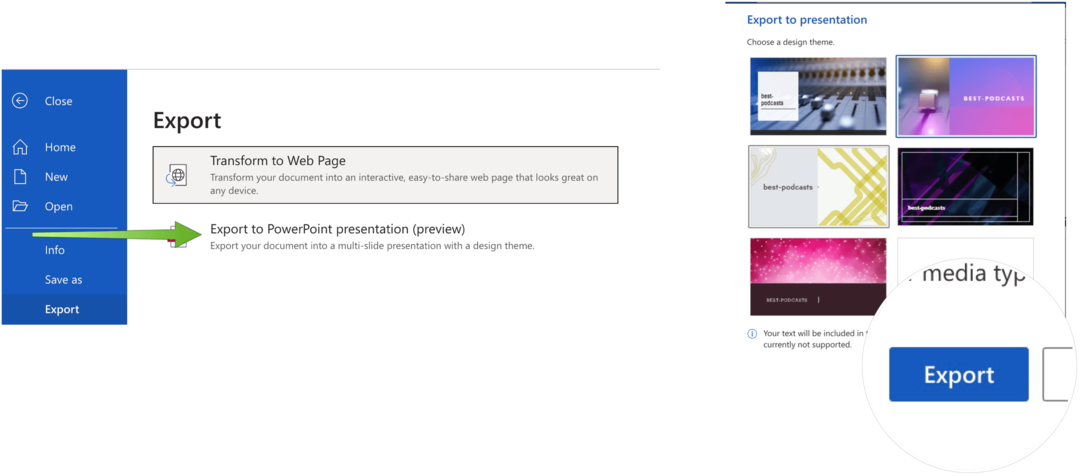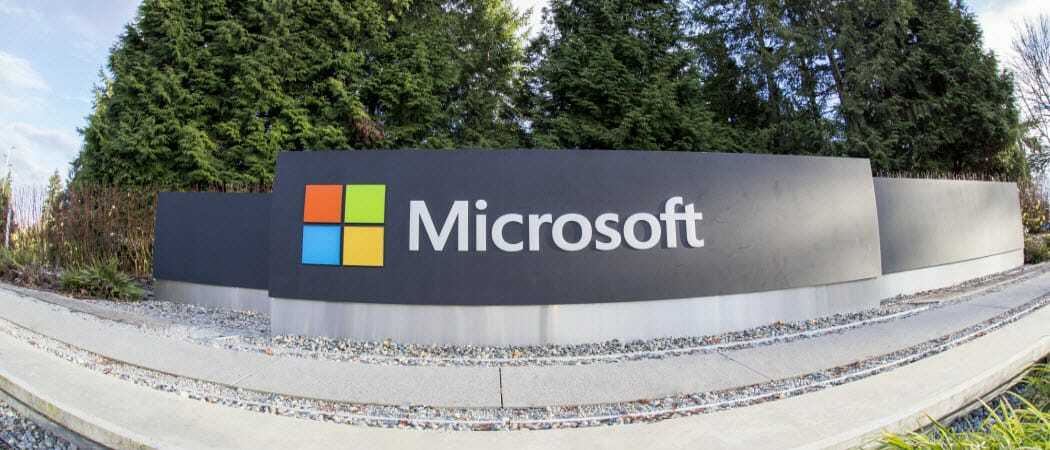Como inserir e editar um gráfico no Google Docs
Folhas Do Google Google Documentos Google Herói / / December 28, 2020
Última atualização em

Se você alguma vez criou um documento, seja para o trabalho ou para a escola, e acha que poderia se beneficiar de um visual, você tem uma maneira prática de inserir um gráfico no Google Docs. Sem muito esforço, você pode abrir um gráfico, adicionar seus próprios dados e fazer alguns ajustes em sua aparência.
Você pode, é claro, inserir um gráfico que criado no Planilhas Google já. Mas, para aqueles gráficos de pizza ou de barras imediatos de última hora, aproveite as ferramentas Google Docs fornece.
Insira um gráfico no Google Docs
Dirigir a documentos Google, abra seu documento e posicione o cursor onde deseja que o gráfico. Em seguida, siga estas etapas simples.
- Clique Inserir no menu.
- Mover para Gráfico para exibir o menu pop-out.
- Selecione de Barra, Coluna, Linha, ou Torta. Aqui é onde você pode escolher Do Planilhas para usar um gráfico que você já criou e salvou no Planilhas Google.
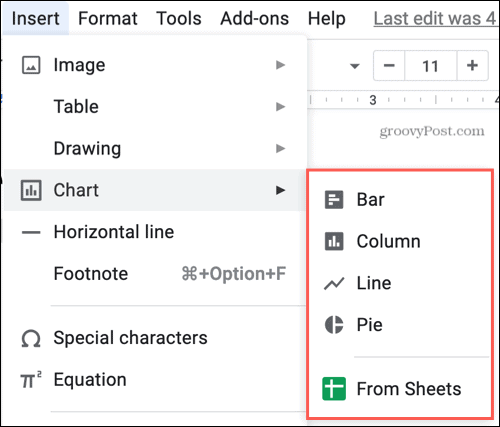
E é isso! Agora você tem um bom gráfico em seu documento, pronto para os detalhes que deseja usar.
Adicione seus dados de gráfico
Você não precisa ter muitos dados para seu gráfico. Podem até ser detalhes que você coletou na hora. E é fácil adicionar seus dados.
Ao inserir o gráfico pela primeira vez, você verá uma mensagem pop-up na parte inferior para Gráfico inserido: editar nas planilhas. Se você clicar Editar no Planilhas, você será direcionado diretamente para o gráfico no Planilhas Google em uma nova guia para adicionar seus dados.
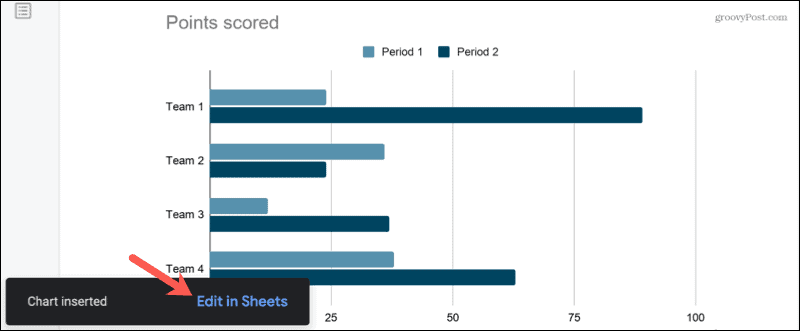
Agora, essa mensagem aparece apenas brevemente. Então, se você perder, não se preocupe, há outra maneira de adicionar os detalhes do gráfico.
Selecione o gráfico e você verá uma seta no canto superior direito dele. Clique no seta e escolher Código aberto.
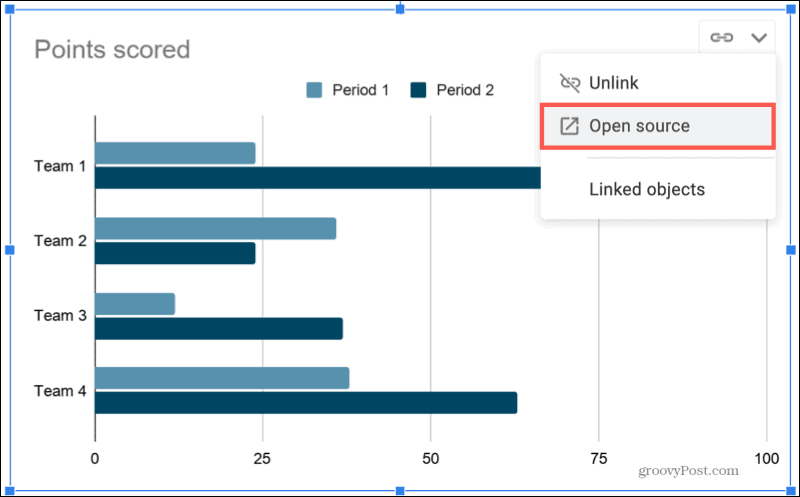
Uma nova guia será aberta exibindo seu gráfico e dados de exemplo no Planilhas. Basta usar as células na parte superior para adicionar suas informações e você verá a atualização do gráfico logo abaixo.
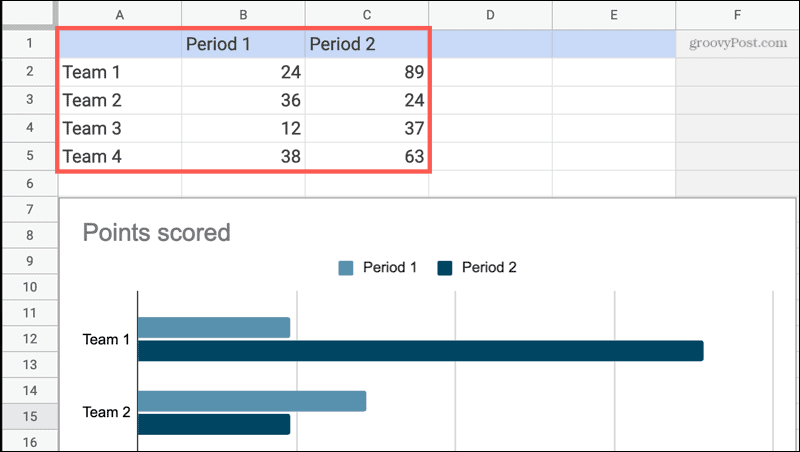
Se desejar fazer alterações profundas em seu gráfico, você também pode fazer aqui. Selecione o gráfico abaixo dos dados, clique no três pontos no canto superior direito dele e escolha Editar gráfico. Isso abre o Editor de Gráfico à direita, onde você pode editar o título, alterar o tipo de gráfico, adicionar uma série e muito mais.
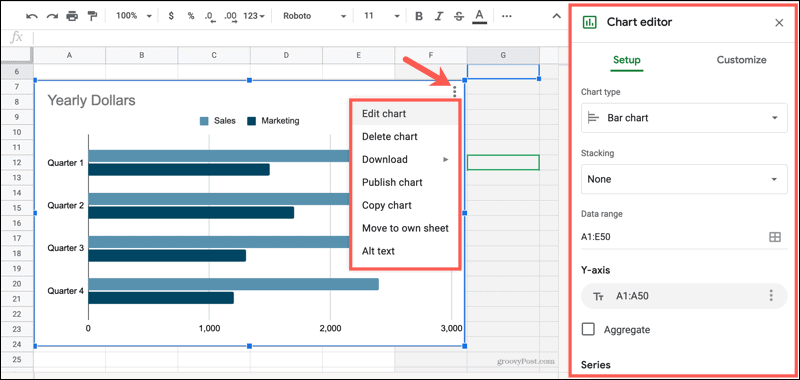
Quando terminar de adicionar dados ou fazer edições, volte para seu documento no Google Docs e você verá um botão Atualizar em seu gráfico. (Pode ser necessário selecionar o gráfico para ver o botão.) Clique Atualizar e você terá seu gráfico atualizado e cheio de dados.
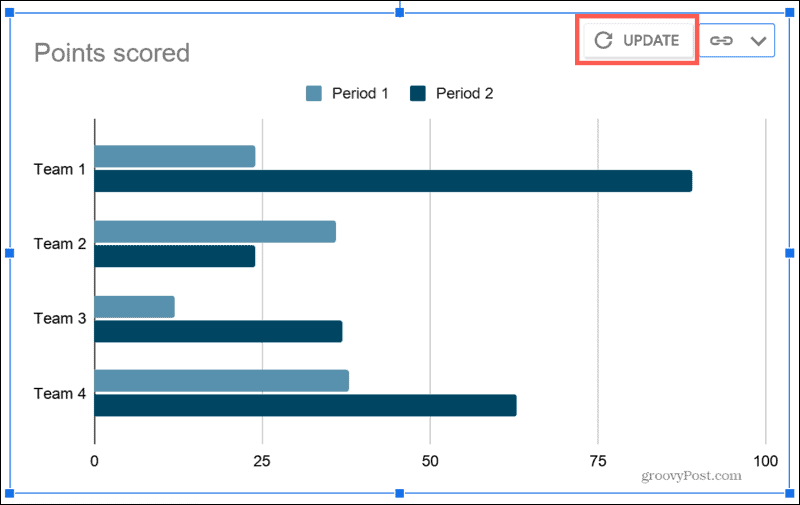
A qualquer momento após a entrada inicial de dados, você pode seguir essas mesmas etapas para editar os dados em seu gráfico.
Alterar a aparência do gráfico
Embora os gráficos que você recebe no Google Docs sejam bons e elegantes, você pode querer mudar a aparência. Talvez você queira usar as cores da sua empresa, ajustar o tamanho ou torná-lo mais brilhante.
- Selecione o gráfico.
- Quando a barra de ferramentas flutuante for exibida no canto inferior esquerdo dela, clique no Opções de imagem botão (três pontos).
- Selecione de Tamanho e rotação, Ajustes, ou Todas as opções de imagem.
- Isso abre a barra lateral direita para a opção que você selecionar. A partir daí, você pode fazer as alterações que desejar na aparência do gráfico.
- Os ajustes feitos se aplicam ao gráfico imediatamente. Basta fechar a barra lateral quando terminar clicando no X no canto superior direito da barra lateral.
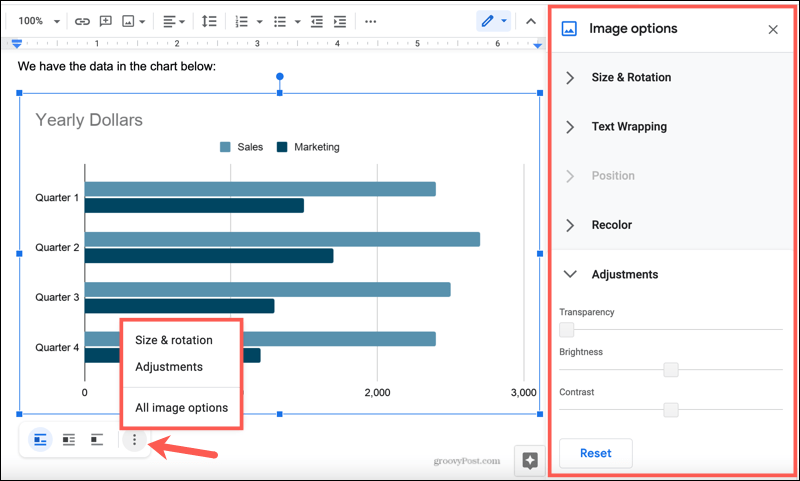
Insira um gráfico rápido no Google Docs para uma ótima visão
Às vezes, um gráfico simples é tudo que seu documento precisa para torná-lo mais profissional ou útil para o leitor. Portanto, da próxima vez que você criar um documento no Google Docs, considere adicionar um gráfico rápido!
Se você quiser levar seus gráficos um pouco mais longe, dê uma olhada em esses complementos para a criação de diagramas em seus documentos do Google Docs.
Correspondência de preços na loja: como obter preços on-line com a conveniência de tijolo e argamassa
Comprar na loja não significa que você precise pagar preços mais altos. Graças às garantias de correspondência de preços, você pode obter descontos online com lojas físicas ...
Como presentear uma assinatura do Disney Plus com um vale-presente digital
Se você tem gostado do Disney Plus e deseja compartilhá-lo com outras pessoas, veja como comprar uma assinatura Disney + Gift para ...
Seu guia para compartilhar documentos em Documentos, Planilhas e Apresentações Google
Você pode colaborar facilmente com os aplicativos do Google baseados na web. Este é o seu guia para compartilhar no Documentos, Planilhas e Apresentações Google com as permissões ...