Como fazer curvas de texto no Word
Microsoft Office Microsoft Word Palavra / / January 25, 2021
Última atualização em

Um documento Word típico tem um layout padrão, onde o texto em si é o elemento mais essencial, independentemente da formatação. Claro, se você deseja criar tipos mais variados de documentos, você pode formatar o texto por mudando fontes ou alterando o layout com recuos de texto e mais.
Se você quiser que algum de seu texto se destaque do resto, você pode adicionar efeitos especiais. WordArt é uma forma de fazer isso, permitindo que você curve parte do seu texto no Word. Se você quiser saber como curvar o texto no Word, aqui está o que você precisa fazer.
Adicionar curvas ao texto no Word
Existem algumas maneiras de adicionar curvas ao texto no Word. O primeiro método é também adicionar um efeito de curva predefinido ao seu texto, com vários efeitos de curva que seguem caminhos diferentes. Esses efeitos curvam o texto para cima, para baixo ou criam um efeito de círculo.
Para adicionar texto curvo a um documento do Word, abra o documento e pressione o botão
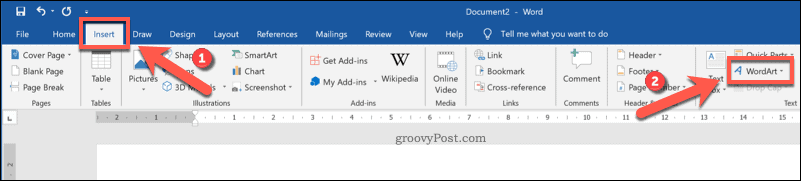
De WordArt menu suspenso, selecione o estilo de texto de WordArt que deseja usar.
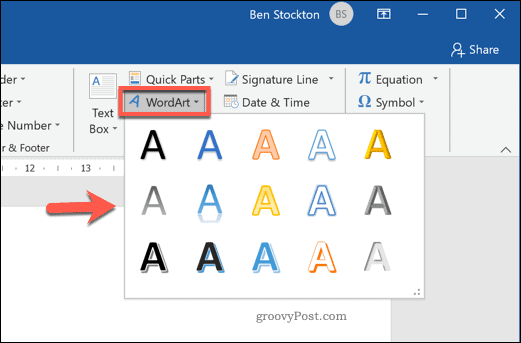
Clicar em qualquer um dos efeitos disponíveis irá inserir uma caixa de texto em seu documento usando esse efeito de WordArt. Você precisará substituir o texto do espaço reservado pelo seu próprio neste momento.
Depois de substituir o texto do espaço reservado, você precisará definir o WordArt para usar uma curva. Para fazer isso, e com a caixa de texto ativa, pressione o botão Ferramentas de desenho - formato guia na barra de fita.
A partir daí, pressione o Efeitos de texto botão, listado sob o Estilos de WordArt categoria.
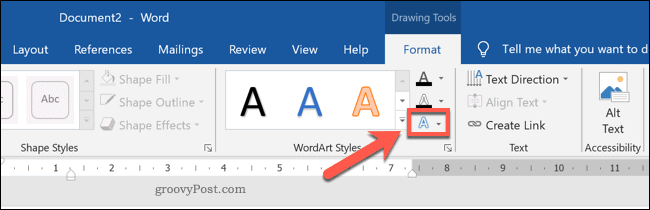
De Estilos de WordArt menu suspenso, clique em Transformar para ver vários estilos curvos a serem aplicados.
No Siga o Caminho seção, você pode selecionar um efeito que irá curvar o texto para cima, para baixo ou para criar um círculo completo. Selecione um desses efeitos para aplicá-lo à sua caixa de texto de WordArt.
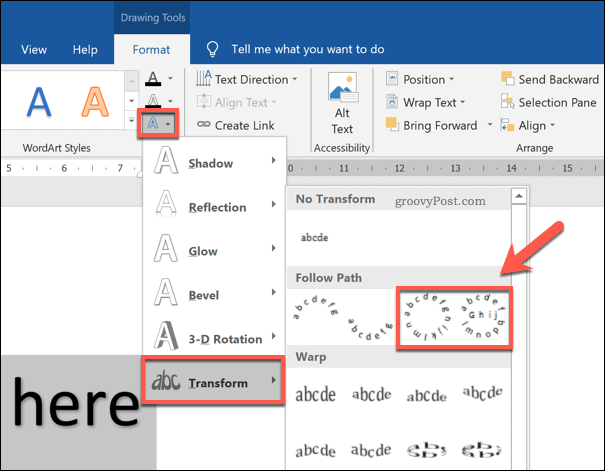
Com o estilo da caixa de texto WordArt alterado, o efeito se tornará visível no documento.
Se quiser aumentar ou diminuir a curvatura do texto, no entanto, você precisará primeiro selecionar a caixa de texto. Com a caixa de texto selecionada, use o mouse ou trackpad para mover o ícone de ponto laranja.
Conforme você move o ícone, uma linha traçada mostrando a forma futura da curva se tornará visível. A forma visível dependerá do efeito de texto selecionado.
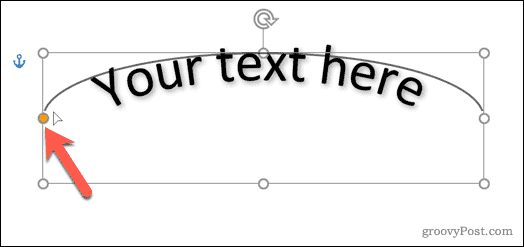
Quando estiver satisfeito com a curva, solte o cursor do mouse. Isso colocará o texto na nova posição.
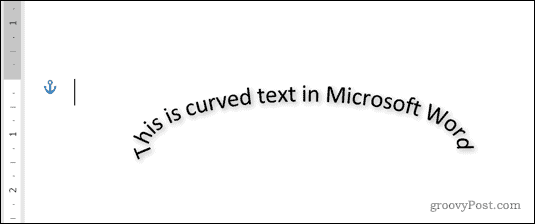
Curvando o texto para uma forma personalizada no Word
Usando o efeito de texto WordArt, você pode curvar o texto usando uma forma e um design predefinidos. Se desejar, no entanto, você pode ajustar o texto de WordArt em uma forma personalizada.
Se a forma for invisível (ou tiver o mesmo fundo que o fundo do seu documento), você pode quebrar o texto sem que a forma da curva seja visível. Isso permite que você faça curvas de texto no Word usando várias formas e designs personalizados.
Para fazer isso, insira uma nova caixa de texto de WordArt pressionando Inserir> WordArt.
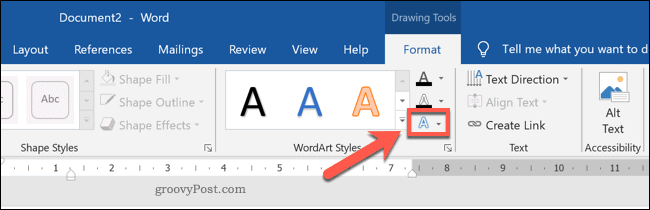
Substitua o texto do espaço reservado na caixa de texto de WordArt pelo seu próprio. Com a caixa de texto inserida e o texto do marcador alterado, selecione a caixa de texto e pressione Ferramentas de Desenho - Formatar> Efeitos de Texto.
No menu suspenso, pressione Transformar, então selecione Círculo das opções fornecidas.
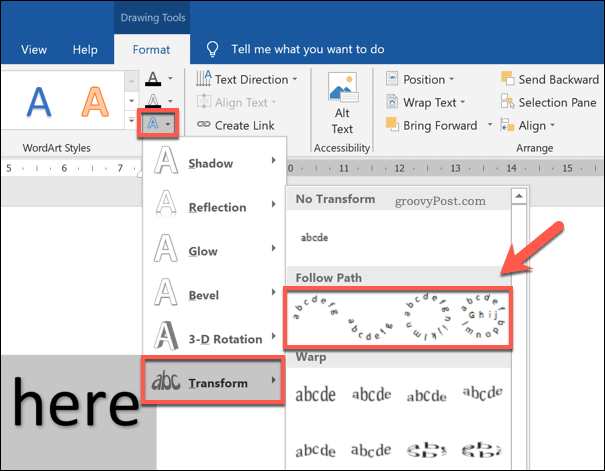
Com o efeito de texto circular adicionado à caixa de texto do WordArt, você precisará envolver o texto do WordArt em uma nova forma.
Para inserir uma nova forma, pressione Inserir> Formas e selecione uma forma no menu suspenso. As formas com bordas arredondadas são mais adequadas aqui, pois o caminho do texto de WordArt pode ser alterado para seguir a forma.
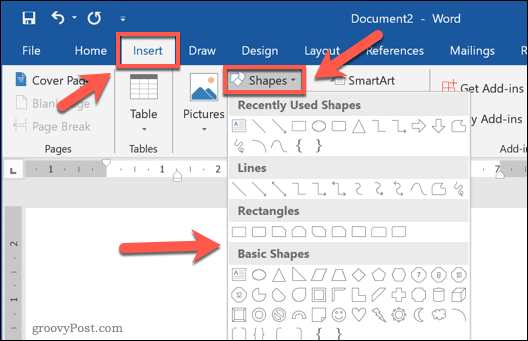
Com a forma inserida, selecione a caixa de texto e redimensione-a para que o texto contorne o caminho externo da forma. aperte o ícone de ponto laranja e remodelar o caminho de WordArt para circundar a borda da forma externa.
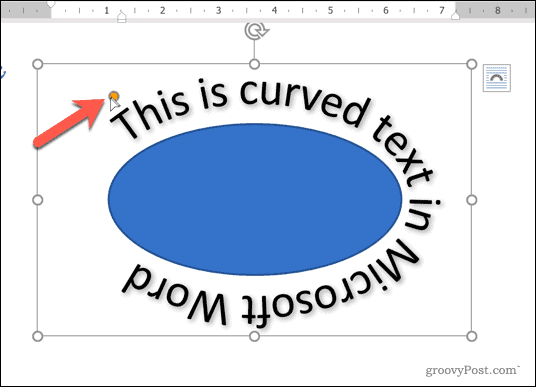
Solte o cursor do mouse assim que o caminho de WordArt contornar a forma como um todo.
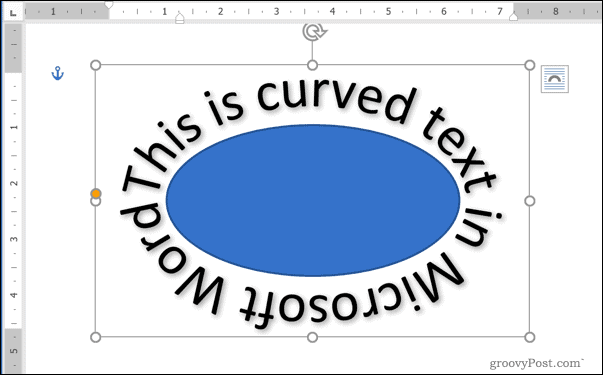
Se você deseja envolver o texto em formas com bordas mais duras (por exemplo, um quadrado ou retângulo), você precisará criar várias caixas de texto de WordArt
Depois de inseridos, você precisará posicioná-los em cada lado da forma manualmente. Pode ser necessário girar as caixas de texto para garantir que o texto seja posicionado corretamente em cada lado da forma.
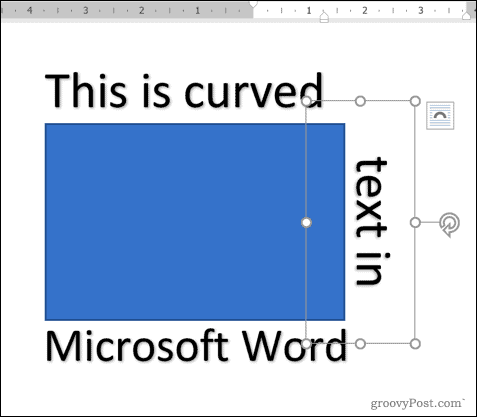
Removendo curvas do texto no Word
Se você deseja remover um efeito de texto curvo de uma caixa de texto de WordArt no Microsoft Word, o processo é fácil.
Para começar, selecione a caixa de texto WordArt no documento. Na barra de fita, pressione Ferramentas de Desenho - Formatar> Efeitos de Texto. No menu suspenso, selecione Transformar> Sem transformação.
Isso desabilitará quaisquer efeitos de texto curvo e retornará o texto de WordArt ao normal.
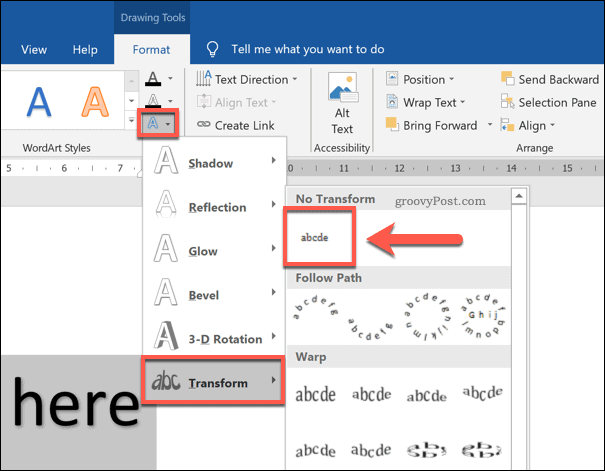
Com o efeito de texto removido, o texto de WordArt aparecerá horizontalmente. Pode ser necessário realizar etapas adicionais (por exemplo, remover uma forma) para restaurar o layout do documento.
Outras opções de formatação de palavras
Curvar texto no Word usando WordArt é apenas uma maneira potencial de adicionar formatação personalizada ao seu documento. É ótimo para dar ênfase, mas não é algo que você pode adicionar a todos os documentos, com WordArt mais adequado para documentos como folhetos.
No entanto, existem outros tipos de formatação que você pode tentar. Por exemplo, você pode encontrar e substituir formatação no Word para personalizar rapidamente seu documento, ou mudar a fonte padrão para formatação de texto consistente em arquivos diferentes. Você pode até decidir desenhar em Microsoft Word, permitindo adicionar diagramas e desenhos básicos aos seus documentos.
