Última atualização em
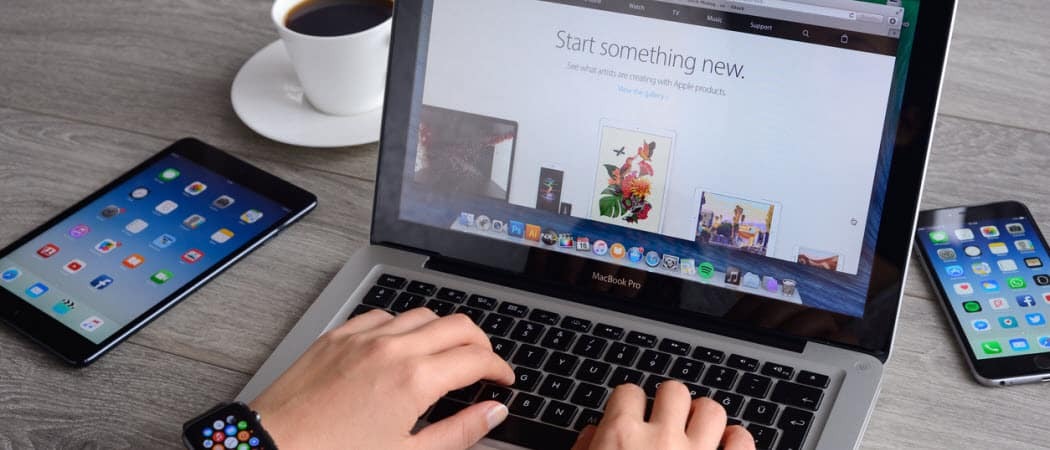
Por quase cinco anos, o MacBook Pro apresentou a Touch Bar, uma barra OLED baseada em toque. Introduzida em 2016, a faixa touchscreen substitui as teclas de função física na parte superior do teclado do laptop. Por sua vez, essas chaves digitais mudam automaticamente, dependendo do que você está fazendo. A Touch Bar também inclui uma tecla para ativar o Siri, o assistente de voz da Apple, e uma para o Touch ID.
A barra de toque é um recurso útil. Infelizmente, a Apple raramente o promove, sugerindo que sua colocação em futuros modelos de MacBook Pro pode estar em dúvida. Até bem recentemente, eu raramente usava a Touch Bar no meu MacBook Pro. Em seguida, dediquei um tempo para personalizá-lo para atender às minhas necessidades. Agora, eu uso a Touch Bar todos os dias.
Saiba mais sobre a Touch Bar e como personalizá-la.
O que é a barra de toque do MacBook Pro?
Todos os modelos atuais do MacBook Pro incluem a Touch Bar, incluindo os modelos de 13 e 16 polegadas. Modelos MacBook Pro de 15 polegadas lançados anteriormente (que foram descontinuados em 2019) também incluem a barra de toque. Por um tempo, o modelo básico de 13 polegadas foi enviado sem uma barra de toque, embora não seja mais o caso.
Fora da caixa, a Touch Bar oferece uma combinação de controles de aplicativos e uma faixa de controle na barra de toque. Você pode ajustar seu padrão usando as etapas listadas abaixo.
Controles de aplicativos
Os controles de aplicativos da barra de toque mostram os controles sempre que você está usando um aplicativo ou tarefa compatível. Como era de se esperar, todos os aplicativos nativos do macOS oferecem suporte à Touch Bar. Muitos aplicativos de terceiros também funcionam com a Touch Bar, incluindo Microsoft 365, Pixelmator Pro, Adobe Photoshop, djay Pro, 1Password e muitos mais.
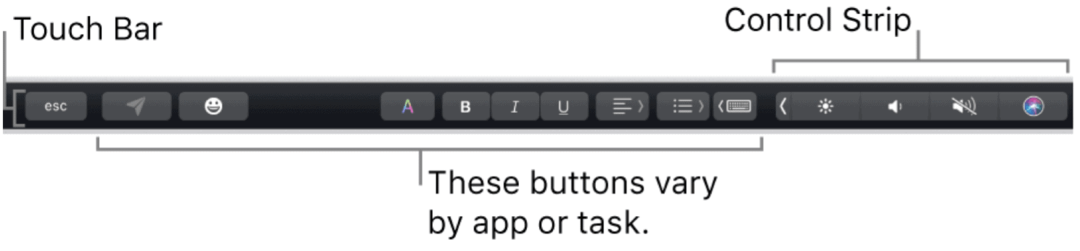
A melhor maneira de começar a usar a Touch Bar é forçar-se a usá-la em seus aplicativos favoritos. Meu conselho: comece com aplicativos divertidos como Apple TV ou Música. Você pode alternar entre os conteúdos com facilidade usando a Touch Bar em cada aplicativo. Os botões disponíveis, por exemplo, incluem Reproduzir, Pausar, Avançar, Voltar e mais.
Quando você se sentir mais confortável com o uso da Touch Bar, vá para outros aplicativos, como Safari ou Microsoft Word. Você pode mover-se entre as guias da barra OLED baseada em toque e iniciar uma pesquisa na web na primeira. No último, use a barra de toque para ajustar o texto usando opções familiares como Negrito e Itálico.
Faixa de controle
Por padrão, você verá uma Faixa de controle na extremidade direita da Touch Bar. Você pode ajustar o volume desse local, fazer uma pergunta ao Siri, alterar o brilho da tela e muito mais. Você também pode expandir a Faixa de controle para acessar outros botões.
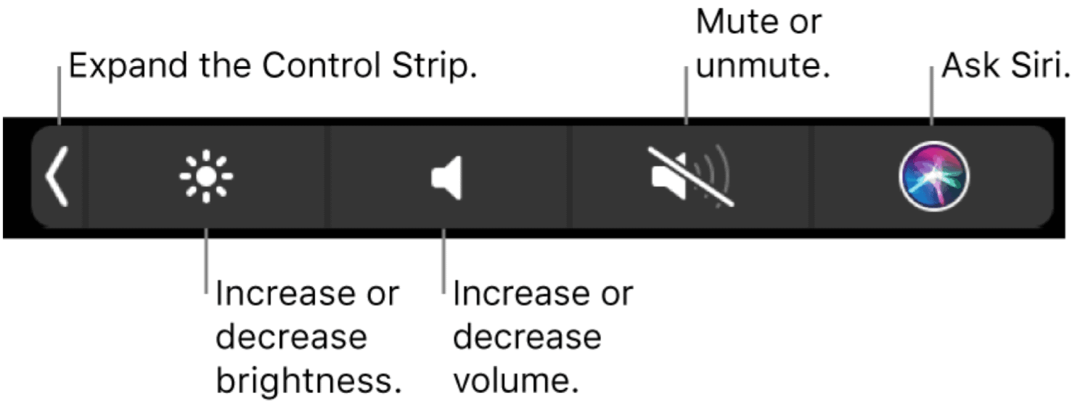
A faixa de controle expandida inclui botões para alterar o brilho da tela e do teclado, Mission Control, Launchpad, reprodução de vídeo / música, volume e muito mais.
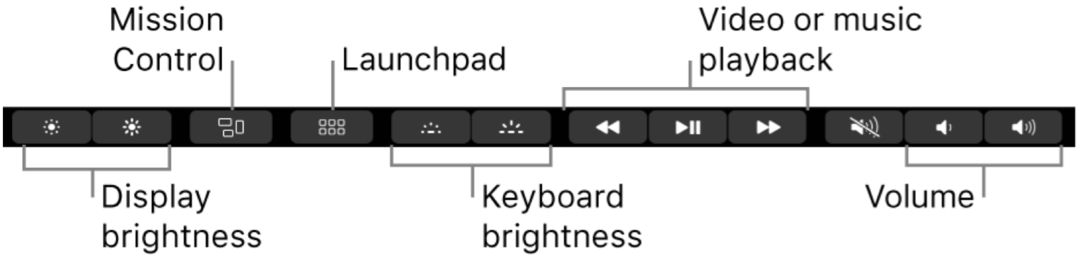
Personalizar Faixa de Controle
Você pode alterar a aparência da Faixa de controle expandida para atender melhor às suas necessidades. As alterações são feitas nas Preferências do Sistema em seu Mac.
Para fazer ajustes:
- Clique Preferências do Sistema na barra de ferramentas do Mac.
- Escolher Teclado.
- Clique Personalizar Faixa de Controle ...
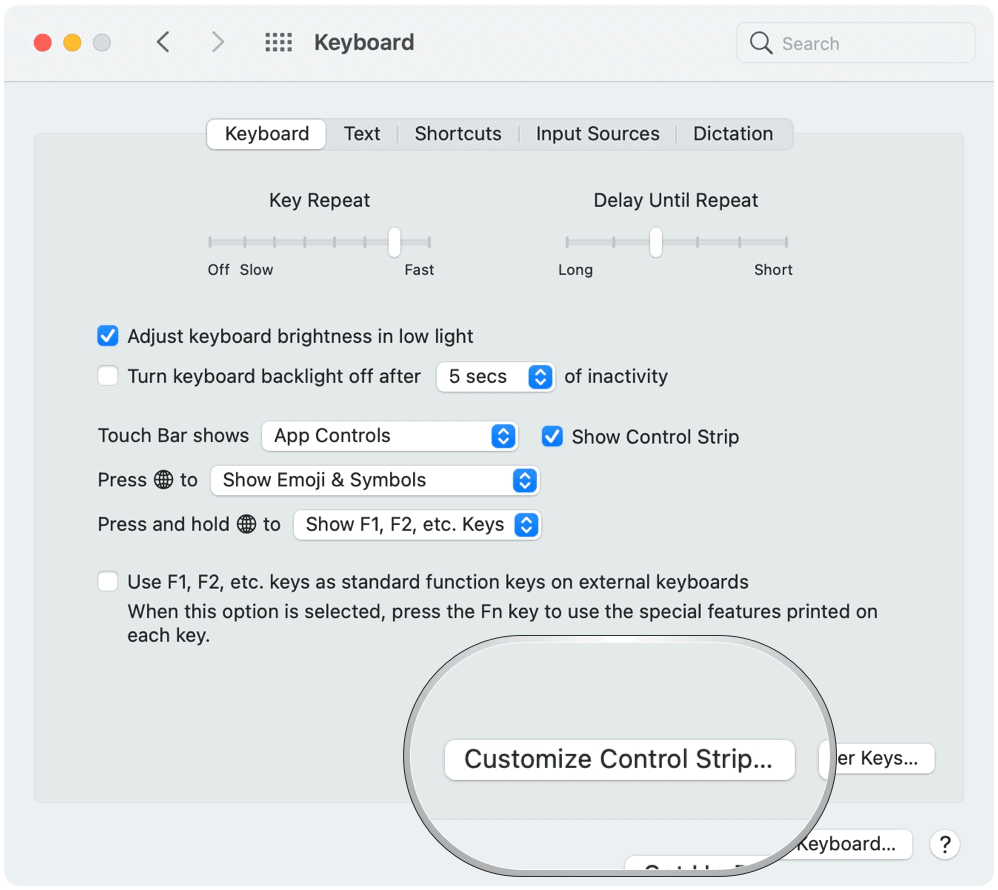
Fazendo alterações na faixa de controle
Ao ativar Personalizar Faixa de Controle…, você pode adicionar itens à Barra de Toque arrastando os ícones disponíveis para a parte inferior da tela. Posteriormente, você pode remover itens movendo-os para o topo da tela.
Além disso, Apple explica, você pode:
Adicionar botões: Use o trackpad ou o mouse para arrastar um botão da tela para a Faixa de controle; os botões na faixa de controle balançam levemente.
Reorganizar botões: Use o dedo na Faixa de controle para arrastar um botão.
Remover botões: Use o trackpad ou o mouse para arrastar um botão da Faixa de controle para a tela.
Escolha Concluído na tela quando terminar de editar.
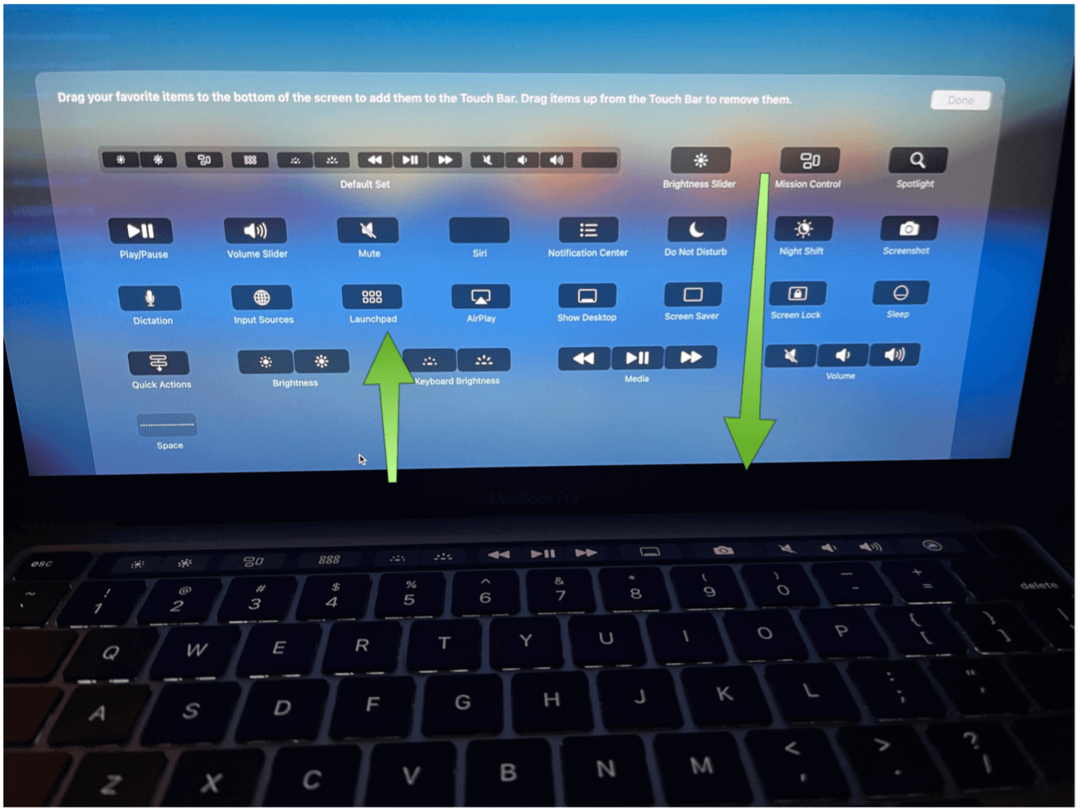
Como alterar sua barra de toque padrão
Você pode selecionar entre quatro visuais adicionais para a Touch Bar como o padrão em macOS Big Sur. Isso inclui teclas de função, faixa de controle expandida, ações rápidas e espaços.
Para alterar o padrão:
- Clique Preferências do Sistema na barra de ferramentas do Mac.
- Escolher Teclado.
- Selecione o menu suspenso ao lado de Touch Bar mostra.
- Escolha entre controles de aplicativos (o padrão), teclas de função, faixa de controle expandida, ações rápidas e espaços.
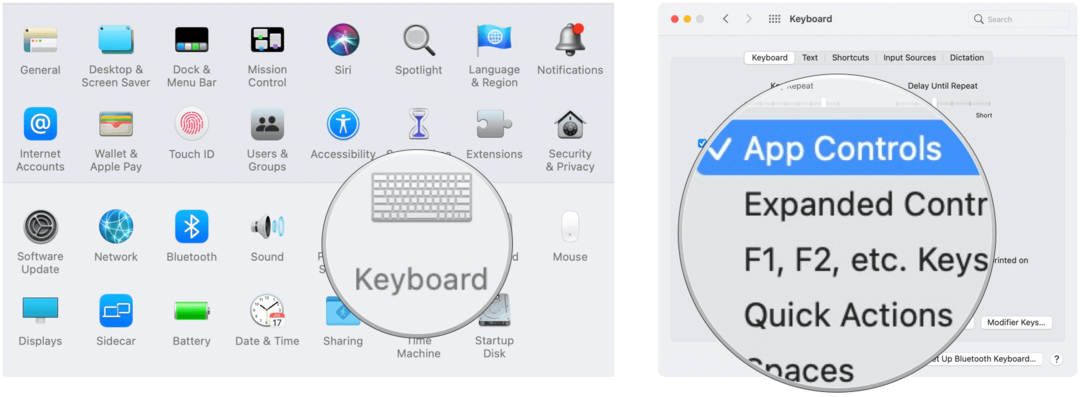
Controles de aplicativos
Por padrão, quando App Controls é selecionado em Preferências do sistema, você pode remover a faixa de controle da exibição. Apenas desmarque o Show Control Strip.
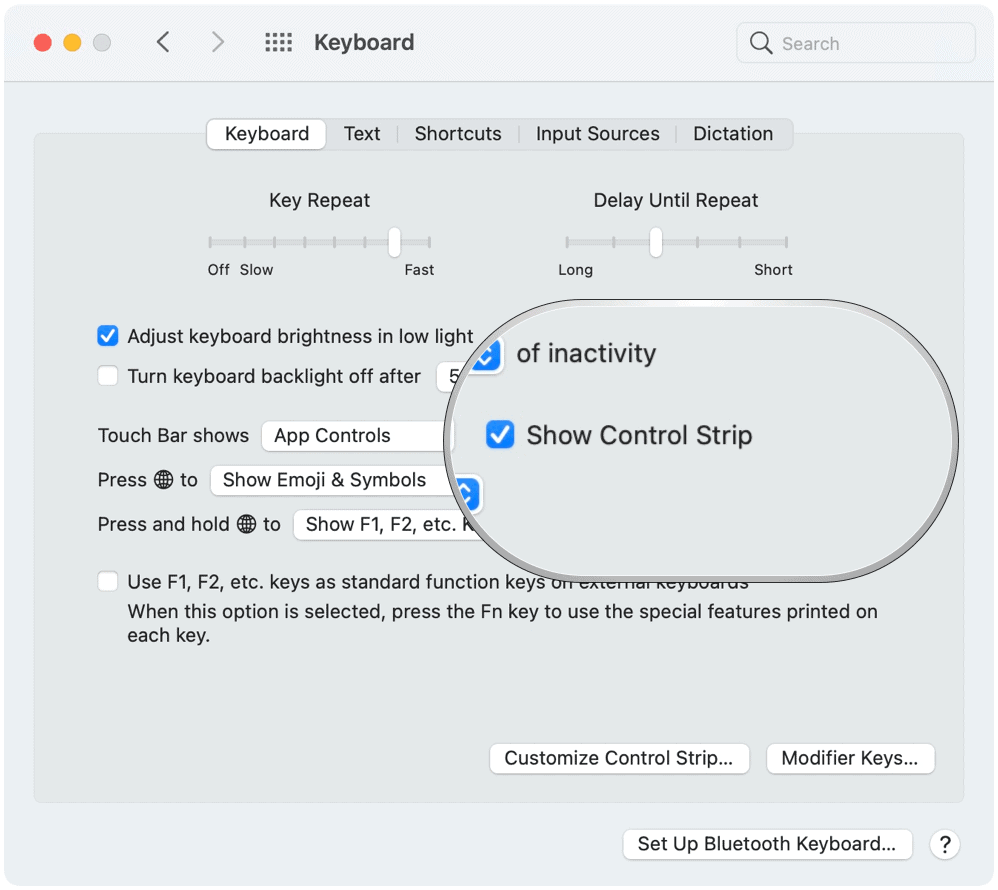
Teclas de função
Se você quiser ir para a velha escola e não encontrar uma razão para usar a Touch Bar, você pode adicionar as teclas de função. Ao fazer isso, a barra de toque inclui F1 a F12 em 12 teclas digitais. Quando os controles de aplicativos estão sendo usados na barra de toque, clique na tecla Globo no teclado para acessar as teclas de função.
Ações Rápidas
No macOS, você pode criar fluxos de trabalho de ação rápida usando o aplicativo Automator. Quando forem criados, eles aparecerão na barra de toque (quando a Ação rápida for escolhida como padrão).
Espaços
Finalmente, com os espaços do Mac, você pode criar áreas de trabalho adicionais para organizar as janelas. Quando você trabalha em um espaço, você só vê as janelas que estão naquele espaço. Ao escolher Espaços como a configuração padrão da Touch Bar, você pode usar a faixa para se mover entre os espaços.
A Touch Bar inclui ferramentas extras para usar no seu MacBook Pro compatível. É útil fora da caixa, embora algumas personalizações possam ser necessárias para seu benefício. Felizmente, a Apple torna relativamente simples fazer alterações.
