Como criar e personalizar um gráfico no Planilhas Google
Folhas Do Google Google Herói / / January 25, 2021
Última atualização em

Às vezes, uma planilha pode conter uma enorme quantidade de dados. Então, quando for a hora de analisar esses dados ou compartilhe a folha com outra pessoa, pode ser opressor. No entanto, uma ferramenta como um gráfico ou gráfico não apenas exibe seus dados em um formato único, mas também permite que você chame certos dados para um visual mais claro em meio ao caos.
Como o Microsoft Excel, o Google Sheets oferece um recurso útil para criar um gráfico facilmente. Você pode escolher entre vários tipos de gráfico e personalizar completamente o gráfico para a aparência ideal.
Crie um gráfico no Planilhas Google
Se você tiver dados que se encaixam perfeitamente em um gráfico, vá para Planilhas do Google, faça login e abra sua planilha. Siga estas etapas para criar o gráfico.
- Selecione os dados para o gráfico. Você pode fazer isso arrastando pelas células que deseja usar.
- Clique Inserir > Gráfico no menu.
- Você verá imediatamente seu gráfico, usando um estilo sugerido. E a Editor de Gráfico abrirá à direita. Então você pode clicar no Tipo de Gráfico lista suspensa e escolha um estilo diferente, como linha, área, barra ou gráfico de pizza.
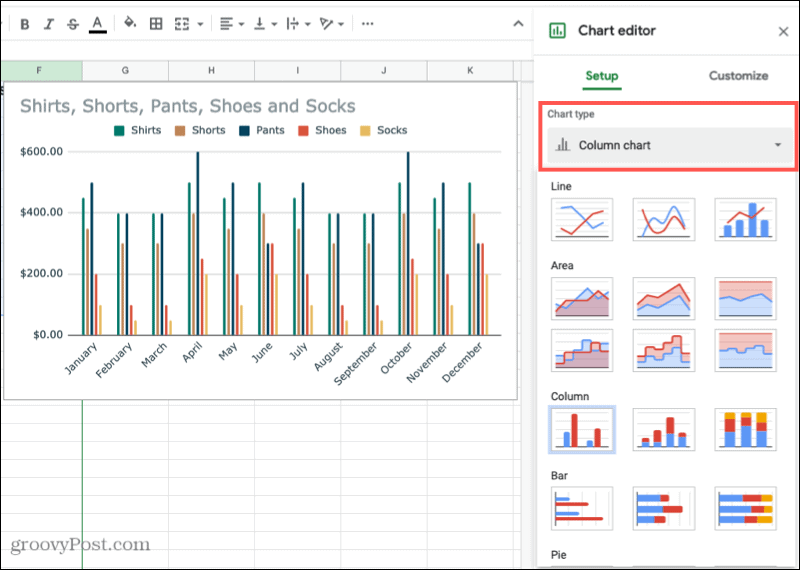
Dependendo do tipo de gráfico que você usa, as opções de configuração restantes no Editor de gráficos podem variar. Por exemplo, se você escolher uma coluna, área ou gráfico em cascata, pode aplicar Empilhamento.
Faixa de Dados
Para todos os tipos de gráfico, você pode ver o Faixa de Dados. Portanto, se você precisar fazer um ajuste ou quiser adicionar outro intervalo, clique no Selecione o intervalo de dados ícone.
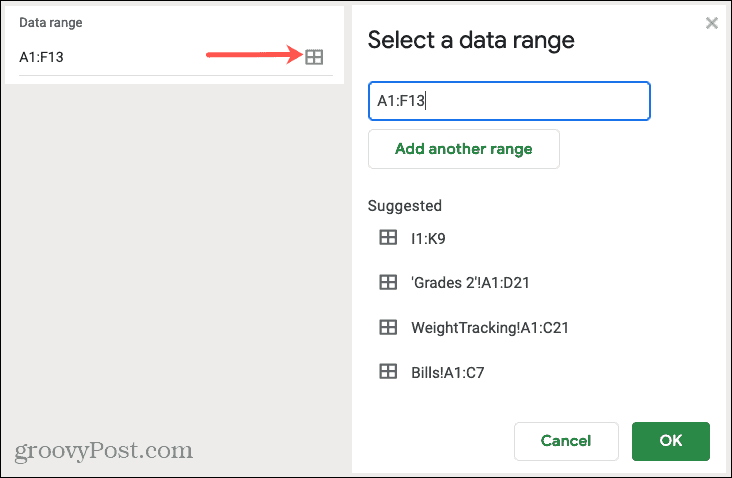
Eixo e agregado
Você pode remover ou adicionar rótulos ao eixo X ou Y clicando no Opções ícone (três pontos) à direita desse item. Se você gostaria de Agregar os dados, marque a caixa e escolha média, soma, contagem ou outra opção na lista suspensa.
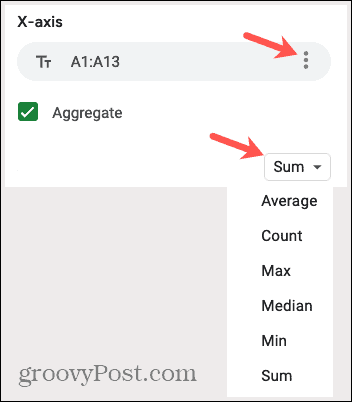
Series
Você tem opções para remover uma série ou adicionar rótulos clicando no três pontos à direita de um. Ou você pode clicar Adicionar Série na parte inferior da lista para dados adicionais.
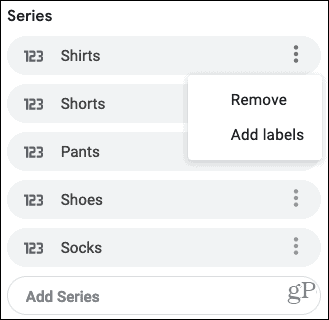
Outras opções
Na parte inferior do Editor de gráfico, você também pode alternar linhas e colunas, usar a linha 1 como cabeçalhos de gráfico e usar a coluna A como rótulos. Basta marcar as caixas ao lado dos itens que deseja aplicar.
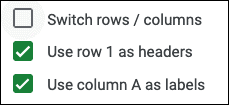
Mover ou redimensionar
- Para mover seu gráfico para um local diferente em sua planilha, basta agarrá-lo e arrastá-lo para onde quiser.
- Para redimensionar seu gráfico, selecione-o e arraste a partir de um dos cantos ou bordas.
Personalize seu gráfico
Depois de criar seu gráfico e organizar os dados como quiser, você tem maneiras de personalizar o gráfico. Isso permite que você aplique alterações à aparência, como cor, estilo e linhas de grade.
Se você já fechou o Editor de gráficos, pode reabri-lo facilmente. Clique no três pontos no canto superior direito do gráfico e selecione Editar gráfico.
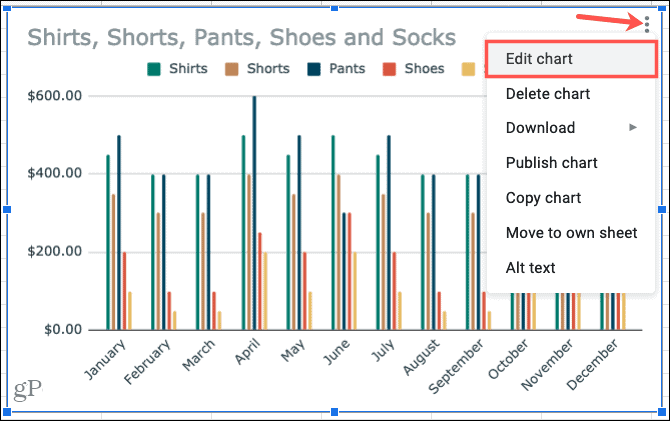
No Editor de gráficos, clique no Customizar guia na parte superior. Você verá várias opções para alterar a aparência de seu gráfico, cada uma pode ser recolhida ou expandida. Essas opções variam dependendo do seu tipo de gráfico.
Estilo de Gráfico: Altere a cor de fundo, fonte, borda e aparência geral.
Títulos de gráficos e eixos: Adicione texto para o título do gráfico, subtítulo, títulos de eixo horizontal ou vertical. Em seguida, escolha o estilo, tamanho, formato e cor da fonte para aqueles que você usa.
Series: Formate a posição do eixo e o ponto de dados e selecione as cores para os itens da série.
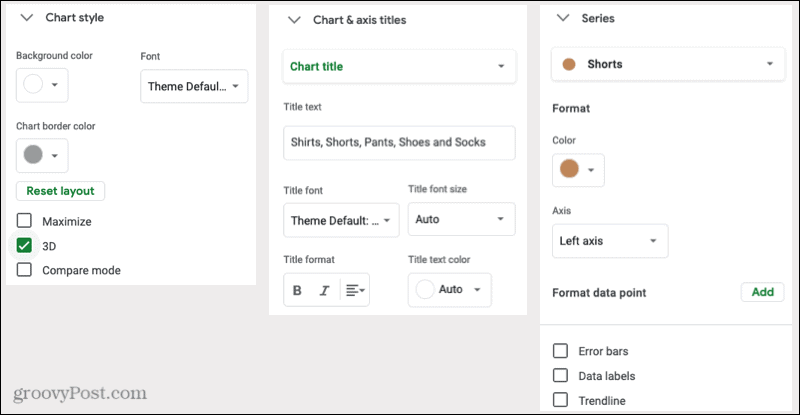
lenda: Adicione, remova e posicione a legenda no gráfico. Você também pode formatar a fonte.
Eixo horizontal e Eixo vertical: Ajuste o estilo, tamanho, formato e cor da fonte para o eixo selecionado. Você também tem opções para inclinar os rótulos no eixo horizontal e escolher um fator de escala para o eixo vertical.
Gridlines e Ticks: Escolha os tipos de espaçamento e contagens, adicione marcações principais e secundárias e escolha a cor da linha de grade.
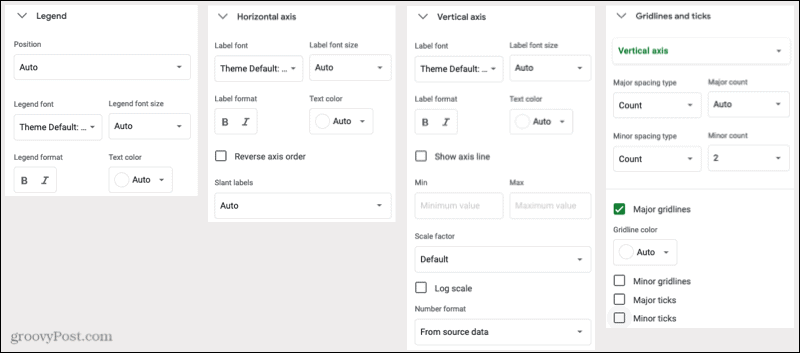
Novamente, as opções na seção Personalizar do Editor de gráficos dependem do gráfico que você usa. Portanto, se você escolher um gráfico de pizza, por exemplo, poderá adicionar um furo de rosca e selecionar seu tamanho.
Dica para economizar tempo: Não tem certeza de qual seção do Editor de gráfico você precisa acessar para uma parte específica do gráfico? Certifique-se de que o Editor de gráficos esteja aberto e clique no item diretamente no gráfico. Esta ação exibirá a área correspondente expandida no Editor de gráficos para fazer suas edições.
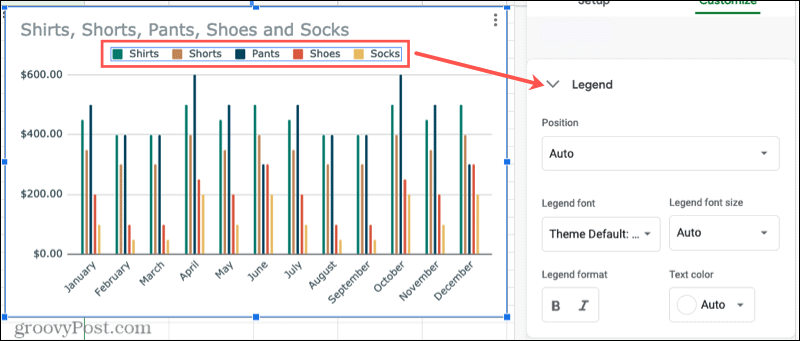
Crie um gráfico no Planilhas Google para visualização de dados
Se você deseja chamar a atenção para dados específicos ou simplesmente visualizar seus dados de uma forma visualmente agradável, crie um gráfico no Planilhas Google. Você tem total flexibilidade com a aparência de seu gráfico e os dados que ele mostra.
Precisa de uma ajudinha com gráficos no Microsoft Excel? Dê uma olhada em nosso passo a passo para criar um Gráfico de Gantt no Excel. Ou veja como criar um gráfico de pizza no Excel 2010 se você estiver executando uma versão mais antiga do Office.
Seu guia para compartilhar documentos em Documentos, Planilhas e Apresentações Google
Você pode colaborar facilmente com os aplicativos do Google baseados na web. Este é o seu guia para compartilhar no Documentos, Planilhas e Apresentações Google com as permissões ...
