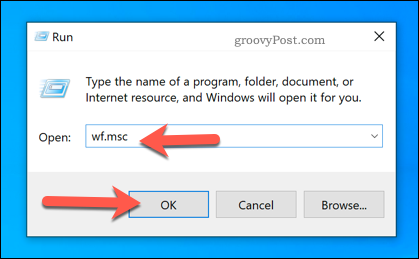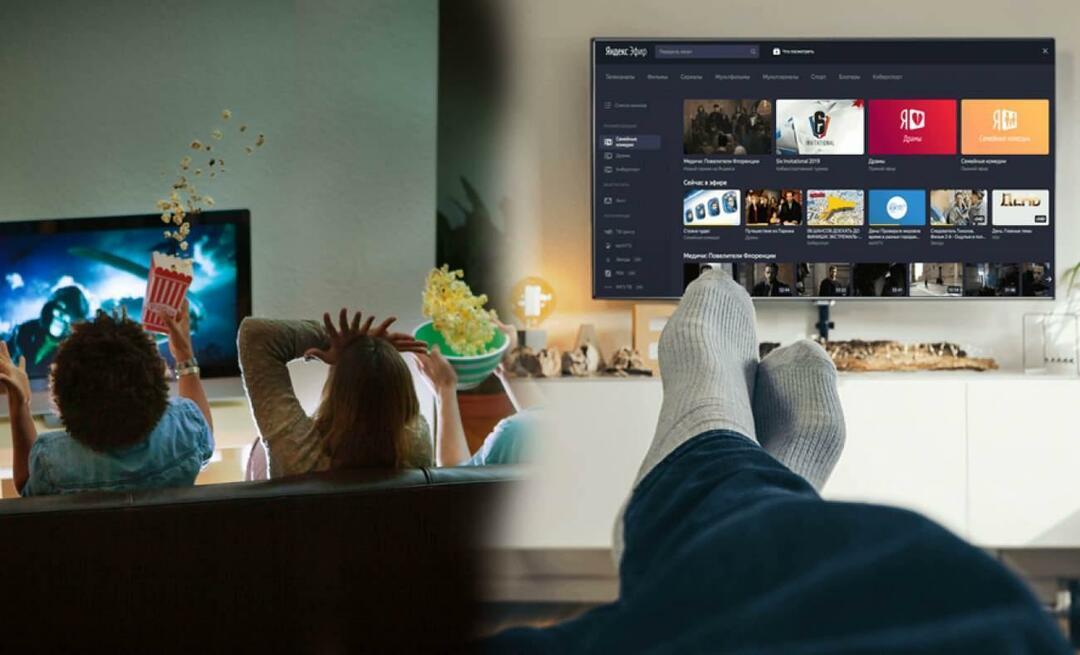Como alterar a porta RDP no Windows 10
Rdp Área De Trabalho Remota Janelas Herói / / January 25, 2021
Última atualização em

Quando um hacker tenta entrar em uma rede, ele não consegue por acaso. Na maioria das vezes, eles contam com falhas comuns para dar uma abertura, como uma porta aberta comumente usada. As portas são backdoors em sua rede, permitindo que você acesse serviços por meio de um firewall de rede existente.
Portas óbvias, como a porta 80 e 443, são necessárias para acesso à Internet, enquanto outras, como a porta 3389, permitem acesso à área de trabalho remota para um PC ou servidor Windows. Se você tem habilitado Remote Desktop no Windows na Internet, é provável que você esteja usando a porta comum do Remote Desktop Protocol (TCP / UDP port 3389) conectar.
A menos que você queira que todos os hackers de varredura de portas violem sua rede, você deve alterar a porta RDP para outra. Veja como.
Alterando a porta RDP usando o registro do Windows
O Registro do Windows é um banco de dados de definições de configuração para serviços do Windows, aplicativos instalados e muito mais. Se você quiser alterar a porta RDP padrão de 3389 para uma porta personalizada, a maneira mais fácil é fazer uma alteração no Registro.
Antes de começar, no entanto, é altamente recomendável que você fazer backup manualmente do Registro. Se você cometer um erro, isso permitirá que você reverta rapidamente todas as alterações.
Para começar, abra o Editor de registro do Windows clicando com o botão direito no menu Iniciar e clicando no Corre opção. Lembre-se de fazer isso no PC ou servidor ao qual deseja se conectar, em vez do PC a partir do qual está se conectando.
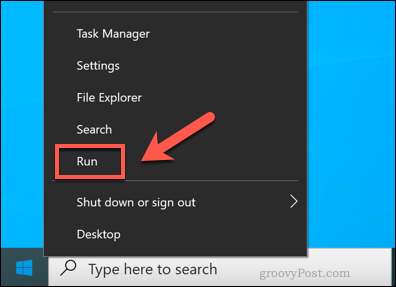
No Corre caixa de diálogo, digite regedit, então aperte Está bem lançar.
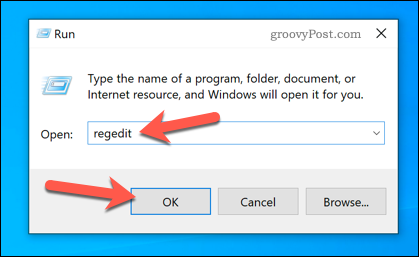
Isso abrirá o Editor de registro do Windows. Usando o menu à esquerda, navegue pela árvore do Registro até o HKEY_LOCAL_MACHINE \ System \ CurrentControlSet \ Control \ Terminal Server \ WinStations \ RDP-Tcp pasta.
No RDP-Tcp pasta, clique duas vezes no Número da porta entrada à direita.
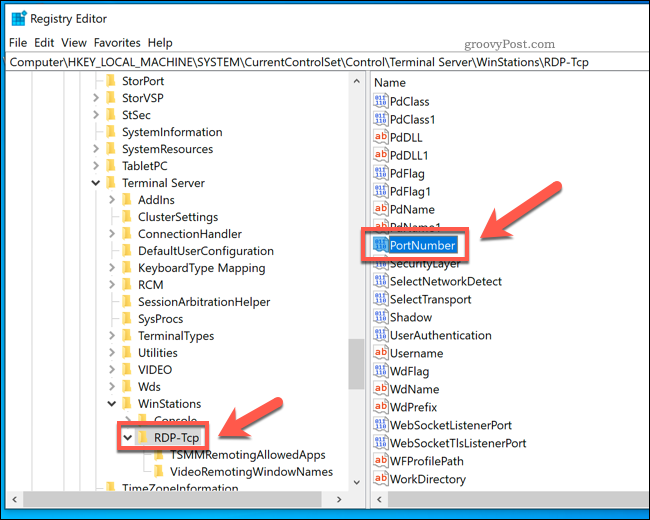
No Editar valor DWORD (32 bits) caixa, selecione o Decimal opção. Digite o novo número da porta que deseja usar, entre 1 e 65353, no Dados de valor caixa.
Você precisará ter certeza de que não corresponde a nenhum outras portas comuns. Se você escolher uma porta comum (como a porta 80 para o tráfego da web), pode não conseguir estabelecer uma conexão de Área de Trabalho Remota posteriormente.
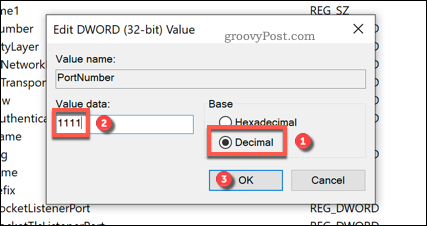
pressione Está bem para salvar e reiniciar seu PC ou servidor quando terminar. Nesse ponto, qualquer tentativa de usar a Área de Trabalho Remota exigirá o uso da porta personalizada selecionada, em vez da porta 3389 padrão.
Configurando o Firewall do Windows para porta RDP personalizada
A maioria dos usuários precisará fazer alterações adicionais na rede ou no firewall do sistema para permitir o acesso à Área de Trabalho Remota usando uma porta personalizada. Se você estiver usando um firewall de rede, consulte o guia do usuário para obter mais conselhos sobre como fazer isso.
Se estiver usando o Firewall do Windows, no entanto, você pode adicionar rapidamente sua porta RDP personalizada como um conjunto de novas regras de firewall para permitir o acesso. Você precisará realizar essas etapas duas vezes - uma regra para cada uma das portas UDP e TCP usando o valor de porta personalizado que você selecionou.
Para fazer isso, clique com o botão direito no menu Iniciar e clique no Corre opção.
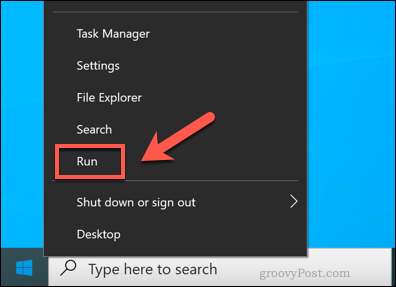
No Corre caixa de diálogo, digite wf.msc e clique Está bem lançar. Isso abrirá o console de gerenciamento do Firewall do Windows, permitindo que você adicione novas regras de firewall.
No Menu do MMC do Firewall do Windows, selecione Regras de entrada no menu à esquerda.
Uma vez selecionado, pressione Nova regra de Ações painel à direita.
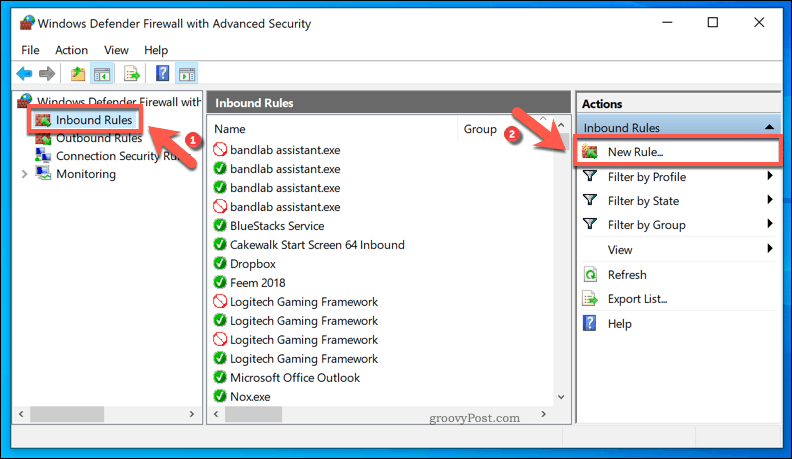
No Assistente de nova regra de entrada janela, selecione Porta na lista de opções e clique em Próximo continuar.
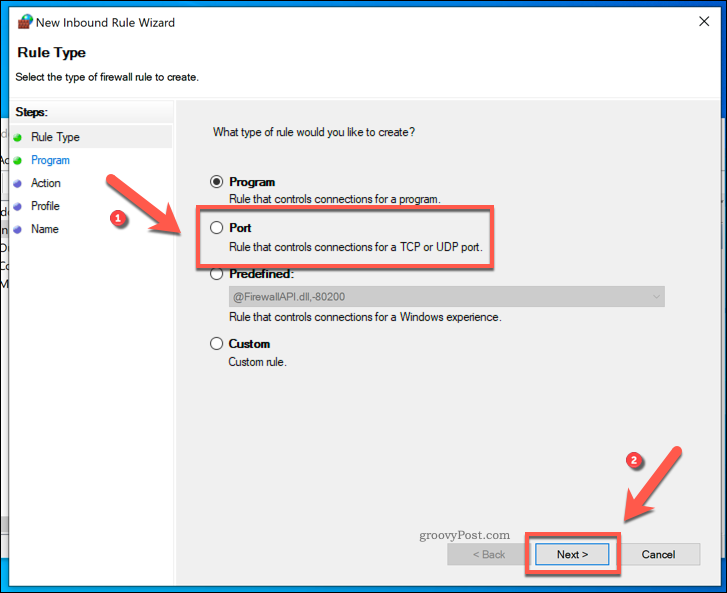
Como você precisará criar uma regra personalizada para as portas TCP e UDP, selecione TCP primeiro do Esta regra se aplica a TCP ou UDP? opções. Você precisará selecionar UDP quando você cria sua segunda regra.
Para Esta regra se aplica a todas as portas locais ou portas locais específicas?, selecione Portos locais específicos e digite o valor da porta RDP personalizada.
Clique Próximo para continuar quando terminar.
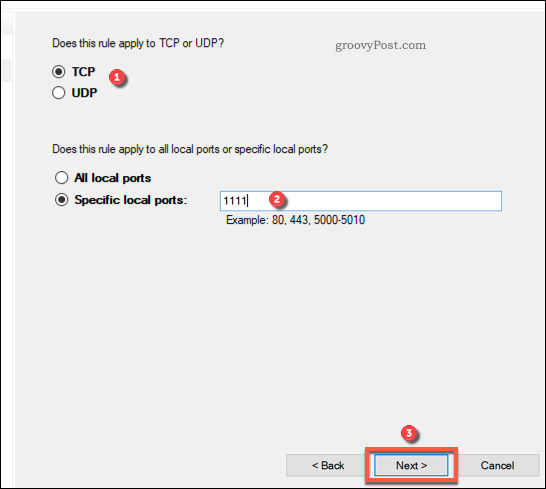
No Açao menu, selecione Permitir a conexão, então aperte Próximo continuar.
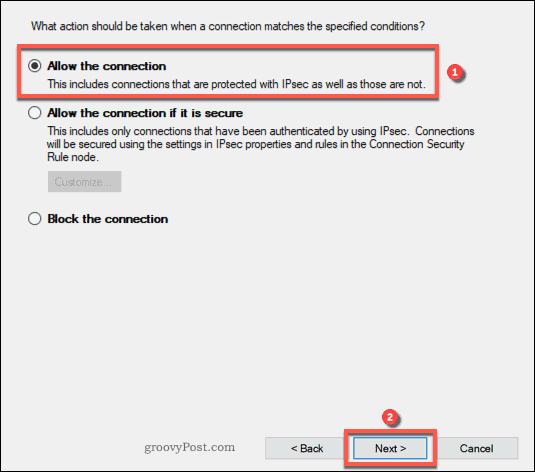
No Perfil menu, identifique a quais perfis de firewall de rede você deseja que a regra se aplique. Deixe todas as entradas ativadas para acesso máximo ou desmarque Público para evitar conexões de área de trabalho remota em redes públicas.
Clique Próximo para continuar quando estiver pronto.
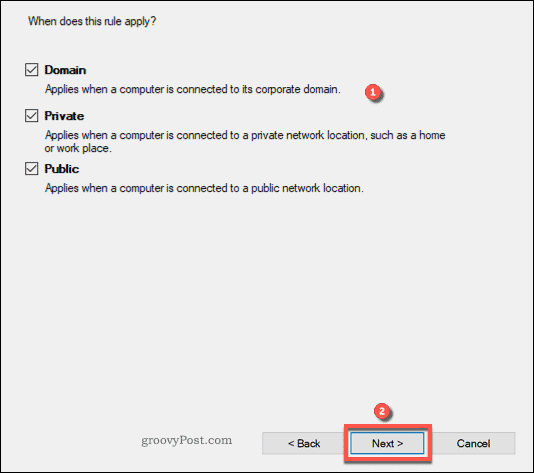
Por fim, forneça um nome para sua nova regra de rede (por exemplo, Porta RDP personalizada - TCP) e uma descrição nas caixas fornecidas no Nome cardápio.
Para adicionar a regra, pressione Terminar.
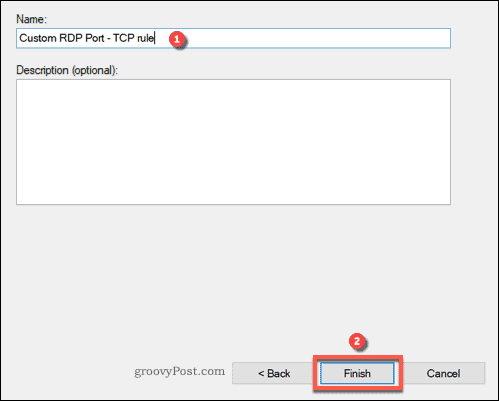
Depois de adicionado, repita essas etapas para um UDP regra de porta usando o mesmo número de porta RDP personalizado. Reinicie seu PC ou servidor assim que as regras forem adicionadas.
Conectando-se a uma área de trabalho remota usando uma porta RDP personalizada
Com a porta RDP em seu PC de área de trabalho remota ou servidor definido, você precisará identificar essa porta quando você (ou outra pessoa) desejar fazer uma conexão.
Para fazer isso usando o Windows integrado Conexão de área de trabalho remota ferramenta, clique com o botão direito no menu Iniciar e clique no Corre opção.
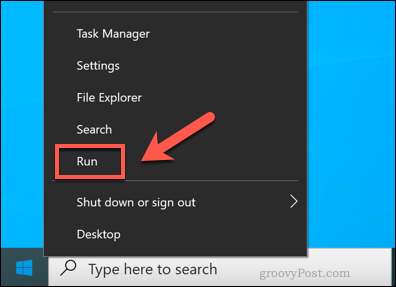
No Corre caixa de diálogo, digite mstsc, então aperte Está bem.
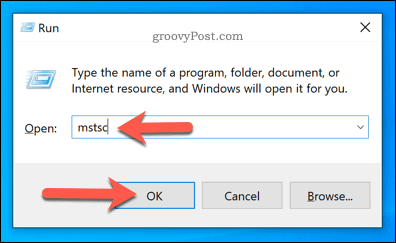
No Conexão de área de trabalho remota janela, digite o endereço IP do PC de área de trabalho remota ou servidor ao qual deseja se conectar no Computador caixa.
Para usar uma porta personalizada, adicione-a ao final do endereço IP usando esta estrutura: endereço ip: porta. Por exemplo, 192.168.1.10:1111 se conectaria a um servidor RDP em 192.168.1.10 em uma rede local usando uma porta RDP personalizada 1111.
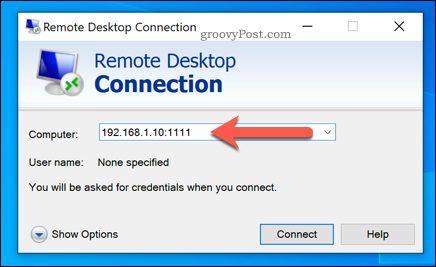
Faça mais alterações em sua conexão RDP antes de conectar, pressionando Mostrar opções. Pode ser necessário fazer isso para alterar a qualidade da conexão ou adicionar detalhes de autenticação, como nome de usuário e senha.
Quando estiver pronto, pressione Conectar para estabelecer a conexão.
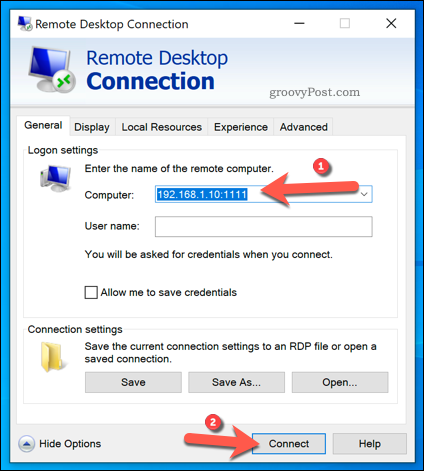
Assumindo que suas configurações estão corretas e seu firewall está configurado corretamente, o Remote Desktop A ferramenta de conexão deve se conectar com sucesso neste ponto, permitindo que você controle seu PC remoto ou servidor.
Protegendo ainda mais sua rede do Windows
Embora uma porta RDP personalizada reduza o número de tentativas de hackear um servidor de Área de Trabalho Remota pela Internet, não é uma solução de segurança garantida. Você precisará realizar etapas adicionais para proteger sua rede, incluindo definindo seu perfil de rede como privado.
Você também pode considerar atualizando seu roteador, fornecendo proteção adicional à rede usando um firewall de hardware. Se você deseja uma conexão de área de trabalho remota mais segura, no entanto, pode preferir usar uma rede privada virtual, tornando ainda mais difícil para os hackers obterem acesso.