Como inicializar duas vezes o Windows 10 e versões anteriores do Windows
Microsoft Windows 10 / / March 17, 2020
Última atualização em

Você está executando uma versão perfeitamente funcional do Windows 7, mas deseja que o Windows 10 seja executado no seu PC? Veja como criar essa configuração de inicialização dupla.
Parte do meu trabalho como entusiasta de tecnologia, administrador de sistemas, PC Technician é experimentar coisas novas. Obviamente, é difícil para mim quando tenho uma configuração que funciona muito bem e não quero mexer nela. Uma das tarefas de experimentar coisas novas, como programas de pré-lançamento ou um novo sistema operacional, é configurar e reconfigurar as coisas. O Windows 10 Preview Program é um exemplo perfeito disso. Como muitos em outubro de 2014, fiquei empolgado em experimentar a versão mais recente, mas só tinha um sistema operacional no momento e não queria substituir minha instalação do Windows 7. Então o que eu devo fazer? Inicialização dupla, é claro!
Configurar um sistema de inicialização dupla do Windows 10
A inicialização dupla é uma configuração em que você pode ter dois ou mais sistemas operacionais instalados no seu computador. Se você preferir não substituir sua versão atual do Windows por dizer Windows 10, poderá definir uma configuração de inicialização dupla. Tudo o que é necessário é a criação de uma partição ou a disponibilidade de um disco rígido sobressalente pronto para você instalá-lo.
Os benefícios de definir uma configuração de inicialização dupla em uma partição física ou disco rígido versus uma máquina virtual incluem acesso total ao hardware, que inclui memória, gráficos e desempenho de entrada / saída do local disco. Você também tem a capacidade de experimentar totalmente todos os recursos do sistema operacional que não estão acessíveis em um ambiente virtual. O maior benefício é que você não perde sua outra instalação do Windows e pode reiniciá-lo a qualquer momento. É ótimo para uma execução de teste ou uma transição durante a migração de uma versão mais antiga do Windows.
Coisas a considerar antes de começar
Ao fazer alterações significativas no seu computador, como uma atualização ou inicialização dupla, é sempre recomendável fazer backup do seu sistema antes de instalar uma nova versão do Windows. Confira o artigo a seguir como fazer backup de seus dados.
Guia de restauração e backup de dados do Windows 7
Você também deve criar uma imagem do sistema, que é um backup completo do seu sistema, que pode restaurar com facilidade e rapidez ao estado original. Eu, pessoalmente, recomendo imagens do sistema, porque o Windows 10 torna sua partição de recuperação inoperante após a atualização e a nova opção de reversão não funciona após 30 dias.
Como criar um backup de imagem do sistema Windows 10
Criando uma partição
Mostramos como crie uma partição lógica simples no Windows para definir uma configuração de inicialização dupla. Se você estiver executando o Windows 8 ou posterior, pressione Tecla do Windows + X> Gerenciamento de disco. Se o seu sistema estiver executando o Windows XP e for capaz, você estará pronto. Como as ferramentas de particionamento no Windows XP são bastante primitivas, eu pessoalmente uso uma solução de terceiros chamada Edição Easeus Partition Master Home. É um download gratuito e é muito fácil de usar, além de não ser destrutivo. O Easeus, também descobri, é ótimo se você tiver problemas ao criar partições no Windows Vista ou posterior.
Depois de instalá-lo, selecione Vamos para o principal tela.
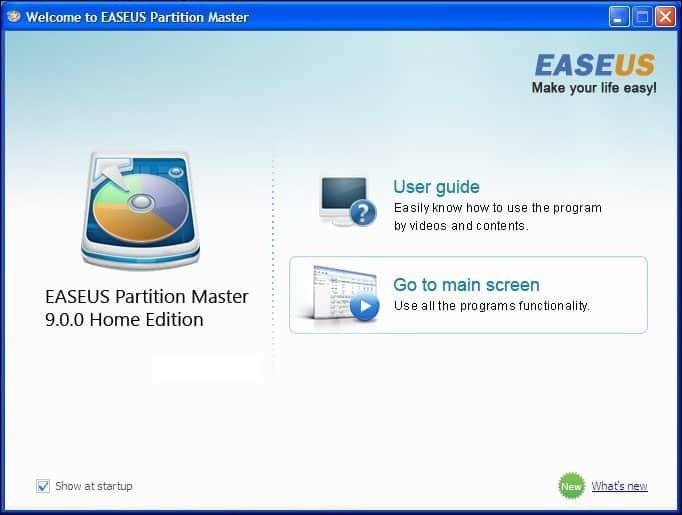
Em seguida, selecione a unidade que deseja redimensionar na janela da partição.
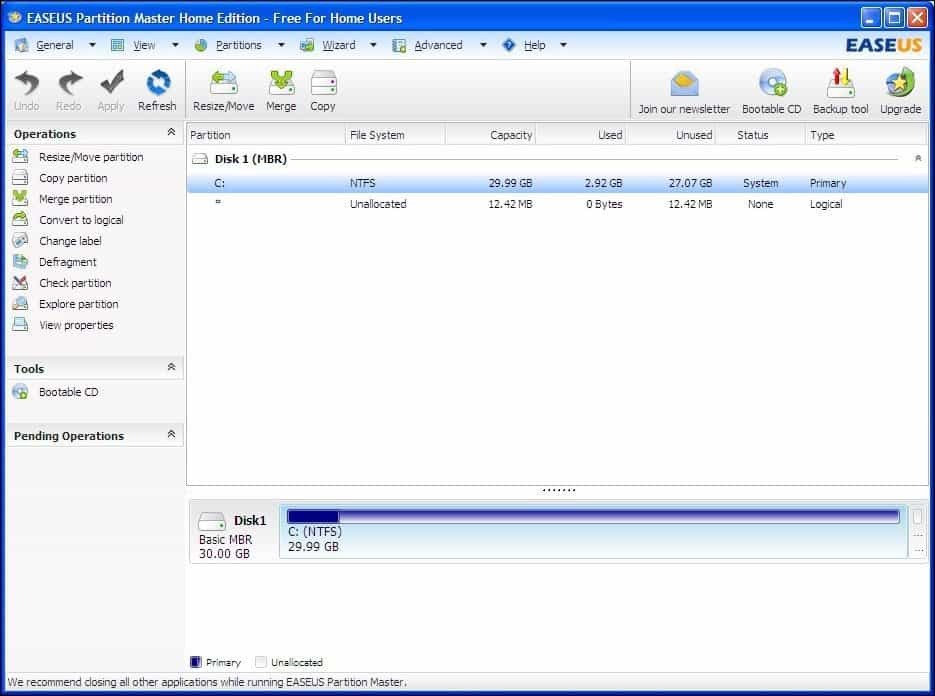
Selecione a quantidade de espaço em disco para instalar o Windows 10. Na captura de tela acima, aloquei 30 GB de espaço em disco.

Clique no botão Aplicar para as alterações que você acabou de fazer e preencha as mensagens de verificação a seguir.
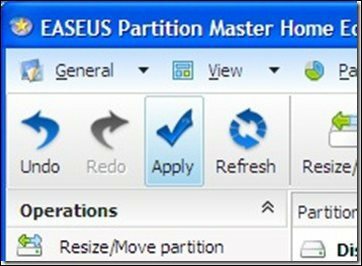
Seu computador será reiniciado algumas vezes e serão feitas alterações no layout da partição; esse processo é de mãos livres, portanto, nenhuma interação é necessária.
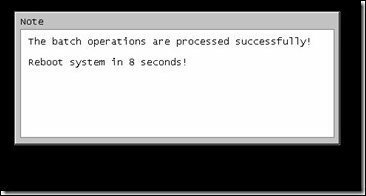
Mensagem de erro de volume dinâmico
“O Windows não pode ser instalado neste espaço de disco rígido. Esta partição contém um ou mais volumes dinâmicos que não são suportados para instalação ”
Cuidado com o que você está fazendo se você se deparar com essa mensagem de erro. Encontrei esse erro no ano passado quando estava configurando partições em antecipação ao Windows 10. Tentei reduzir uma partição existente e usar uma ferramenta de particionamento de terceiros. Eu tentei e fez com que o sistema não pudesse inicializar. Felizmente, eu tinha uma imagem do sistema.
O problema está no esquema de particionamento da unidade. Se você estiver usando um computador em que o fabricante tenha várias partições, exemplo:
- C: Disco local
- E: Recuperação
- F: Ferramentas
- H: Sistema
- G: Outra partição
Uma dessas partições precisará ser sacrificada para facilitar o encolhimento do Disco Local C: \ onde o Windows está instalado para criar um volume lógico com espaço em disco suficiente para acomodar o Windows 10.
Contanto que você não sacrifique o Sistema, o Disco Local (C: \) e a Recuperação, poderá reduzir a Unidade C: e criar espaço suficiente para a inicialização dupla. Aqui está um exemplo:
Eu tenho um layout de partição mostrando cinco partições separadas (por que o fabricante HP fez isso? Eu não sei). Uma dessas partições acabou sendo desnecessária; nesse caso, a partição Tools, que fica em branco. Desde que você não perturbe a partição do sistema, o disco local e as partições de recuperação, tudo ficará bem.
Clique com o botão direito do mouse na partição Ferramentas e clique em Excluir volume.
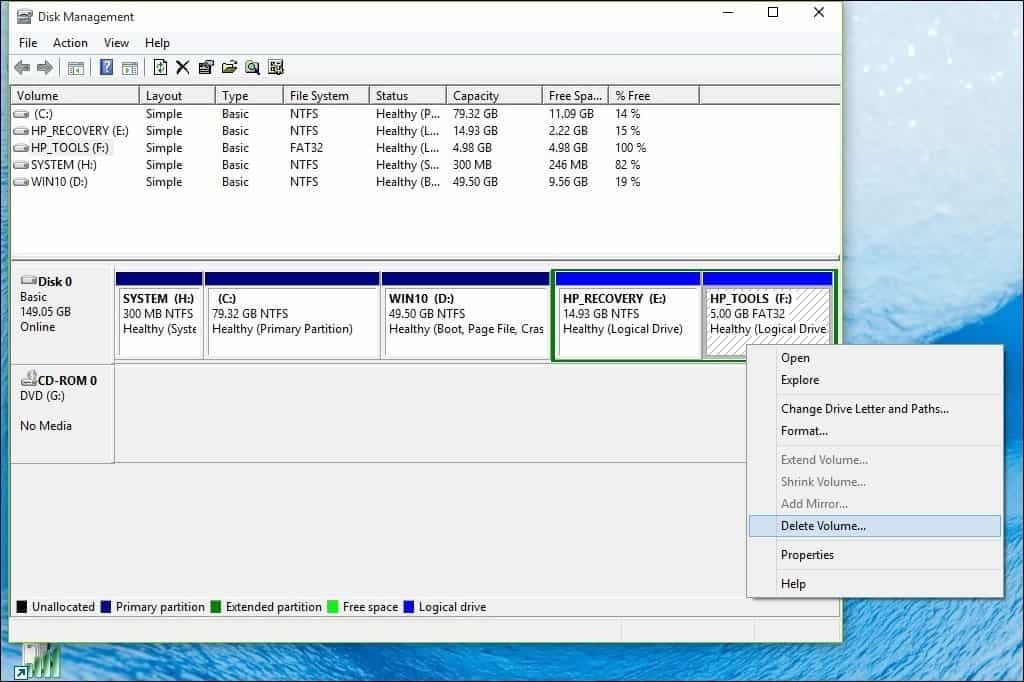
Nota: Isso pode ser diferente no sistema, observe cuidadosamente o que está fazendo.
O volume agora aparecerá como Não Alocado. O próximo passo é mesclar esse espaço livre não alocado com a partição à esquerda dele. Clique com o botão direito do mouse no volume e clique na opção "Estender volume" no menu contextual, clique em "Sim" quando o aviso aparecer.
Um assistente iniciará e guiará as etapas para mesclar novamente o espaço não alocado com a partição do sistema.
O assistente fornece um procedimento simples para mesclar o espaço não alocado. Depois de selecionar o espaço, clique em Avançar, no final do assistente, você verá a quantidade alocada.
Em seguida, você pode prosseguir e reduzir o disco C: \ Local para criar espaço suficiente para a instalação do Windows 10.
Escolhendo sua edição do Windows 10
Se você estiver usando o Windows 10 de 32 bits, poderá alocar 16 GB ou 20 GB se estiver usando a versão de 64 bits. Outro fator é o espaço em disco para aplicativos, arquivo de paginação, drivers, acúmulo de dados ao longo do tempo, portanto, considere esses fatores. Minha recomendação pessoal é ir com um mínimo de 60 a 100 GB de espaço para os testes do Windows 10.
Faça o download e prepare a mídia ISO do Windows 10 RTM da Microsoft
Se você deseja avaliar o Windows 10, pode baixar uma cópia de avaliação gratuita de 90 dias aqui.
Observe que você não poderá migrar da versão de avaliação do Windows 10 Enterprise para uma edição comercial como o Windows 10 Home ou Pro. Se já possui mídia ISO para essas edições, você pode usá-lo. Vejo instruções para gravar arquivos ISO no Windows 7 ou posterior.
Para sistemas baseados em UEFI
Se o seu computador for baseado em UEFI, normalmente são sistemas pré-carregados com o Windows 8 ou posterior, você precisará preparar o arquivo ISO para essa configuração ou receberá uma mensagem de erro durante configuração. O pen drive precisa ser formatado como FAT32 e usar o esquema de particionamento GPT. Para fazer isso, você precisa usar Rufus, uma pequena ferramenta que você pode baixar gratuitamente.
Depois de instalar o Rufus:
- Inicie
- Selecionar imagem ISO
- Aponte para o arquivo ISO do Windows 10
- Marque Criar um disco inicializável usando
- Selecione o particionamento GPT para o firmware EUFI como o esquema de partição
- Escolha FAT32 NÃO NTFS como o sistema de arquivos
- Verifique se o seu pen drive USB na caixa de listagem Dispositivo
- Clique em Iniciar
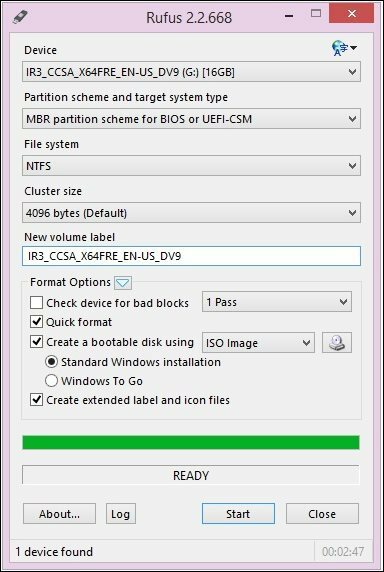
Iniciando a instalação
A seguir, é apresentada a maneira padrão de iniciar a instalação, especialmente se você estiver inicializando duas vezes uma versão de 64 bits do Windows 10 com uma versão de 32 bits do Windows. Outra maneira é iniciar a instalação a partir de uma versão em execução do Windows e selecione a partição em que você deseja instalar o Windows 10. Veja abaixo mais instruções sobre como fazê-lo.
Clique aqui para obter instruções sobre como carregar as opções do BIOS para inicializar a partir de um DVD ou pen drive.
Quando você chegar nesta tela, clique em Somente instalação personalizada do Windows (avançado).
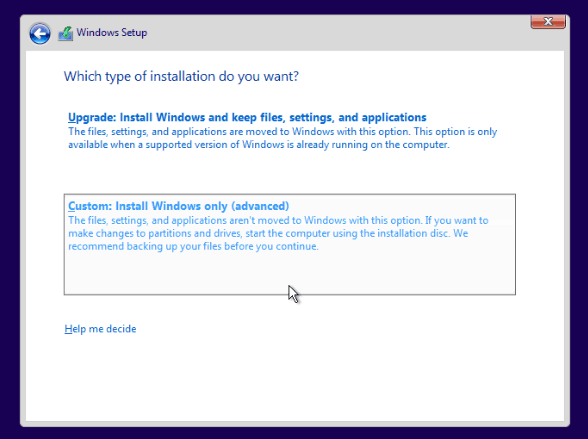
Selecione a partição, clique em Próximo e aguarde enquanto o Windows instala.

Iniciando a instalação de dentro de uma versão em execução do Windows
Observe que isso funciona apenas para Windows 7 e Windows 8 / 8.1.
Se você executar a rotina de instalação normal em uma versão em execução do Windows, a instalação do Windows 10 não oferece a opção de executar uma instalação personalizada. Uma solução rápida para isso é iniciar a rotina de instalação clássica. Depois de inserir a mídia de instalação do Windows 10, procure-a:
Abra o Fontes pasta. Em seguida, clique duas vezes no Arquivo Setup.exe. Existem vários arquivos listados com a configuração no nome, portanto, selecione aquele com apenas configuração. Depois, passe pelo processo de instalação.
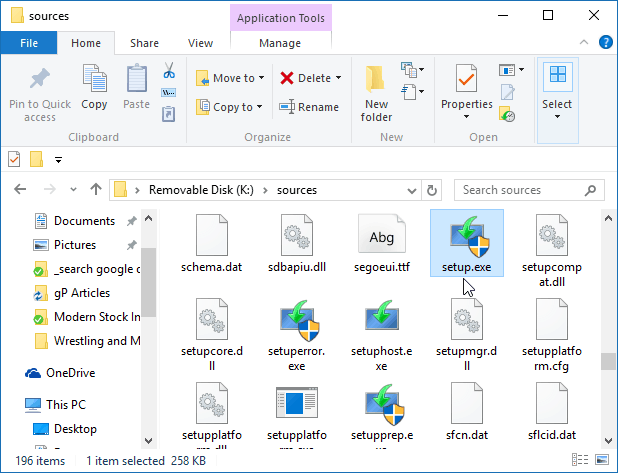
Quando você finalmente configurar o Windows 10 no seu sistema, sempre que iniciar o computador, você terá a opção de escolher qual sistema operacional você gostaria de iniciar.
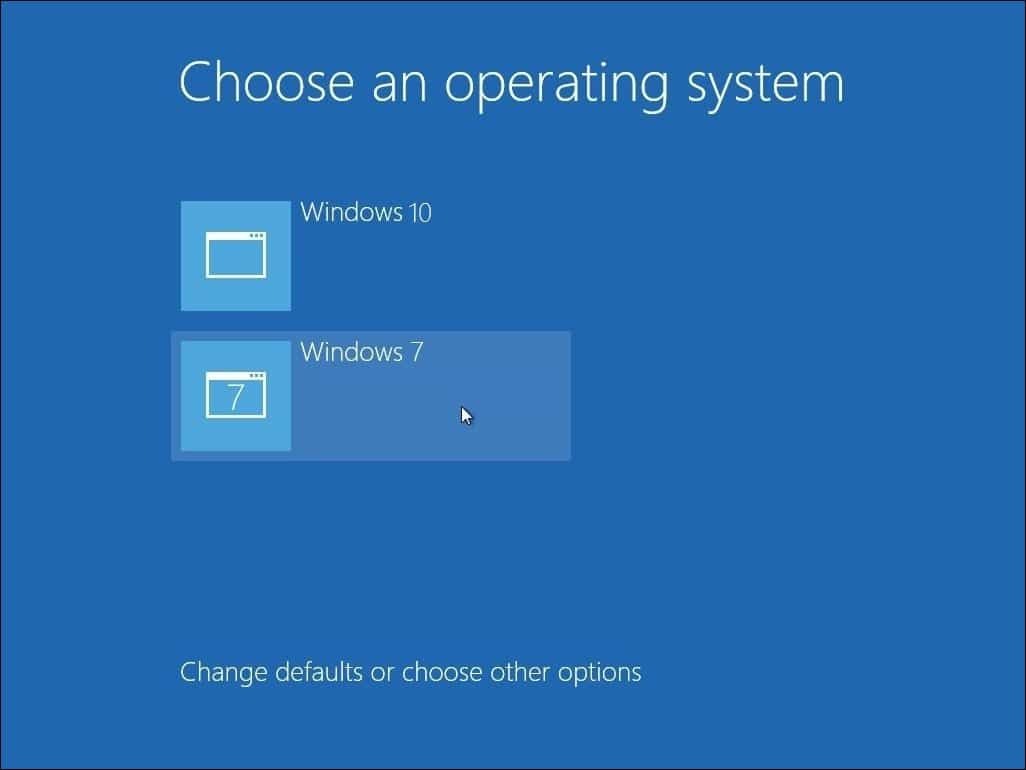
Se você não deseja mais manter sua configuração de inicialização dupla, leia nosso artigo em como remover uma configuração de inicialização dupla.



