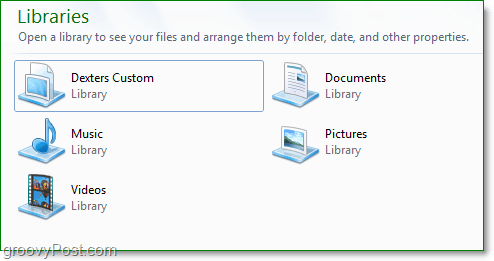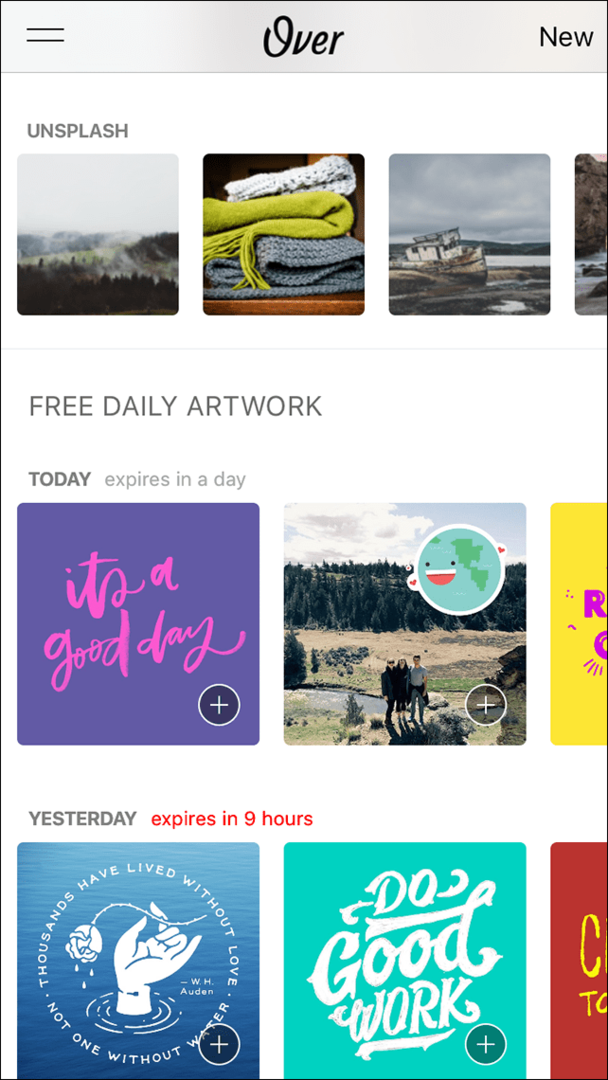Última atualização em
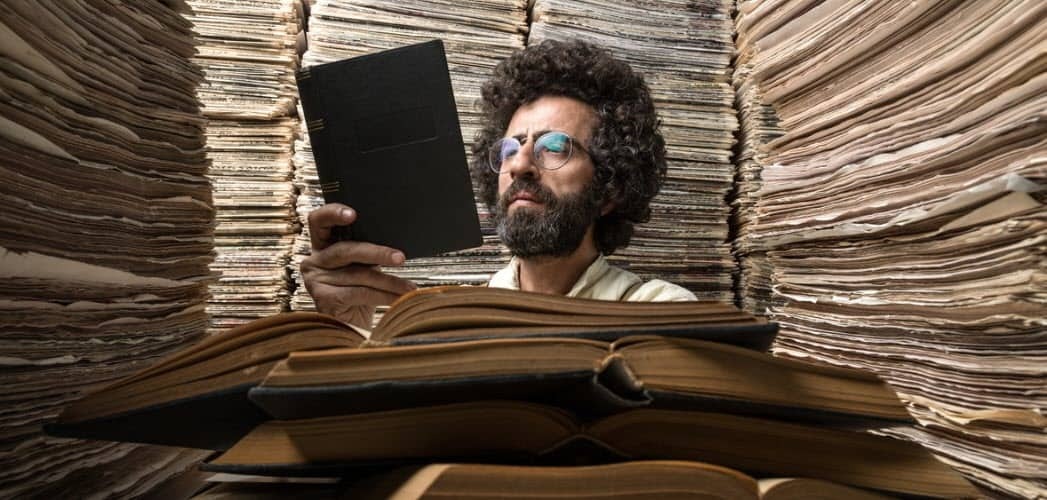
Com as bibliotecas do Windows 7, a espera acabou! Você não precisará mais procurar no Windows Explorer procurando seus vários arquivos e pastas em que está armazenando partes diferentes do seu disco rígido, porque as bibliotecas do Windows 7 funcionam muito como uma pesquisa de tópicos do Google computador. Você pode configurá-lo com apenas alguns cliques simples.
O que são exatamente as bibliotecas do Windows 7?
Por padrão, o Windows 7 fornece quatro bibliotecas diferentes: músicas, vídeos, documentos e imagens. Essa é uma excelente cartilha para o novo recurso; no entanto, para mim, isso foi apenas o começo. Na verdade, cada biblioteca não contém dados. Em vez disso, eles permitem que você acesse todos os seus dados de uma pasta que você pré-configura com base na categoria ou usando os metadados (informações de data e autor) encontrados nos próprios arquivos. Esse arranjo é perfeito para agrupar fotos de férias de uma data especificada ou para coletar músicas do mesmo artista.
Outro exemplo seria uma pasta de orçamento que criei no trabalho. Eu tenho vários orçamentos distribuídos entre anos e equipes em vários locais diferentes no meu disco rígido e compartilhamentos de rede. Ao criar uma "Biblioteca de orçamento", todas as minhas pastas e arquivos de orçamento estão agora em um único local. O mesmo seria verdadeiro para arquivos domésticos, como recibos.
Como criar uma biblioteca personalizada no Windows 7
1. Abre o teu Menu Iniciar, e depois Tipo eubibliotecas na barra de pesquisa. Clique a Bibliotecas link que aparece.
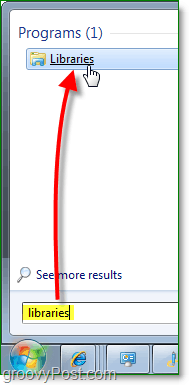
2. Na janela Bibliotecas, Clique a Nova Biblioteca abaixo da barra de ferramentas. Próximo Duplo click a Nova Biblioteca que é exibido.
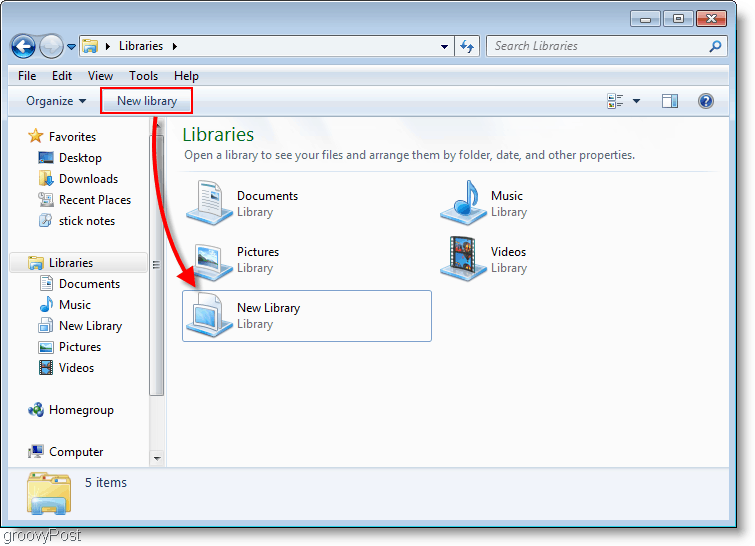
3. A biblioteca alertará você de que ela está vazia porque não há pastas associadas a ela. Clique a Incluir uma pasta botão e vamos adicionar algumas pastas!
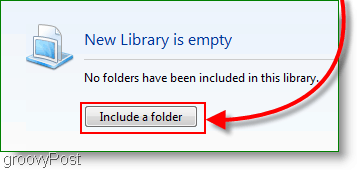
4. Escolher qual Pasta você gostaria de incluir na biblioteca inicialmente; você pode mudar isso mais tarde.
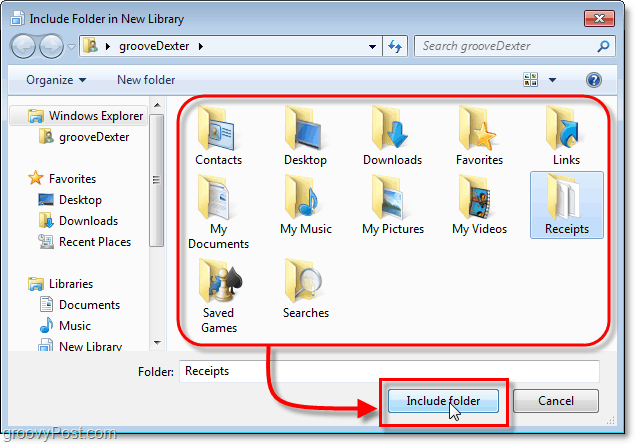
5. Agora que você tem sua nova biblioteca configurada, para adicionar mais pastas Clique a 1 local ligação.
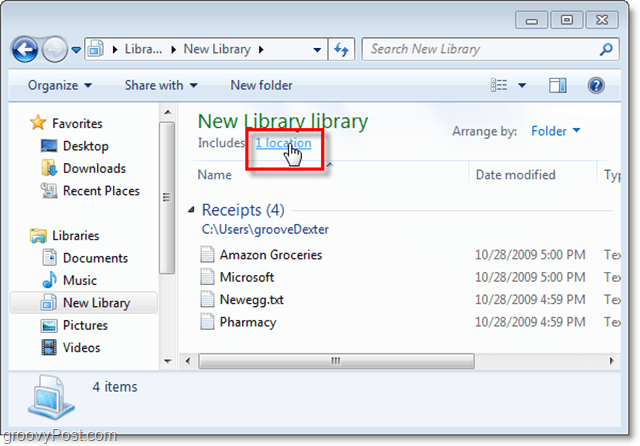
6. Nesta janela, você pode CliqueAdicionar inserir manualmente mais pastas; você também pode Clique com o Botão Direito uma pasta e Defina como local de salvamento padrão. Seu local de salvamento padrão significa qualquer coisa salva nos armazenamentos da biblioteca nessa pasta. Clique Está bem continuar.
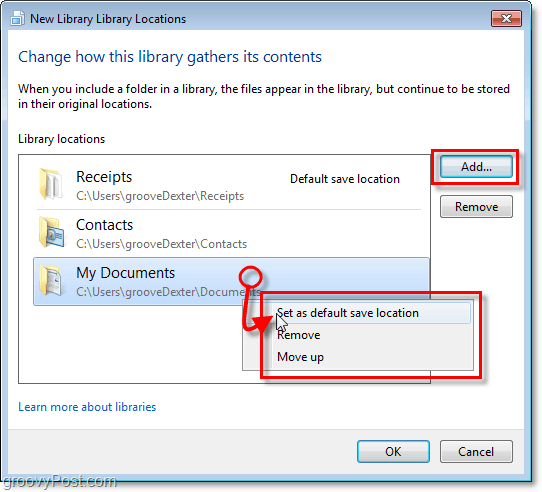
7. Neste ponto, você provavelmente deseja renomear sua Biblioteca. Para fazer isso Clique com o Botão Direito seu Biblioteca na lista Bibliotecas, no lado esquerdo da janela.
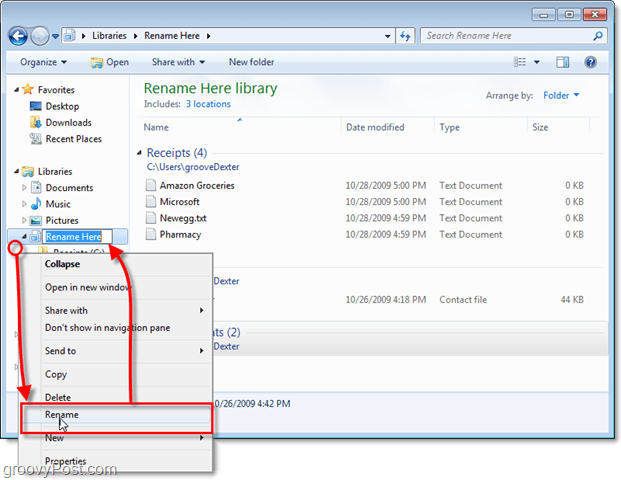
8. Agora vamos dar à biblioteca a sensação de uma pasta. Clique a Organize por opção e depois Conjunto para Nome. Esta ação fará com que a biblioteca apareça como uma pasta fluida.
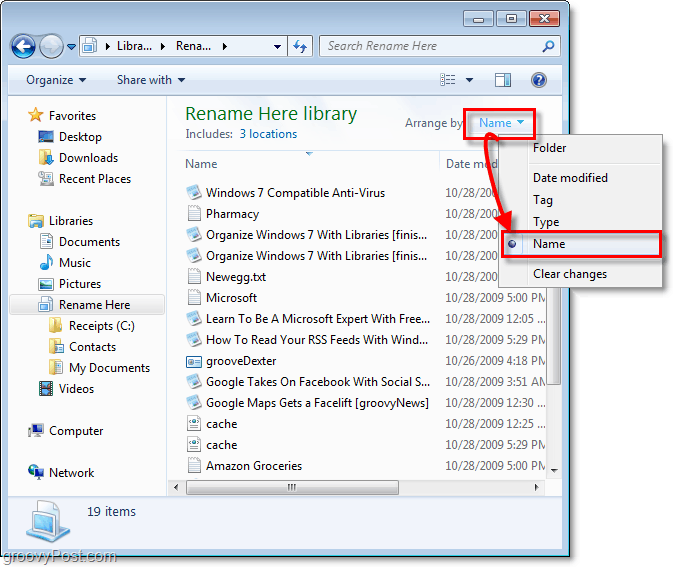
9. Existem mais alguns recursos que podem ser ajustados por Clique com o Botão Direitoing seu Biblioteca, e depois Selecionando Propriedades (como fizemos anteriormente ao renomeá-lo.) Dependendo do que você está organizando, você pode configurá-lo para otimizar o tipo de arquivo apropriado.
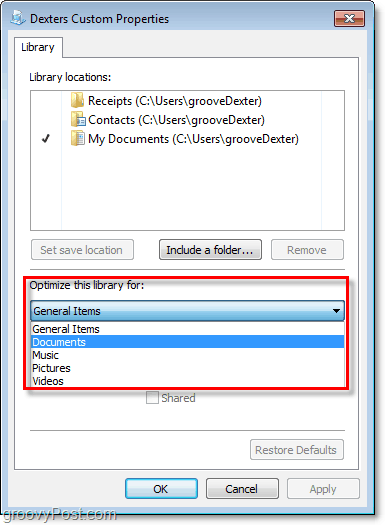
Sua biblioteca do Windows 7
Agora você tem sua própria Biblioteca do Windows personalizada. Agora você pode armazenar todos os seus dados específicos e vincular esta biblioteca a ela usando metadados ou a opção incluir pasta. Pode ser um pouco complicado no começo, mas depois de ler este passo a passo, tenho certeza de que você será um "Bibliotecário do Windows 7" atraente em pouco tempo.