Como fazer backup automático do seu site WordPress com UpdraftPlus
Wordpress Herói / / February 27, 2021
Última atualização em
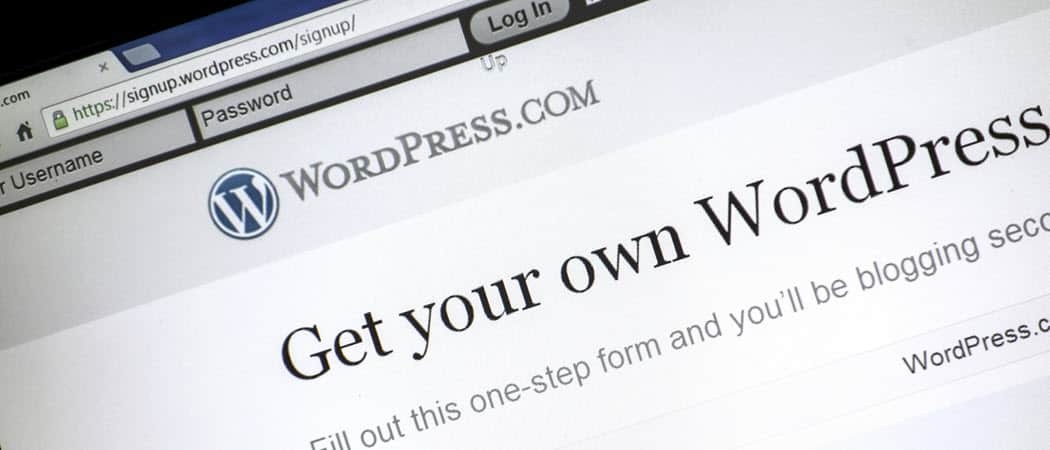
Quando você tem seu próprio site WordPress, o pior cenário é seu site sendo excluído. Isso pode ser devido a ser hackeado, infectado com malware, problemas de servidor.
A melhor apólice de seguro contra a perda de seu site é instalar uma solução de backup automático.
UpdraftPlus é uma das soluções de plug-in de backup do WordPress mais populares. É um dos plug-ins de melhor classificação em wordpress.org. Pode ser gratuito, mas sua funcionalidade gratuita básica é benéfica.
O que é UpdraftPlus
UpdraftPlus é um plugin do WordPress que você pode instalar e configurar para fazer backups manuais ou automáticos do WordPress.
É fácil de usar e inclui todos os seguintes recursos:
- Ele foi testado com sites de backup de até 100 GB, mas não limita o tamanho
- Faz backup de arquivos WordPress e bancos de dados de sites
- Inclui backups incrementais ou completos definidos em qualquer programação
- Suporta várias opções de armazenamento de backup: nuvem, FTP ou e-mail
- Suporta um grande número de serviços em nuvem, incluindo Google Drive, Dropbox, Amazon Web Services e muitos mais
- Restauração com um clique usando qualquer um de seus backups
Depois de instalar e configurar o UpdraftPlus em seu site WordPress, ele gerenciará backups regulares para você de acordo com a programação que você definiu.
Neste artigo, mostraremos como instalar este plug-in, como configurá-lo e como recuperar dos backups necessários para você.
Instalando UpdraftPlus
Instalar o UpdraftPlus é simples e não é diferente de instalar qualquer outro plugin.
Para começar, faça login em seu site WordPress e selecione Plugins no menu de navegação esquerdo. então selecione Adicionar novo no menu pop-out.

Para encontrar UpdraftPlus para WordPress, digite corrente ascendente de ar no campo de pesquisa na parte superior. Você deveria ver Updraft WordPress Backup Plugin na lista de plug-ins abaixo.

Selecione os instale agora botão para iniciar o processo de instalação do plugin. Assim que o processo de instalação for concluído, um Ativar botão aparecerá.
Selecione os Ativar para habilitá-lo em seu site WordPress.

Uma vez que as configurações padrão do UpdraftPlus definem os backups do site para ocorrerem manualmente, os backups não serão iniciados automaticamente, mesmo se você ativar o plug-in. Você precisará trabalhar nas configurações e configurar backups automáticos se desejar que ocorram regularmente sem sua intervenção.
Na próxima seção, veremos como você pode configurar a versão gratuita do UpdraftPlus para fazer backups automaticamente na frequência de sua preferência. Você também aprenderá como configurar onde deseja salvar os arquivos de backup.
Configurando UpdraftPlus
A primeira etapa na configuração do plug-in UpdraftPlus é configurar a frequência dos backups. Para começar, selecione Plugins no menu esquerdo do WordPress e, em seguida, selecione Plugins Instalados do submenu.
Role para UpdraftPlus - Backup / Restauração na lista e selecione Configurações na lista de links abaixo dela.
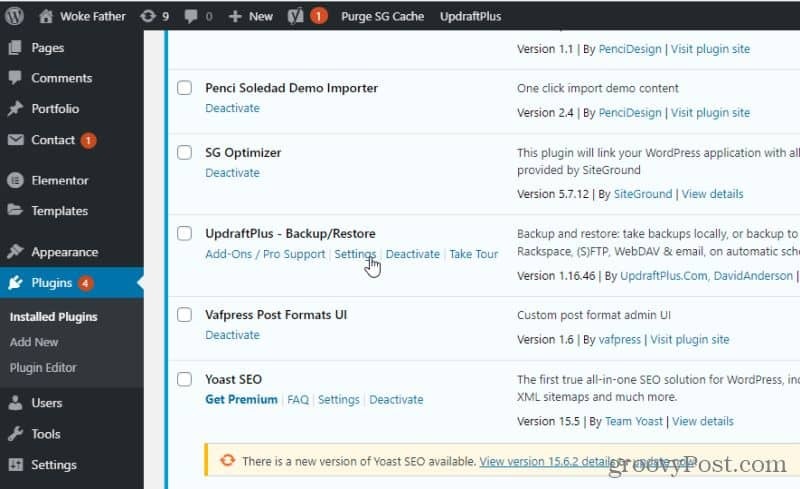
O menu de configurações do UpdraftPlus inclui várias guias. Muitos deles incluem apenas configurações Premium, portanto, a menos que você tenha atualizado para a versão paga, não precisará explorá-los.
UpdraftPlus Premium
Se você fizer upgrade para a versão paga, alguns dos recursos desses menus incluem:
- Crie uma pasta personalizada no serviço de nuvem onde você configurou seus backups
- Backups de banco de dados criptografados
- Clone e migre seu site para um novo domínio
- Faça apenas backups incrementais (apenas novas mudanças)
- Suporte de desenvolvedor especialista
- Faça backups automaticamente antes de qualquer atualização do site
- Faça backup de arquivos e bancos de dados não WordPress
- Faça backup de uma rede de sites WordPress com um plug-in UpdraftPlus
- Escolha datas e horas exatas do calendário para backups do WordPress
- Suporte para comandos WP-CLI para gerenciamento de backups
- Criptografe seus backups de banco de dados
- Locais adicionais de armazenamento em nuvem
- Relatórios avançados e recursos de e-mail
- Nenhum anúncio nas páginas de configurações do plug-in
- Restaurar backups feitos por outros plug-ins
- Bloqueie o acesso ao UpdraftPlus para outros usuários administradores
- Acesso a uma conta de armazenamento em nuvem UpdraftVault
O UpdraftPlus premium não é terrivelmente caro. Você pode se inscrever em um plano pessoal de dois locais por $ 70 no momento da inscrição e apenas $ 42 / ano depois. Se você precisa fazer backup de 10 ou mais sites, considere os planos Business, Agency ou Enterprise.
Configurando UpdraftPlus
A primeira guia com a qual você deseja começar é a Configurações aba. É aqui que você configura a frequência de backup e o local de armazenamento em nuvem.
Para ambos Agendamento de backup de arquivos e Agendamento de backup de banco de dados, use o seletor suspenso para escolher com qual frequência deseja fazer backup de seu site WordPress.
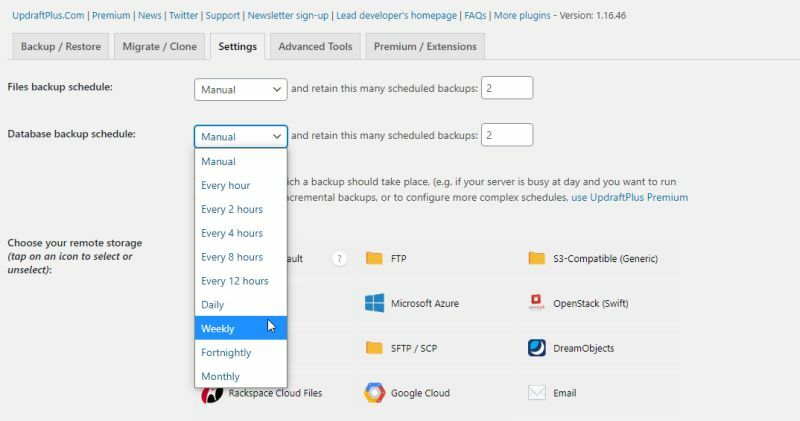
Escolha a programação de backup com cuidado. Normalmente, você pode usar as seguintes diretrizes para escolher sua programação de backup. Se você atualizar seu site:
- Várias vezes ao dia: Você vai querer escolher uma programação de backup de Diariamente para Toda hora.
- Algumas vezes por semana: Você ficaria bem em escolher Semanalmente.
- Menos que semanalmente: Você poderia se safar definindo um Quinzenal ou Por mês agendamento de backup.
Role a página para baixo até a seção de armazenamento em nuvem e escolha um dos serviços de armazenamento em nuvem disponíveis que deseja usar. Dependendo do serviço que você escolher, as opções da página mudarão.
Se você estiver usando a versão gratuita do plug-in, o nome da pasta para seus backups permanecerá como padrão. Escolha quais arquivos WordPress você deseja incluir no backup.
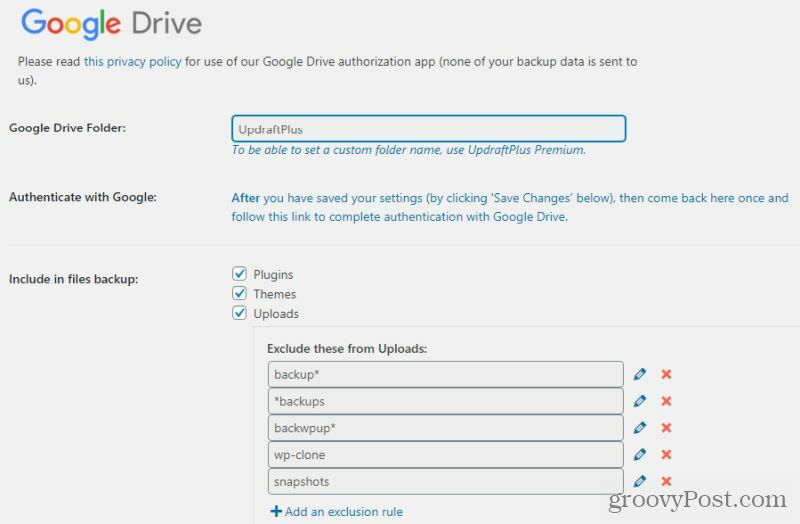
Mais abaixo na página, há uma opção para permitir que um relatório de e-mail básico seja enviado ao seu endereço de e-mail. Isso é útil se você deseja um alerta quando os backups são executados.
Você precisará fornecer ao UpdraftPlus autorização para acessar sua conta de armazenamento em nuvem. Basta selecionar o link na janela pop-up e seguir as instruções para fornecer a autorização.

Quando terminar, basta selecionar Salvar alterações no fundo.
Agora, o UpdraftPlus está totalmente configurado para fazer backups automaticamente. Ele começará a fazer o primeiro backup do site imediatamente.
Como disparar e restaurar backups
Mesmo que o UpdraftPlus esteja configurado para fazer backups automáticos, você também pode acionar um backup manual a qualquer momento que desejar.
Para fazer isso, selecione o Guia Backup / Restaurar. Selecione o botão Backup Now para acionar um novo backup do site imediatamente.
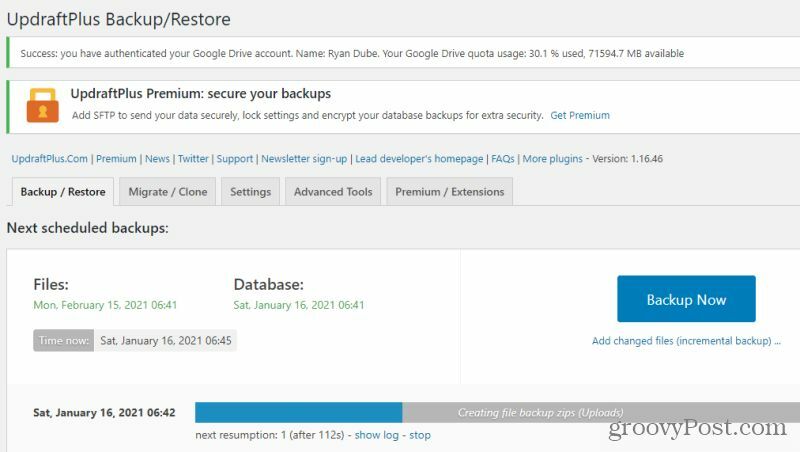
Isso iniciará um novo backup e armazenará os arquivos e banco de dados em sua conta de armazenamento em nuvem.
Sempre que quiser recuperar um de seus backups anteriores, você pode fazer isso nesta mesma guia. Basta rolar até o final e encontrar a data de backup que você deseja recuperar.
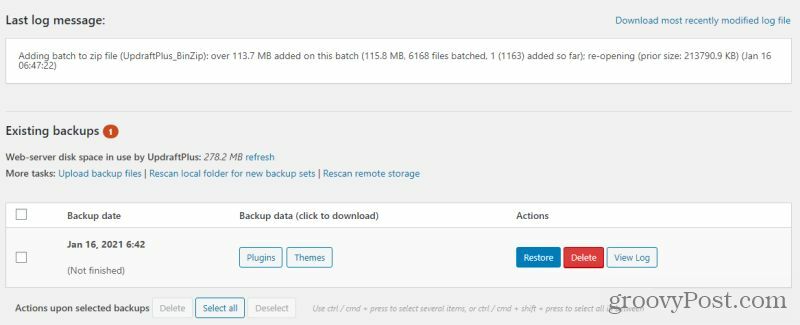
Selecione os Restaurar botão para iniciar o assistente de backup. Este assistente o guiará por algumas etapas para realizar o backup. Isso inclui escolher quais componentes específicos você deseja restaurar.
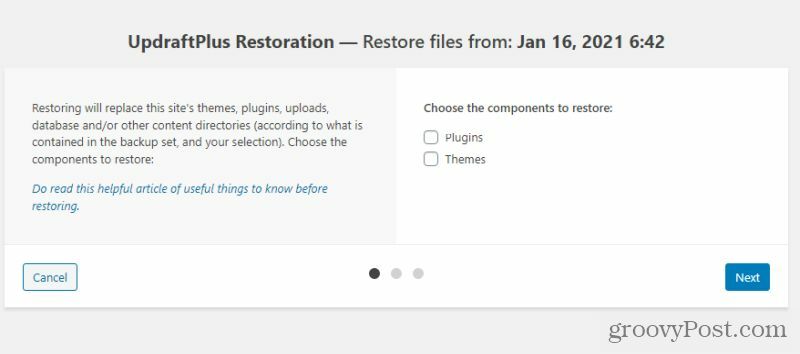
Existem alguns casos em que o processo de recuperação pode não funcionar no assistente de plug-in UpdraftPlus. Se isso acontecer, você sempre pode usar qualquer Cliente FTP para transferir os arquivos de seu local de backup para o servidor da web e substituir esses arquivos manualmente. Você também pode usar a ferramenta phpAdmin no painel de controle do seu host para recuperar seu banco de dados WordPress do banco de dados de backup do UpdraftPlus.
Gerenciar seus backups e eventos de recuperação do WordPress com UpdraftPlus simplificará muito o processo. Também é uma ótima maneira de ficar tranquilo sabendo que, caso algo catastrófico aconteça ao seu site, você poderá recuperá-lo rapidamente.
Correspondência de preços na loja: como obter preços on-line com a conveniência física
Comprar na loja não significa que você precise pagar preços mais altos. Graças às garantias de correspondência de preços, você pode obter descontos online com lojas físicas ...
Como presentear uma assinatura do Disney Plus com um vale-presente digital
Se você tem gostado do Disney Plus e deseja compartilhá-lo com outras pessoas, veja como comprar uma assinatura Disney + Gift para ...
Seu guia para compartilhar documentos em Documentos, Planilhas e Apresentações Google
Você pode colaborar facilmente com os aplicativos do Google baseados na web. Este é o seu guia para compartilhar no Documentos, Planilhas e Apresentações Google com as permissões ...
