Última atualização em

Ter várias janelas abertas na área de trabalho do Mac pode diminuir a eficiência e dificultar a localização de conteúdo. Com os espaços do Mission Control, você pode remover essa desordem criando desktops adicionais. Veja como fazer.
Configurando Espaços de Controle de Missão
Para criar um espaço:
- Clique Localizador do dock do Mac.
- Escolher Vá> Aplicativos na barra de ferramentas.
- Selecione Controle da missão.
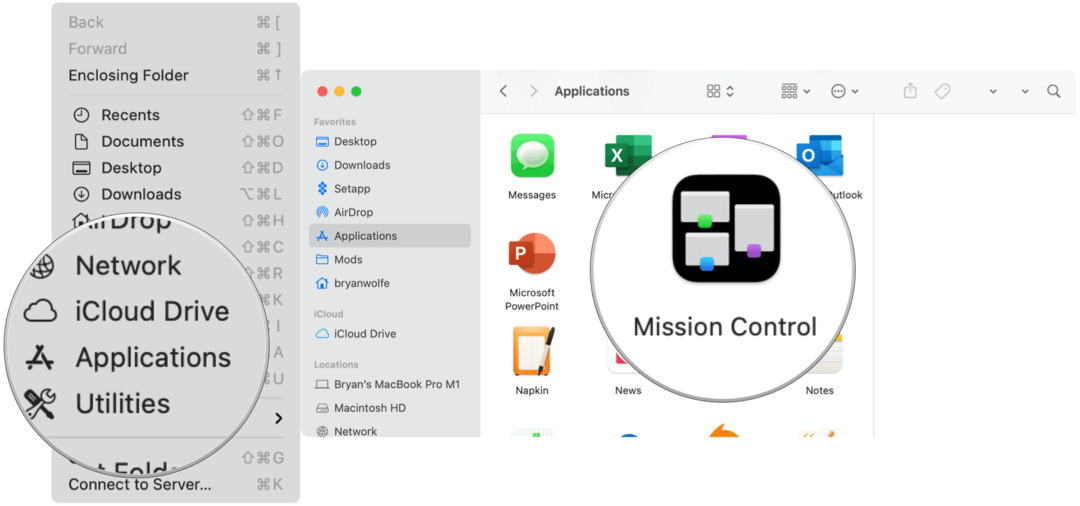
Próximo:
- Clique + no canto superior direito da tela na barra de espaços para criar um novo espaço. Você pode criar até 16 espaços.
- Escolha o miniatura por um espaço para abri-lo.
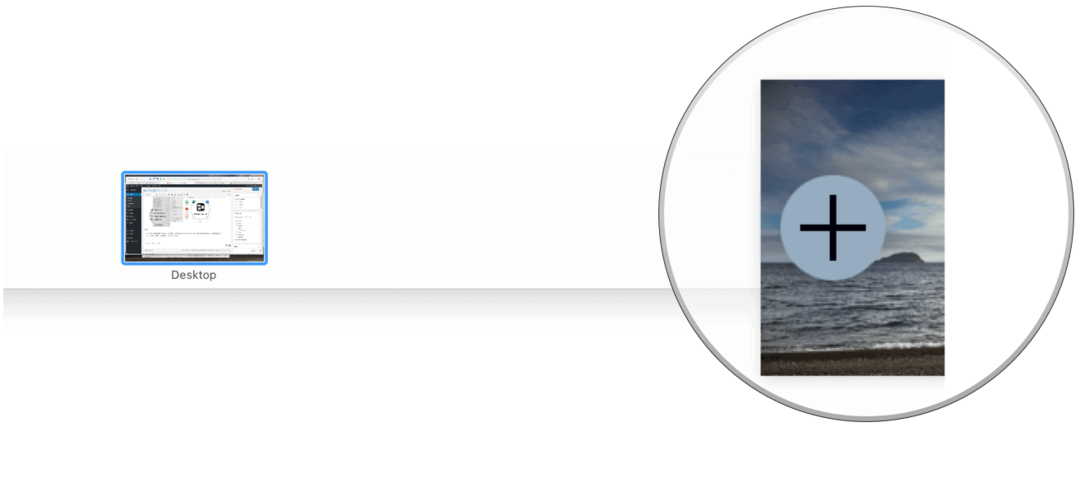
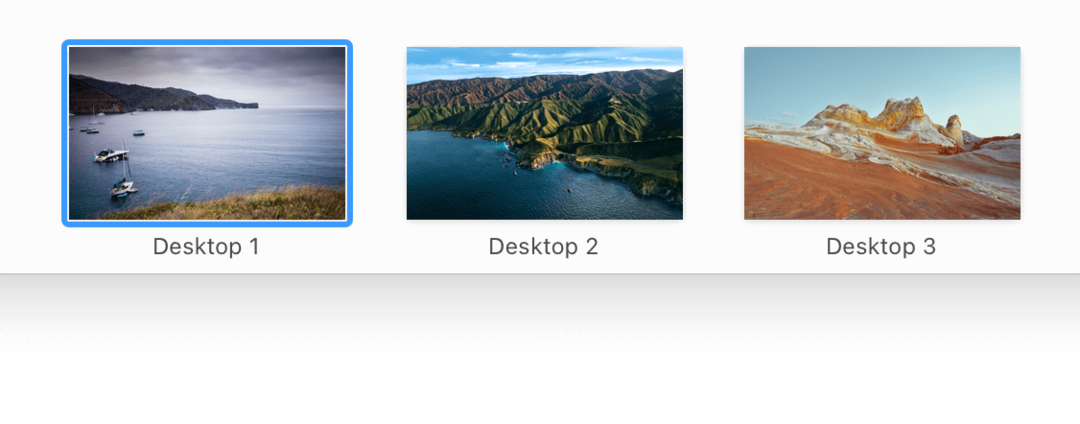
Personalize seus espaços
A Apple sugere a identificação de espaços usando uma imagem de desktop diferente para cada um. Para fazer isso, altere a imagem da área de trabalho nas Preferências do Sistema. Você também pode usar um gerador de desktop de terceiros como Papel de parede 24 horas.
Usando o Mission Control Spaces
Você pode mover-se entre os espaços do Mac usando métodos diferentes, dependendo do tipo de computador.
- Usando um trackpad, deslize para a esquerda ou direita usando três ou quatro dedos.
- Com um Magic Mouse, deslize usando dois dedos.
- No teclado, pressione a tecla Control e a tecla de seta para a direita ou esquerda.
- No Mission Control, mova o ponteiro para a borda superior da tela e clique em um espaço na barra de espaços.
- Em MacBook Pros com um Barra de Toque, você pode ajustar as configurações do teclado para incluir espaços. A partir daí, clique em um espaço na Touch Bar para abrir o espaço.
Organizando Mac Spaces
Não há maneira certa ou errada de usar e manter os espaços do Mac. Ao configurar seus espaços, lembre-se sempre de que o objetivo é remover a desordem. Com isso em mente, aqui estão algumas sugestões:
- Divida suas janelas abertas entre aplicativos de trabalho e pessoais. Por exemplo, um desktop pode incluir Mail, Pages e Excel, enquanto outro pode incluir Música e Safari.
- Use uma área de trabalho para seus aplicativos usados com mais frequência e outros para o resto.
- Você é criativo? Atribua um espaço para aplicativos Adobe, como Photoshop e Illustrator, deixando o resto aberto em outro lugar.
É simples mover janelas abertas de um espaço para outro. Por exemplo, você pode querer mover um aplicativo aberto para sua tela de trabalho ou pessoal. Para mover uma janela aberta:
- Arraste uma janela aberta para a borda da tela (direita ou esquerda, dependendo da configuração). O próximo espaço é ativado em alguns segundos, permitindo que você solte a janela aberta no novo espaço.
- Como outra opção, você pode iniciar o Controle da Missão e arrastar uma janela aberta de um espaço para outro na barra de Espaços.
- Se você arrastar uma janela aberta para um aplicativo de tela inteira em outro espaço na barra do Spaces, poderá usar os dois aplicativos por meio de Split View.
Atribuição de aplicativos ao Spaces
Você também pode adotar uma abordagem proativa e atribuir aplicativos aos espaços. Cada vez que você ativa um aplicativo, ele é aberto através do espaço atribuído. Para fazer isso:
- Clique com o botão direito do mouse no aplicativo ao qual deseja atribuir um espaço no dock do Mac.
- Escolher Opções> Atribuir a.
- Em Atribuído a, selecione Todas as áreas de trabalho, Esta área de trabalho ou Nenhum.
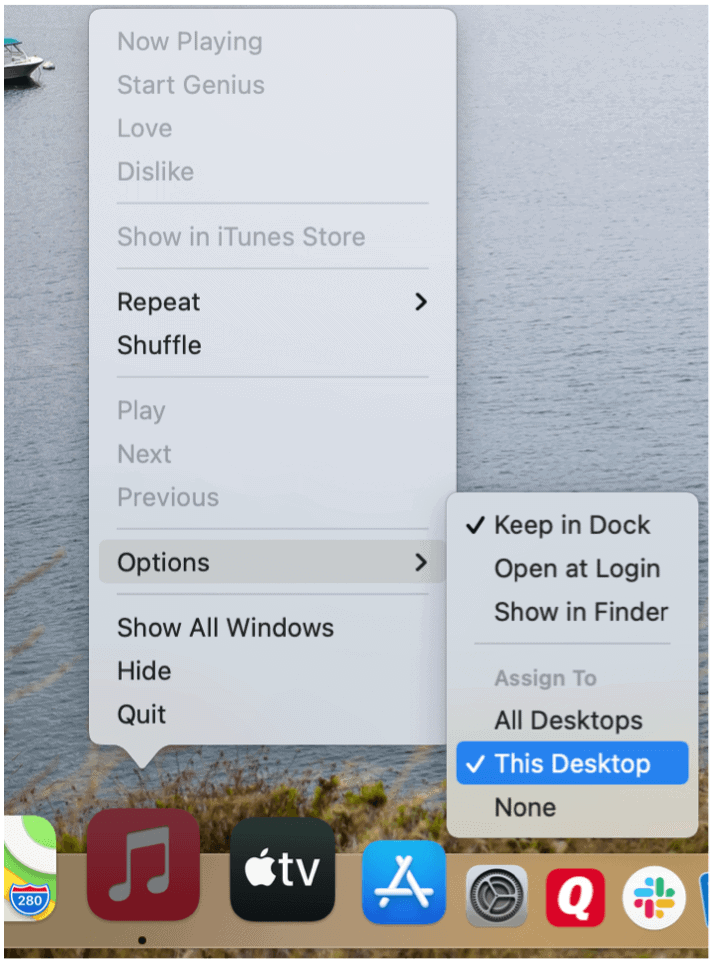
Alterando Nomes de Espaço
Por padrão, cada novo espaço criado em seu Mac recebe um novo número. Por exemplo, Desktop 1, Desktop 2 e Desktop 3. Deve ser simples alterar esses nomes para refletir melhor o que cada espaço contém, como Trabalho, Música e Pessoal. Infelizmente, não é tão simples quanto deveria ser.
O só Uma maneira de contornar as convenções de nomenclatura atuais para espaços é abrir um aplicativo, torná-lo em tela inteira e seguir as etapas adicionais mostradas aqui.
- Abra um aplicativo no seu Mac da mesma forma que faria com qualquer outro.
- Clique no ícone de semáforo verde no canto superior esquerdo da janela do aplicativo para entrar no modo de tela inteira.
- Escolher Entrar em tela cheia modo.
- Usando um trackpad, deslize para cima usando três ou quatro dedos para abrir o Mission Control e criar um novo espaço.
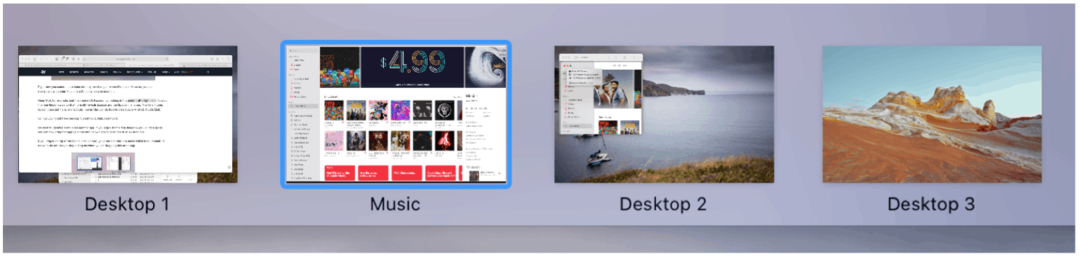
No exemplo acima, o aplicativo Music foi usado para criar um novo espaço chamado “Music”. Apesar do nome, o espaço funciona como qualquer outro; você pode abrir aplicativos adicionais no espaço sem limitações. Depois que um espaço do Mac é criado, você não pode alterar seu nome.
Excluindo Espaços de Controle de Missão
Você pode excluir espaços a qualquer momento usando as seguintes instruções:
- Clique Localizador do dock do Mac.
- Escolher Vá> Aplicativos na barra de ferramentas.
- Selecione Controle da missão.
- Jogada o ponteiro na borda superior da tela para abrir a barra de espaços. Em seguida, usando o ponteiro, passe o mouse sobre o espaço que deseja excluir.
- Clique no Botão de deletar que aparece.
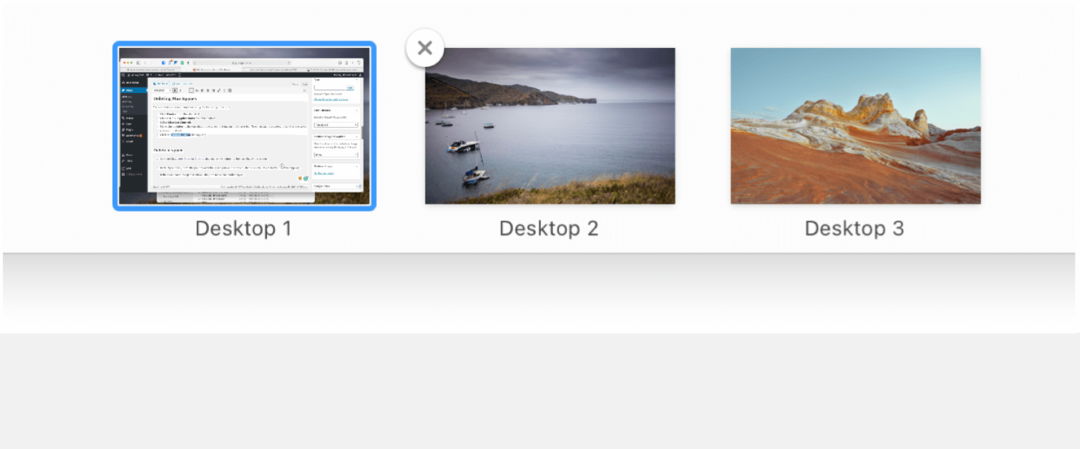
Nota: Qualquer janela aberta de um espaço excluído se move para outro espaço, se disponível.
Uma ferramenta esquecida
A Apple tende a lançar novos recursos no iOS e macOS que nunca recebem outra menção ou atualização. Os espaços de controle da missão são uma dessas ferramentas úteis, mas esquecidas. Com espaços, você pode organizar melhor seu espaço de trabalho e aumentar a eficiência. Use a partir de hoje!
Correspondência de preços na loja: como obter preços on-line com a conveniência física
Comprar na loja não significa que você precise pagar preços mais altos. Graças às garantias de correspondência de preços, você pode obter descontos online com lojas físicas ...
Como presentear uma assinatura do Disney Plus com um vale-presente digital
Se você tem gostado do Disney Plus e deseja compartilhá-lo com outras pessoas, veja como comprar uma assinatura Disney + Gift para ...
Seu guia para compartilhar documentos em Documentos, Planilhas e Apresentações Google
Você pode colaborar facilmente com os aplicativos do Google baseados na web. Este é o seu guia para compartilhar no Documentos, Planilhas e Apresentações Google com as permissões ...
