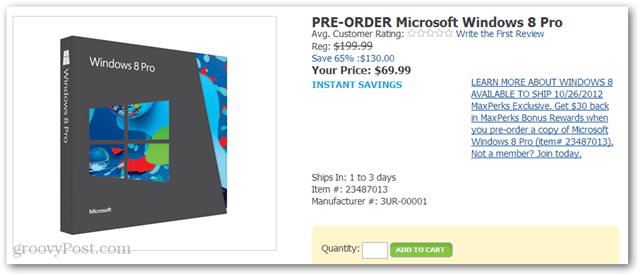Como usar fluxos de trabalho de ação rápida no macOS Big Sur
Maçã Herói Mac Os / / February 27, 2021
Última atualização em

Com os fluxos de trabalho do Automator no macOS, você pode configurar uma série de ações para realizar uma tarefa automaticamente. Com base nisso, estão os fluxos de trabalho Quick Action (que chegaram com o macOS Mojave) que são ideais para fluxos de trabalho que você usa com frequência. Eles estão disponíveis no macOS Big Sur nas janelas do Finder, no menu Serviços ou no MacBook Touch Bar.
Presente há muito tempo no macOS, o Automator torna possível realizar tarefas combinando as ações necessárias. Algumas dessas ações (mas não todas) requerem tipos de entrada para continuar. Caso contrário, a tarefa automática não pode prosseguir.
Criação de fluxos de trabalho de fluxo rápido
É importante entender como o Automator é montado antes de passar para as ações rápidas. Se você não usou o Automator anteriormente, é relativamente indolor. No lado esquerdo do aplicativo, você encontrará o painel da biblioteca para adicionar ou mais ações ao fluxo de trabalho, localizado no lado direito da janela do Automator. A partir daí, você configurará ações e, em seguida, salvará seu fluxo de trabalho.
Siga estas etapas para começar com fluxos de trabalho de fluxo rápido:
- Escolher Automator da pasta Aplicativos em seu Mac.
- Selecione Arquivo> Novo.
- Clique Ação rápida.
- Selecione Escolher.
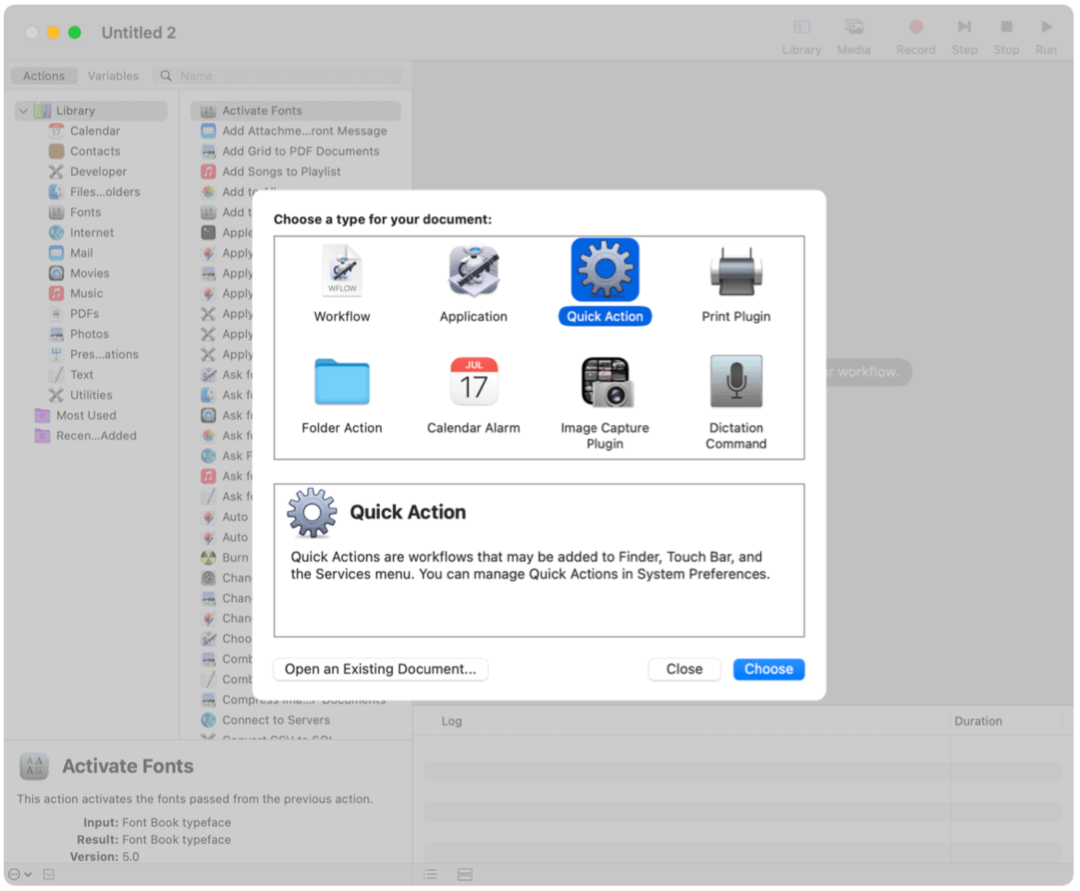
Próximo:
Na parte superior da tela, você pode especificar qualquer um dos seguintes:
-
O fluxo de trabalho recebe corrente: O tipo de dados usados como entrada para o fluxo de trabalho. Se você escolher Automático, o Automator adivinha o tipo de entrada que deseja usar em seu fluxo de trabalho.
Observação: Apenas Quick Actions que recebem arquivos como entrada estão disponíveis nas janelas do Finder.
- Inscrição: O aplicativo ou aplicativos que você deseja usar para processar seu fluxo de trabalho. Cada aplicativo deve ser aberto para que o fluxo de trabalho esteja disponível.
- A entrada é: Se o fluxo de trabalho receber entrada de URLs, endereços, números de telefone, datas ou endereços de e-mail, você pode especificar diferentes opções de entrada.
- A saída substitui o texto selecionado: Quando o fluxo de trabalho recebe entrada de Texto ou Rich Text, você pode especificar que a saída substitua o texto selecionado.
- Imagem: Uma imagem para sua ação rápida. Você pode selecionar uma imagem em seu Mac ou escolher uma imagem no menu.
- Cor: Uma cor para sua Ação Rápida (visível apenas na Touch Bar).
-
O fluxo de trabalho recebe corrente: O tipo de dados usados como entrada para o fluxo de trabalho. Se você escolher Automático, o Automator adivinha o tipo de entrada que deseja usar em seu fluxo de trabalho.
Próximo:
- Adicionar ações ao seu fluxo de trabalho.
- Escolher Arquivo> Salvar para manter o fluxo de trabalho. Nomeie o fluxo de trabalho e salve.
Depois que uma Ação Rápida é criada, o menu pop-up Ação aparece na parte superior de uma janela do Finder ou na parte inferior do painel de visualização da janela do Finder na visualização Coluna ou Galeria. Também está disponível nos menus de serviço e em Ações rápidas na barra de toque, quando aplicável, como você pode ver abaixo.
Fluxo de trabalho de ação rápida: um exemplo
No GroovyPost, somos solicitados a converter imagens para o formato PNG. Infelizmente, a maioria das imagens que encontro para uso em artigos estão no formato JPG. Para converter imagens em PNG de JPG, normalmente uso o Mac Preview. Com uma ação rápida personalizada, posso automatizar esse processo.
Para criar esta ação rápida:
- Escolher Automator da pasta Aplicativos em seu Mac.
- Selecione Arquivo> Novo.
- Clique Ação rápida.
- Selecione Escolher.
- Escolher Fotos no painel esquerdo em Ações.
- Clique Alterar o tipo de imagens da coluna do meio e arraste para o lado direito da janela.
No pop-up, você deve decidir se deseja adicionar uma ação para copiar a imagem (preservando assim o original no processo) ou pular essa etapa. Eu sugiro escolher Adicionar, não não adicionar, para que o arquivo original permaneça.
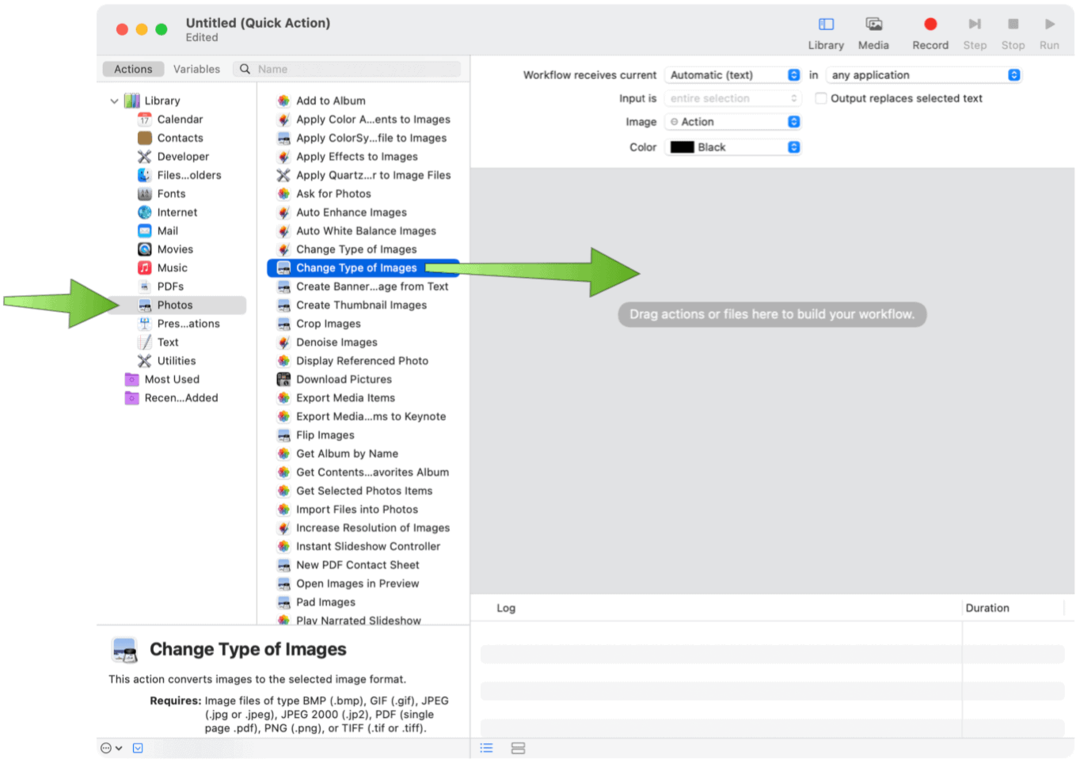
Próximo:
- Selecione para PNG no menu suspenso em Alterar tipo de imagens.
- Escolha o localização para enviar seus arquivos no menu suspenso Copy Finder Items.
- Escolher Arquivo> Salvar para manter o fluxo de trabalho. Nomeie o fluxo de trabalho e salve.
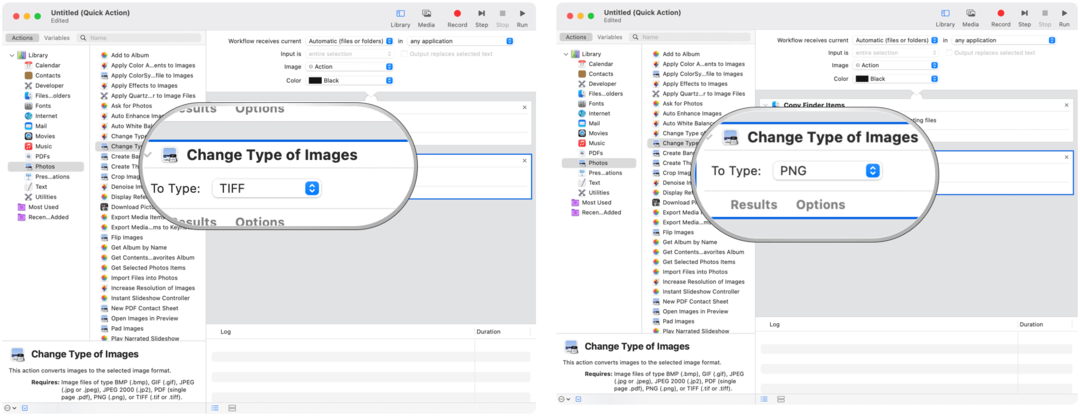
Adicionar fluxos de trabalho de ação rápida à barra de toque
Para utilizar os fluxos de trabalho de ações rápidas na barra de toque do MacBook Pro, você deve primeiro adicionar o botão Ações rápidas seguindo estas instruções:
- Clique no Ícone da maçã no canto superior esquerdo da tela do Mac.
- Escolher Preferências do Sistema.
- Selecione Extensões.
- Clique Barra de Toque.
- Escolher Personalizar Faixa de Controle.
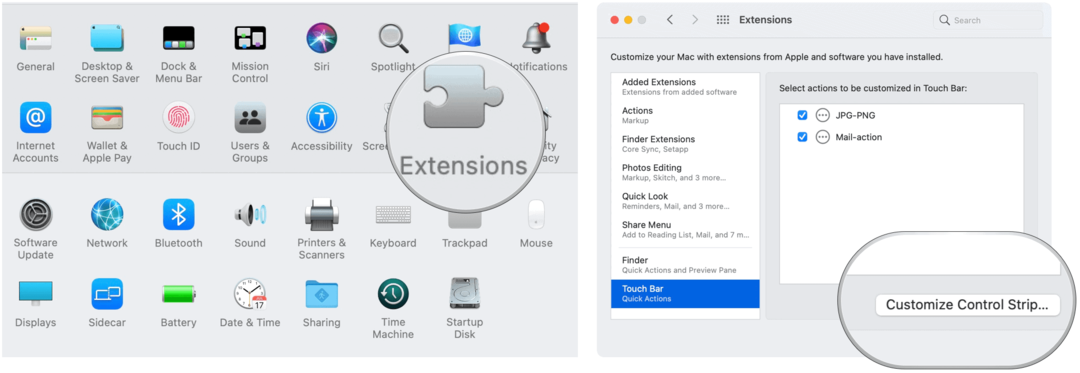
Próximo:
- Arrastar o Botão de ações rápidas na parte inferior da tela.
- Escolher Feito.

Personalização do Quick Action WorkFlow Access
Por padrão, seus fluxos de trabalho de Ação Rápida aparecem nas janelas do Finder, no menu Serviço e na Barra de Toque, quando aplicável. Você pode ajustar quais aparecem no Finder e na Touch Bar.
- Clique no Ícone da maçã no canto superior esquerdo da tela do Mac.
- Escolher Preferências do Sistema.
- Selecione Extensões.
- Clique Localizadore desmarque os itens que você não deseja mostrar nas janelas do Finder.
- Escolher Barra de Toquee, em seguida, desmarque os itens que você não deseja mostrar na Touch Bar.
Os fluxos de trabalho de ação rápida facilitam a execução de tarefas repetidas com frequência. Depois de configurá-los por meio do macOS Automator, você pode encontrar os fluxos de trabalho Quick Action no menu Finder, menu Serviços ou na barra de toque do MacBook.
Correspondência de preços na loja: como obter preços on-line com a conveniência física
Comprar na loja não significa que você precise pagar preços mais altos. Graças às garantias de correspondência de preços, você pode obter descontos online com lojas físicas ...
Como presentear uma assinatura do Disney Plus com um vale-presente digital
Se você tem gostado do Disney Plus e deseja compartilhá-lo com outras pessoas, veja como comprar uma assinatura Disney + Gift para ...
Seu guia para compartilhar documentos em Documentos, Planilhas e Apresentações Google
Você pode colaborar facilmente com os aplicativos do Google baseados na web. Este é o seu guia para compartilhar no Documentos, Planilhas e Apresentações Google com as permissões ...