Captura de tela impressionante: capture e anote no Google Chrome e Safari
Google Chrome Google Freeware Comentários / / March 17, 2020
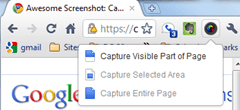 E o vencedor do título da Extensão do Google Chrome mais autoexplicativo e auto-explicativo é: Captura de tela impressionante: capturar e anotar. Esta pequena extensão leve do Google Chrome (também disponível para Safári e em breve no Firefox) faz e é tudo o que diz. Permite tirar capturas de tela de páginas da web capturando a parte visível da página, uma área selecionada ou a página inteira. Depois disso, você pode cortá-lo, marcá-lo e anotá-lo. E, como mencionado no nome, é incrível. A única coisa que o nome da extensão não cobre é a mesma capacidade de compartilhamento, que é altamente adequada para um aplicativo desenvolvido pelo pessoal do Diigo. No geral, é como uma versão lite do Snagit, mas apenas para páginas da Web, e com um elemento social fácil como pie e sem hospedagem de imagem necessária para registro.
E o vencedor do título da Extensão do Google Chrome mais autoexplicativo e auto-explicativo é: Captura de tela impressionante: capturar e anotar. Esta pequena extensão leve do Google Chrome (também disponível para Safári e em breve no Firefox) faz e é tudo o que diz. Permite tirar capturas de tela de páginas da web capturando a parte visível da página, uma área selecionada ou a página inteira. Depois disso, você pode cortá-lo, marcá-lo e anotá-lo. E, como mencionado no nome, é incrível. A única coisa que o nome da extensão não cobre é a mesma capacidade de compartilhamento, que é altamente adequada para um aplicativo desenvolvido pelo pessoal do Diigo. No geral, é como uma versão lite do Snagit, mas apenas para páginas da Web, e com um elemento social fácil como pie e sem hospedagem de imagem necessária para registro.
Captura de tela impressionante: o Capture and Annotate é gratuito e leva alguns segundos para instalar; portanto, você também pode experimentar se quiser. Porém, se você simplesmente precisar saber mais sobre essa extensão antes de fazer o download, continue lendo para vê-la em ação.
Depois de instalar o Awesome Screenshot: Capture and Annotate, ele se instala no canto superior direito com o restante de suas extensões. Não é necessária uma configuração real, mas se você quiser alterar o formato do arquivo (JPG ou PNG) e escolha atalhos de teclado, você pode clique com o botão direito o ícone e escolha Opções…
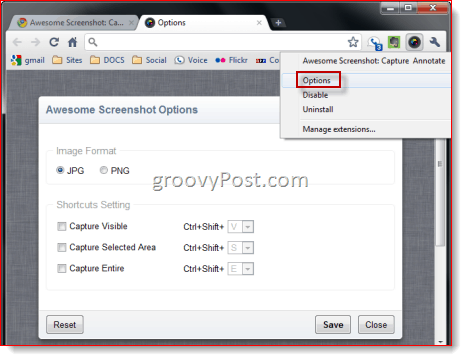
Quando você estiver pronto para fazer uma captura de tela, basta clique o ícone Captura de tela impressionante: Capturar e anotar e escolha uma opção no menu:
- Capturar parte visível da página - tira uma captura de tela do que aparece dentro da janela atual do navegador.
- Capturar área selecionada - tira uma captura de tela de uma área selecionada dentro da janela visível.
- Capturar página inteira - captura toda a área de rolagem vertical e horizontal da página.
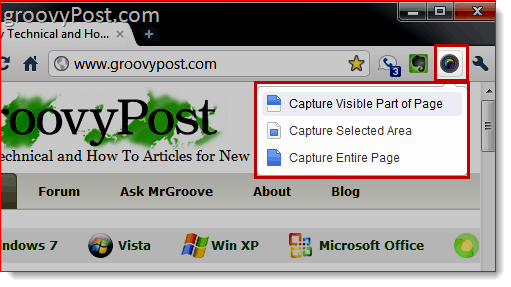
Para Capturar área selecionada, você receberá uma mira para desenhar uma caixa ao redor da área que deseja selecionar. Faça isso e CliqueCapturar para capturar a área destacada ou CliqueCancelar para selecionar novamente. As outras duas opções acontecem instantaneamente.
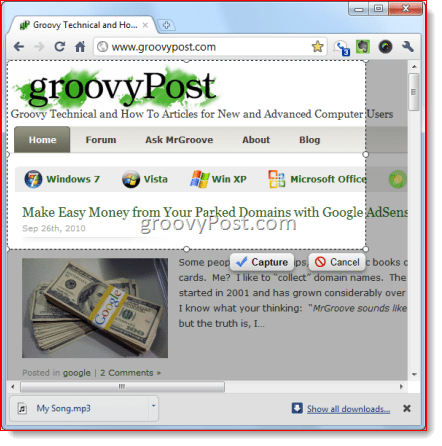
Capturar página inteira talvez seja o recurso mais interessante dessa extensão, especialmente para aqueles que não têm um aplicativo (como Snagit) que apresenta capturas de rolagem. Para quem luta para costurar manualmente várias capturas de tela para obter uma captura de tela de “visualização de página inteira” ou pior ainda, tentou criar um PDF “para impressão” de uma página da Web, o recurso de captura de rolagem certamente será bem-vindo. Capturar página inteira agarra a página inteira em toda a sua glória. Veja isso captura de tela da página inicial do groovyPost para ver por si mesmo. Essas capturas de tela de página inteira são perfeitas para portfólios de clipes.
Em seguida, você será levado à tela de edição rudimentar, mas suficiente, que fica dentro do seu navegador. Na parte superior, você terá as seguintes ferramentas: Colheita, Caixa, Círculo, Seta, Linha reta, À mão livre, Borrão e Texto. Você também pode escolher cores diferentes para cada ferramenta e desfazer sua última ação. O recurso de desfoque é particularmente útil, pois permite apagar informações confidenciais, como credenciais de login, números de conta e endereços de email. Quando você estiver satisfeito com seus rabiscos, CliqueFeito.
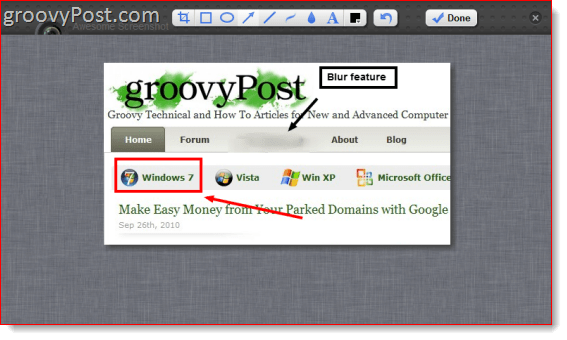
Agora, você tem duas opções: Clique com o botão direitosua imagem e escolha Salvar como… para baixar sua captura de tela e salvá-la localmente, como qualquer outra imagem retirada da web. Ou você pode enviá-lo para Awesomescreenshot.com, onde eles o hospedam e fornecem um link compartilhável.
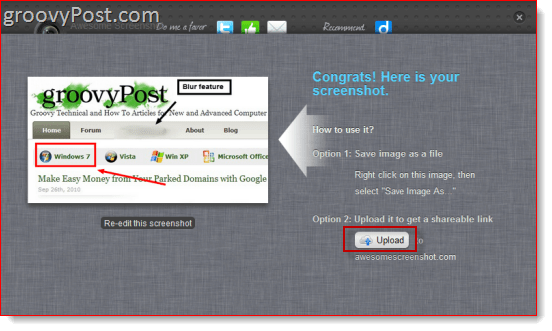
O link será semelhante ao Awesomescreenshot.com/0461s8c7f, que é legal e único, para que ninguém possa adivinhar seu URL. Até onde eu sei, a imagem está hospedada indefinidamente - o único problema é que o Awesomescreenshot.com acompanha sua imagem com um plug e um anúncio.
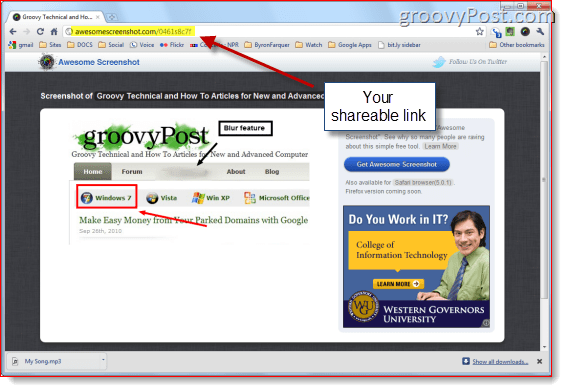
Se você fosse tão inclinado, poderia até vincular a imagem ao seu blog ou site. Awesomescreenshot.com armazena seus arquivos usando Amazon S3, para que suas imagens sejam hospedadas com confiabilidade. Obviamente, não há nada mais seguro do que hospedar suas próprias imagens, mas a opção existe se você estiver interessado.
A única limitação conhecida do Awesome Screenshot: Capture and Annotate é sua incapacidade de capturar elementos flash. Além disso, embora o Google Chrome avise que a extensão terá acesso a "Seus dados em sites" e "Seu histórico de navegação", na verdade, a extensão não usa essas informações. E, de acordo com os desenvolvedores, “ele não acessa seus dados privados. O Chrome mostra o aviso para todas as extensões que acessam as guias do navegador, mesmo que não acessem dados particulares. ”
Conclusão
No geral, acho o Awesome Screenshot: Capture and Annotate é uma excelente ferramenta gratuita. No entanto, não consigo pensar em muitas situações em que eu usaria isso em vez do Snagit, que também pode capturar páginas da Web inteiras, incluindo áreas de rolagem horizontal e vertical, vídeo e assim por diante. Mas vejo designers e desenvolvedores da Web usando essa extensão para compartilhar rapidamente notas e pensamentos com clientes e colegas. E embora o Windows 7 já tenha a Ferramenta Snipping e o OS X tenha uma ferramenta admirável de captura de tela, não consigo pensar em nenhuma aplicativo que permite capturar, anotar e compartilhar em poucas etapas, como o Awesome Screenshot: Capture and Anotar. Possivelmente Jing mas, eu diria que o Awesome Screenshot é apenas isso, Awesome!



