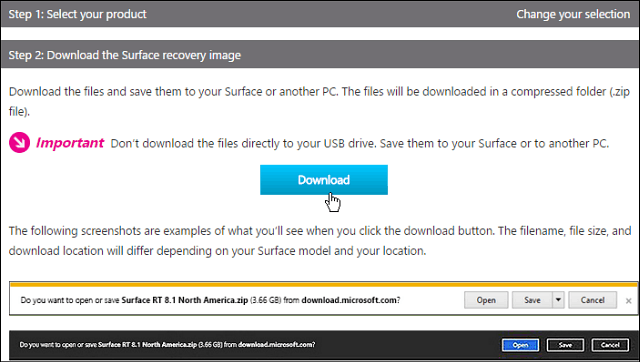Como consertar itens de registro corrompidos no Windows 10
Microsoft Windows 10 Janelas Herói / / February 27, 2021
Última atualização em

O Registro do Windows é um banco de dados complexo de configurações que, se deixado sem manutenção, pode ser preenchido com entradas de registro quebradas e órfãs. Cada vez que você atualiza o Windows ou remove um software antigo, itens de registro ausentes ou corrompidos podem começar a se acumular. Isso pode ter um impacto no desempenho do sistema, especialmente se o PC procurar uma entrada de sistema crucial que não consegue encontrar ou que foi corrompida.
A maioria dos usuários nunca precisará acessar o Registro do Windows, mas quase todos os serviços do Windows e aplicativos de terceiros exigem entradas de registro para funcionar. Como o centro nevrálgico do sistema operacional Windows, você precisará garantir que o Registro do Windows seja bem mantido.
Isso inclui descobrir como consertar itens de registro corrompidos no Windows 10 quando eles aparecerem. Existem algumas maneiras de fazer isso - veja como.
Restaurar um backup do registro
Se você está no controle da manutenção do Windows, pode já ter feito um backup do registro do Windows antes. Isso permitirá que você restaure rapidamente o Registro do Windows usando este arquivo de backup crucial.
Se você não fez backup do Registro do Windows antes, no entanto, não será capaz de seguir este método.
Um registro do Windows com backup está disponível como um arquivo .reg. Se estiver disponível, clique duas vezes no arquivo no Windows File Explorer. Isso instruirá o Editor do Registro (regedit) para abrir e restaurar o arquivo.
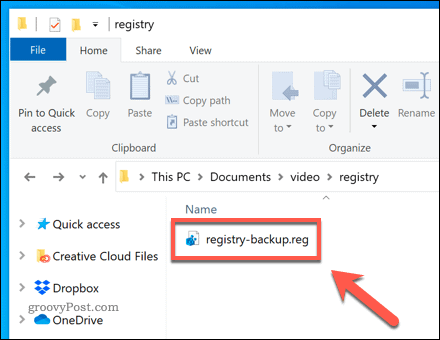
No Editor de registro janela, confirme que deseja restaurar o registro do Windows pressionando o sim opção.
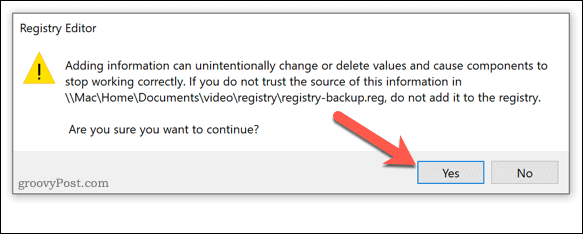
Isso pode demorar um pouco para ser concluído, dependendo do tamanho do arquivo. Uma vez restaurado, reinicie o seu PC. Quaisquer entradas quebradas do Registro do Windows devem ser corrigidas, mas isso depende se as entradas foram quebradas em seu último arquivo de backup.
Depois de reparar o Registro do Windows, certifique-se de fazer outro backup para garantir que você possa repará-lo no futuro.
Executar o reparo automático do Windows para corrigir problemas de registro
Ao contrário das versões anteriores, o Windows 10 possui várias ferramentas úteis para o reparo automático do sistema. Uma dessas ferramentas é o Reparo automático ferramenta, que tentará corrigir quaisquer problemas óbvios com seu sistema. Isso inclui entradas de registro do sistema quebradas, mas pode não corrigir entradas para aplicativos de terceiros.
Para iniciar isso, abra o Configurações do Windows menu clicando com o botão direito do mouse no menu Iniciar e selecionando o Configurações opção.
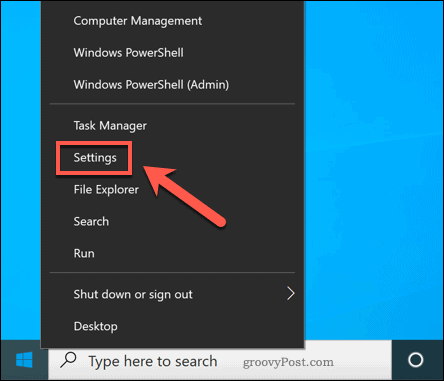
No Configurações do Windows menu, pressione Atualização e segurança> Recuperação. A partir daí, pressione Reinicie agora debaixo de Configuração avançada opção.
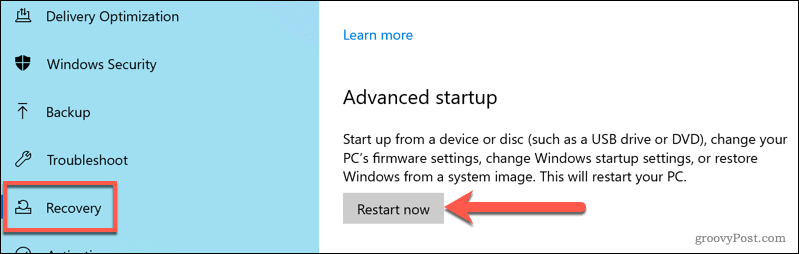
O Windows irá reiniciar no Escolha uma opção menu de inicialização. Aperte Solucionar problemas> Opções avançadas> Reparo de inicializaçãoe, em seguida, entre usando sua conta de usuário local ou da Microsoft quando for instruído.
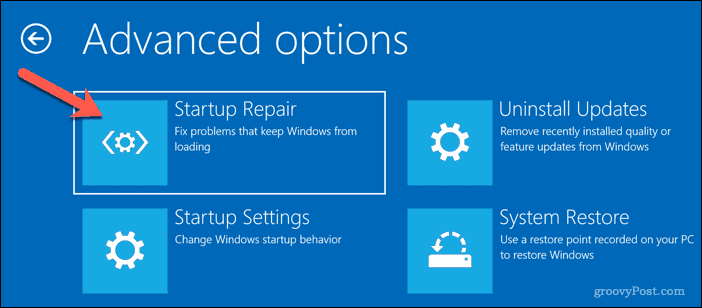
Depois de fazer login, o Windows iniciará automaticamente o processo de Reparo Automático. Se detectar algum problema com o sistema, ele os reparará. Pode ser necessário realizar mais manutenção para consertar itens de registro quebrados para aplicativos de terceiros, no entanto.
Usando o verificador de arquivos do sistema para reparar arquivos do sistema
Um registro corrompido pode apontar para outros problemas com a instalação do Windows, incluindo arquivos de sistema ausentes ou corrompidos. Se quiser resolver o problema, você pode usar o Ferramenta Verificador de arquivos do sistema (SFC). Isso repara automaticamente seus arquivos de sistema e quaisquer entradas de registro do sistema Windows para restaure a saúde do seu PC.
Para executar a ferramenta SFC, clique com o botão direito no menu Iniciar e selecione o Windows PowerShell (Admin) opção.
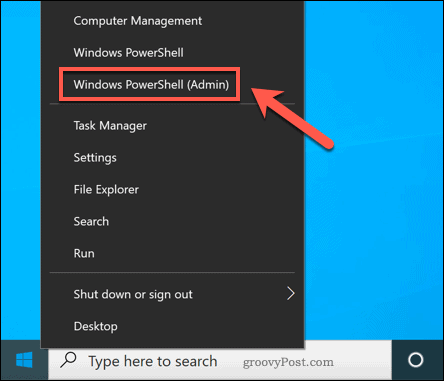
No novo Janela do Windows PowerShell, modelo sfc / scannow e pressione digitar para executar o comando.
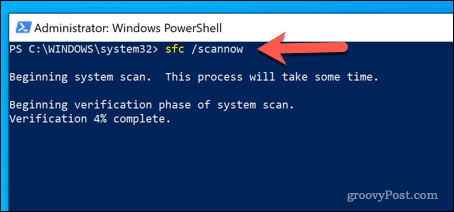
A ferramenta SFC verificará se há erros em seu PC. Se algum arquivo estiver faltando ou corrompido, ele os reparará automaticamente (quando possível).
Usando um limpador de registro
É justo dizer que aplicativos de limpeza de registro, como CCleaner, tem um pouco de má reputação. Eles são uma solução que precisa de um problema para a maioria dos usuários, fazendo alterações desnecessárias no Registro do Windows sem instruções claras ou precauções de segurança.
Gostaríamos de enfatizar que alterar o Registro do Windows usando aplicativos de limpeza de registro não é necessário para a maioria dos usuários. Eles oferecem poucos benefícios aos usuários com entradas de registro saudáveis, mas incluem grandes riscos, especialmente se você remover as entradas erradas do seu PC. Antes de usar um limpador de registro, certifique-se de faça backup do Registro do Windows manualmente antes de você começar.
Se você deseja verificar suas entradas de registro usando CCleaner, abra o aplicativo em seu PC. De Registro guia, selecione os itens que deseja verificar e pressione o botão Procurar por problemas opção.
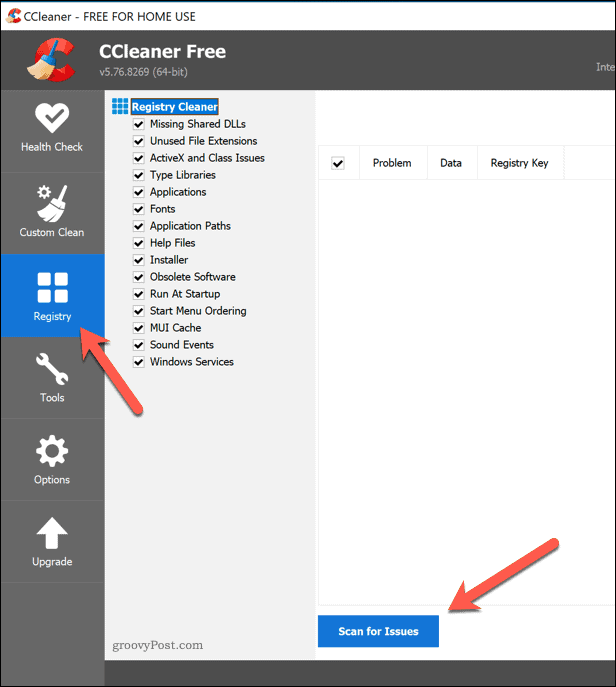
Assim que a verificação for concluída, revise os itens e selecione qualquer um que deseja remover pressionando o Revisar os problemas selecionados opção.
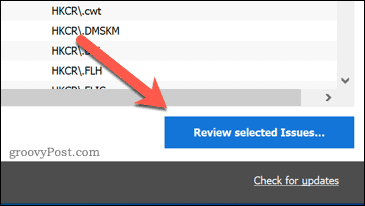
CCleaner perguntará se você deseja fazer backup do Registro do Windows primeiro. Selecione sim para fazer isso.
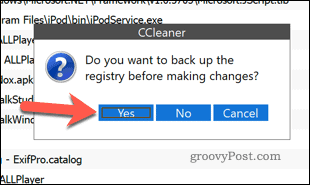
Na janela pop-up, você pode revisar cada problema e selecionar Resolver o problema para fixar isso. Alternativamente, pressione Corrigir todos os problemas selecionados para permitir CCleaner para resolver automaticamente qualquer problema encontrado.
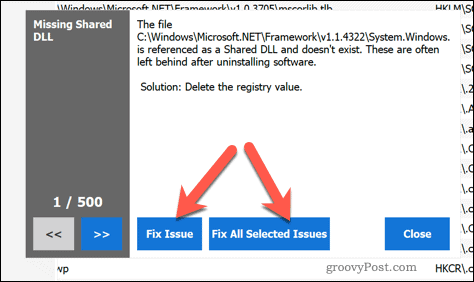
Depois de resolver os problemas, reinicie o seu PC para se certificar de que as alterações não afetaram o desempenho do seu PC.
Reiniciando o Windows 10
Infelizmente, se o Registro do Windows estiver corrompido sem possibilidade de reparo e você não tiver um backup pronto, sua única opção é considerar a reinicialização do Windows 10. Isso envolve restaurar o Windows para suas configurações padrão, proporcionando uma instalação limpa sem o incômodo de reinstalando o Windows inteiramente.
No entanto, redefinir o Windows pode resultar na perda de aplicativos instalados anteriormente, configurações, personalização e muito mais. Se você puder, certifique-se de faça back up de seus arquivos antes de você começar.
Para redefinir o Windows 10 (e assumindo que seu PC não pode inicializar no Windows com um registro quebrado), você precisará inicializar no Opções avançadas cardápio. Você pode forçar isso reiniciando o seu PC e pressionando o F11 ou F8 (dependendo do seu sistema) antes que o cursor giratório apareça.
Como alternativa, force o Windows a reiniciar durante o processo de inicialização pelo menos duas vezes - o Windows carregará o menu Opções avançadas automaticamente. No Opções avançadas menu, selecione Solucionar problemas> Redefinir este PC.
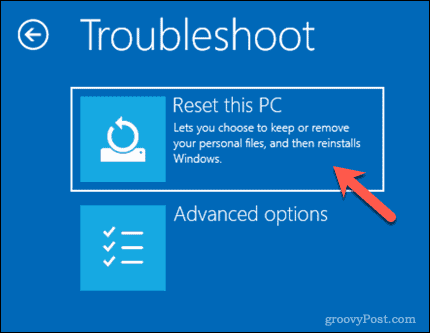
Você precisará decidir se deseja salvar seus arquivos ou limpar seu PC durante a reinicialização, então selecione uma das opções fornecidas.
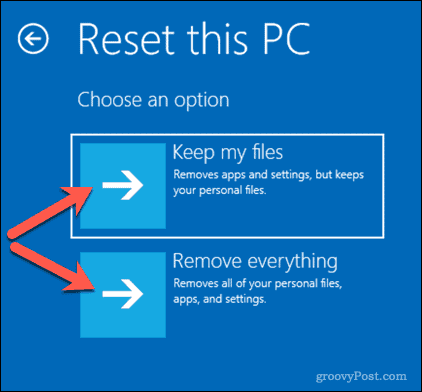
Assim que o processo de redefinição começar, ele não poderá ser interrompido e levará algum tempo para ser concluído. Seu PC com Windows terá um Registro do Windows restaurado quando isso for concluído, mas você precisará configurar o Windows novamente depois.
Reparar o registro do Windows corretamente
O Registro do Windows é uma rede hierárquica de configurações que, se corrompida, pode derrubar o seu PC. Usando as etapas acima, você deve ser capaz de consertar itens de registro corrompidos no Windows 10. Você pode se preparar para o pior fazendo um backup de suas entradas de registro, permitindo que você restaure a partir de um backup no futuro.
Se você acha que um aplicativo está fazendo muitas alterações em seu registro, você pode encontrar mudanças de registro usando aplicativos como CRegistry Comparison. Se o seu PC está realmente com problemas, você sempre pode usar um software especializado como Revo Uninstaller para manter suas entradas de registro limpas quando você desinstalar software no Windows.