Como usar o recurso Apple Intercom no HomePod ou HomePod mini
Iot Maçã Homepod Herói / / February 27, 2021
Última atualização em

Se você possui pelo menos um HomePod ou HomePod mini, agora pode acessar o novo recurso de intercomunicação da Apple que funciona com iPhone, iPad, iPod touch, Apple Watch e CarPlay. O recurso permite enviar mensagens de voz em tempo real para outras pessoas por meio de dispositivos compatíveis com facilidade. Veja como fazer.
Intercom da Apple: o que você precisa
Para usar o interfone, você precisa atualizar seu HomePod ou HomePod mini para o software mais recente. Seu iPhone, iPad, iPod touch ou Apple Watch também deve estar usando o software mais recente. O intercomunicador da Apple é ativado por padrão com as atualizações de software.
Observação: Para usar o Intercom, seu dispositivo iOS precisa do iOS 14.2 ou posterior, seus dispositivos iPadOS precisam do iPadOS 14.2 ou posterior, ou seu Apple Watch precisa do watchOS 7.2 ou posterior.
Atualizando os alto-falantes
A verificação de atualizações de software para seu HomePod ou mini alto-falantes HomePod:
- Atualize iOS ou iPadOS em seu dispositivo móvel.
- Abra o App para casa no seu dispositivo.
- Toque em Ícone de casa no canto superior esquerdo.
- Escolher Configurações da casa.
- Selecione Atualização de software. Siga as instruções na tela para atualizar o software, se aplicável.
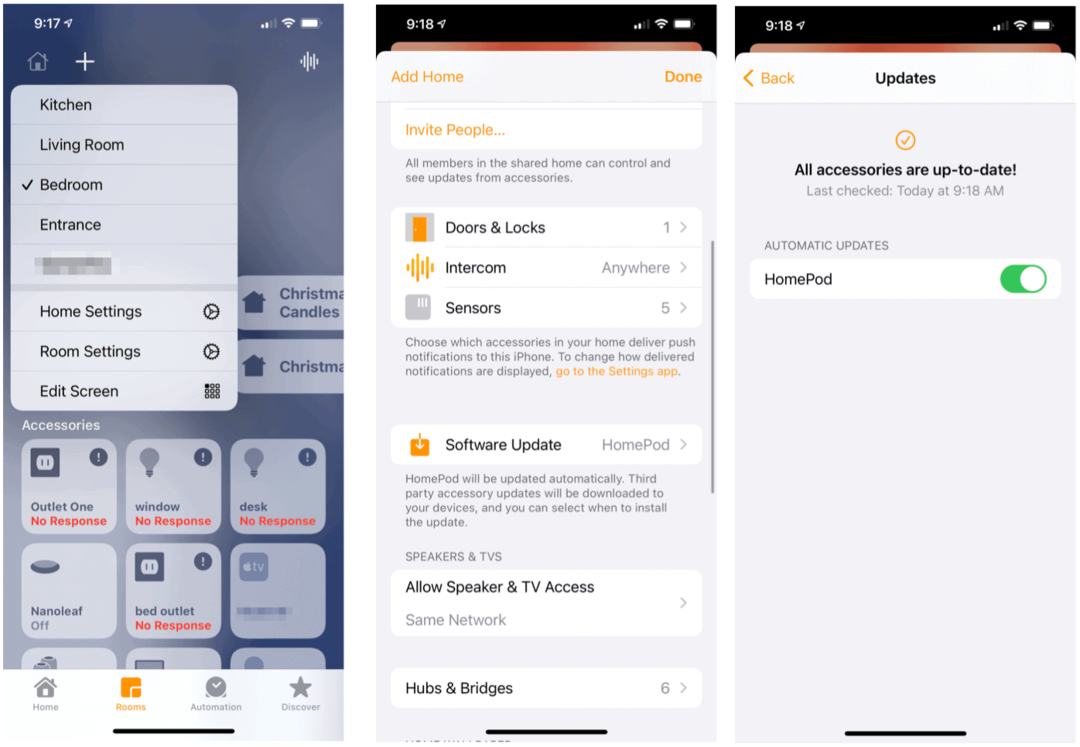
Configurando o Apple Intercom
Você pode ajustar quais dispositivos podem receber notificações de intercomunicação e quais membros da família têm acesso. Você também pode escolher os alto-falantes HomePod para usar o recurso.
Para fazer alterações:
- Abra o App para casa no seu dispositivo.
- Toque em Ícone de casa no canto superior esquerdo.
- Selecione Configurações da casa.
- Escolher Interfonee, em seguida, faça seus ajustes. Você pode definir quando as notificações são enviadas, quem pode enviá-las / recebê-las e quais alto-falantes são usados.
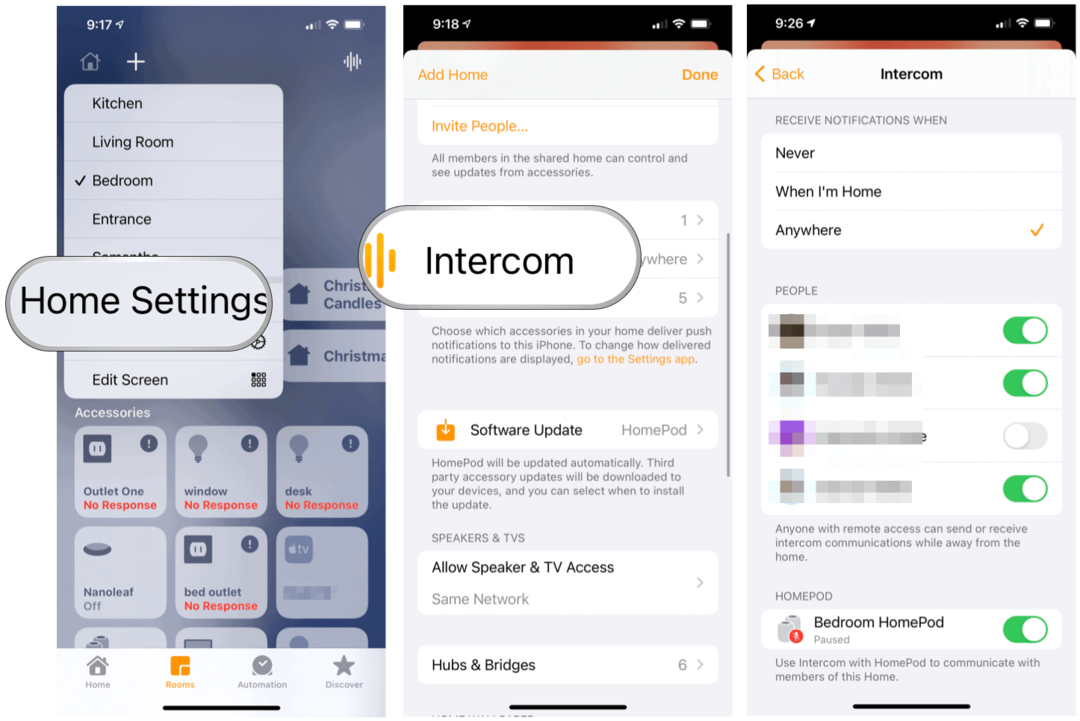
Usando o Apple Intercom
O envio de uma mensagem de intercomunicação é possível através do Siri ou do app Home. Você também pode enviar e receber mensagens de intercomunicação com seus AirPods ou fones de ouvido Beats compatíveis. As mensagens são enviadas para todos os alto-falantes do HomePod em sua casa e para todos os dispositivos com notificações de intercomunicação ativadas.
Por Siri
Para usar o Siri para enviar mensagens de intercomunicação por meio de seu HomePod, HomePod mini, iPhone, iPad, iPod touch, Apple Watch, AirPods ou CarPlay, diga algo como:
- "Alô siri, interfone 'Hora de acordar.'"
- "Alô siri, pergunte a todos 'O que tem para o jantar?'"
Também pode limitar as mensagens de intercomunicação a uma divisão ou zona específica da sua casa. As zonas são um conjunto de cômodos (por exemplo, um andar) que você pode configurar no app Home. Você deve ter um HomePod ou HomePod mini na sala ou zona.
Os comandos de amostra incluem:
- "Alô siri, anunciar o segundo andar ‘O filme está começando.’ ”
- "Alô siri, pergunte na cozinha 'O que é para o café da manhã?' ”
Por meio do app Home
Para usar o recurso de intercomunicação da Apple por meio do app Home:
- Abra o App para casa no seu dispositivo.
- Toque em ícone de intercomunicação no canto superior direito da guia Página inicial.
- Diga o seu mensagem. As mensagens podem incluir: “Diga a todos que o ônibus está saindo em breve” ou “Pergunte lá em cima:‘ Você tem roupa para lavar? ”
- Toque Feito quando terminado.
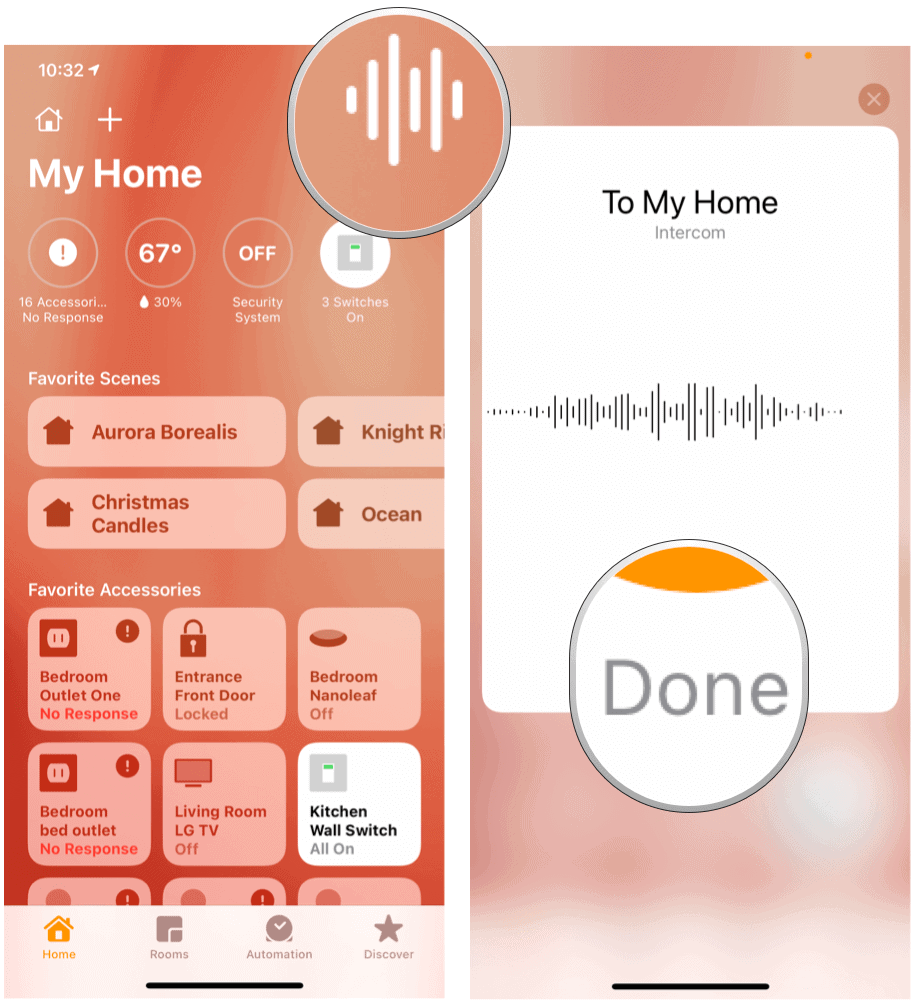
Respondendo a mensagens de intercomunicação
Depois de receber uma mensagem de intercomunicação, é claro, você pode responder. Se a mensagem original fosse enviada para toda a sua casa, a resposta iria para todos os HomePod e dispositivos da sua casa com as notificações ativadas. Se, em vez disso, a mensagem foi enviada para uma sala ou zona, a resposta é enviada apenas para o HomePod ou dispositivo que enviou a mensagem original.
Por exemplo, você pode responder a uma mensagem dizendo:
- "Alô siri, responder ‘Não estou interessado em assistir ao filme.’ ”
- "Alô siri, responder 'Cereal é para o café da manhã.' ”
Se você deseja que sua resposta seja enviada apenas para determinados alto-falantes do HomePod, você pode nomeá-los em sua resposta. Experimente algo como:
- "Alô siri, responda para a cozinha 'Qual filme você está assistindo?'"
- "Alô siri, responda lá em cima 'Estarei aí em 5 minutos.' ”
Configurações adicionais
Para personalizar a experiência do intercomunicador da Apple, você pode desligar ou limitar as notificações e desabilitar o intercomunicador.
Ajustando Notificações
Sem fazer alterações, todos os membros da sua casa recebem notificações de intercomunicação em seus dispositivos enquanto estão dentro de casa. Para alterar as configurações:
- Toque em App para casa no seu dispositivo.
- Escolher Configurações da casa.
- Selecione Interfone.
- Faça o seguinte:
- Desligar notificações: Toque em Nunca.
- Receba notificações apenas quando estiver em casa: Toque em Quando estou em casa.
- Sempre receba notificações: Toque em qualquer lugar.
Desativando Intercom
Você pode desativar o intercomunicador da Apple para alguns ou todos os alto-falantes HomePod ou diferentes membros da sua casa. Para fazer isso:
- Toque em App para casa no seu dispositivo.
- Escolher Configurações da casa.
- Selecione Interfone.
- Faça o seguinte:
- Desativar Intercom para um HomePod: Em HomePod, desligue um HomePod.
- Desative o Intercom para um membro de sua casa: Em Pessoas, desative o membro da sua casa que não deve enviar ou receber mensagens de intercomunicação em seus dispositivos iOS, iPadOS e watchOS.
Você pode ligar o intercomunicador novamente a qualquer momento, invertendo as etapas.
O recurso de intercomunicação da Apple funciona melhor em residências maiores, onde há mais de um alto-falante HomePod. De qualquer forma, é uma ótima ferramenta com uma configuração simples. O melhor de tudo é que você provavelmente já tem todas as ferramentas necessárias em sua casa.
Correspondência de preços na loja: como obter preços on-line com a conveniência física
Comprar na loja não significa que você precise pagar preços mais altos. Graças às garantias de correspondência de preços, você pode obter descontos online com lojas físicas ...
Como presentear uma assinatura do Disney Plus com um vale-presente digital
Se você tem gostado do Disney Plus e deseja compartilhá-lo com outras pessoas, veja como comprar uma assinatura Disney + Gift para ...
Seu guia para compartilhar documentos em Documentos, Planilhas e Apresentações Google
Você pode colaborar facilmente com os aplicativos do Google baseados na web. Este é o seu guia para compartilhar no Documentos, Planilhas e Apresentações Google com as permissões ...


