Como corrigir problemas do iCloud em seus dispositivos Apple
Maçã Icloud Herói / / February 27, 2021
Última atualização em

O serviço iCloud da Apple é usado por milhões de usuários a cada ano para fazer backup de documentos e dados em muitos dispositivos, incluindo iPhone e iPad. Ocasionalmente, porém, surgem problemas. Veja como consertar problemas comuns do iCloud e continuar com o seu dia.
Corrigindo problemas do iCloud: a primeira etapa
Independentemente do problema, alguns problemas do iCloud podem ser resolvidos apenas reiniciando o seu dispositivo móvel. Portanto, tente esta etapa antes de todas as outras.
Para reiniciar seu iPhone X, 11 ou 12:
- Pressione e segure um dos botões de volume e a botão lateral até que o controle deslizante de desligamento apareça.
- Arrastar o controle deslizantee aguarde 30 segundos para o dispositivo desligar.
- Pressione e segure o botão lateral até ver o logotipo da Apple.
Para reiniciar seu iPhone 6, 7, 8 ou SE (2ª geração):
- Pressione e segure o botão lateral até que o controle deslizante de desligamento apareça.
- Arrastar o controle deslizantee aguarde 30 segundos para o dispositivo desligar.
- Pressione e segure o botão lateral até ver o logotipo da Apple.
Para todos os outros iPhones:
- Pressione e segure o botão de cima até que o controle deslizante de desligamento apareça.
- Arrastar o controle deslizantee aguarde 30 segundos para o dispositivo desligar.
- Pressione e segure o botão de cima até ver o logotipo da Apple.
Para qualquer iPad sem um botão Home:
- Pressione e segure um dos botões de volume e a botão de cima até que o controle deslizante de desligamento apareça.
- Arrastar o controle deslizantee aguarde 30 segundos para o dispositivo desligar.
- Pressione e segure o botão de cima até ver o logotipo da Apple.
Para um iPad com um botão Home:
- Pressione e segure o botão de cima até que o controle deslizante de desligamento apareça.
- Arrastar o controle deslizantee aguarde 30 segundos para o dispositivo desligar.
- Pressione e segure o botão de cima até ver o logotipo da Apple.
Agora, vamos dar uma olhada nos problemas mais comuns do iCloud e nas maneiras de corrigi-los.
Problemas de login ou verificação
Depois de fazer login em sua conta do iCloud com seu ID Apple ou e-mail, não será necessário fazer login novamente. Quando for solicitado que você faça login novamente (ou pela primeira vez) em seu dispositivo, o problema pode ser da Apple. Antes de prosseguir, verifique com a Apple se algo está errado. Não se preocupe: isso não inclui o contato com o suporte da Apple. Em vez disso, vá para o Página de status do sistema.
Neste site, você encontrará o status atual de todos os serviços da Apple - incluindo o iCloud. Em vez de simplesmente listar iCloud, a página divide o iCloud em 12 seções, incluindo conta e login do iCloud, backup do iCloud, favoritos do iCloud e Guias, contatos do iCloud, iCloud Drive, iCloud Keychain, iCloud Mail, iCloud Notes, iCloud Reminders, iCloud Storage Upgrades e
Aplicativos da Web do iCloud (iCloud.com).
Se houver um problema de login ou verificação universal com o iCloud, ele aparecerá aqui. Se houver um problema identificado, a página de status do sistema deve informar por quanto tempo o serviço pode ficar inativo e quando o problema pode ser resolvido.
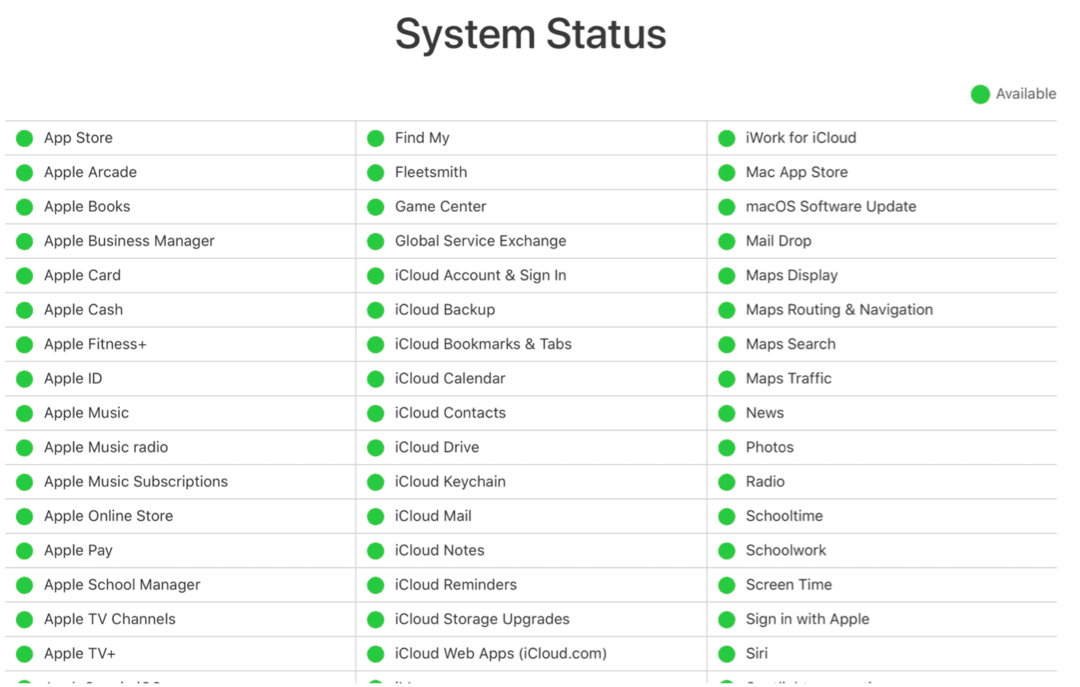
Etapas adicionais
Se a Apple disser que todos os sistemas estão funcionando e você ainda não consegue fazer login no iCloud a partir do seu dispositivo, siga estas etapas adicionais na ordem em que estão listadas.
- Reinicie o seu dispositivo (veja acima).
- Certifique-se de que seu dispositivo esteja conectado à internet. Você deve ter uma conexão ativa para o seu dispositivo se comunicar com os serviços iCloud remotos.
- Toque em App de configurações no seu dispositivo e, em seguida, selecione seu nome no topo. Escolha Sair. Quando solicitado (s), você não precisa manter seus dados no dispositivo.
- Volte para o App de configurações; desta vez, Entrar com seu login e senha do iCloud.
- Se isso não ajudar, redefina seu ID Apple da empresa site iForgot.
- Repita as etapas 2-3 usando o novo nome de usuário / senha.
- Se as coisas ainda não estiverem funcionando, você precisará fazer backup e restaurar seu dispositivo móvel.
As etapas acima devem ser usadas quando você tem login, verificação, autenticação ou outros problemas relacionados ao login do iCloud.
Problemas de sincronização
Um dos recursos mais importantes do iCloud é a sincronização de conteúdo em vários dispositivos, incluindo Mac. Ao sincronizar, as alterações de um dispositivo são refletidas nos outros, supondo que cada um tenha uma conexão ativa com a Internet. Caso contrário, a máquina off-line será sincronizada assim que ficar on-line novamente.
Se as coisas não estão sincronizando em um dispositivo, tente estas etapas familiares:
- Reinicie o seu dispositivo (veja acima).
- Certifique-se de que seu dispositivo esteja conectado à internet. É necessária uma conexão ativa com a Internet para que seu dispositivo se comunique com os serviços iCloud remotos.
- Toque em App de configurações no seu dispositivo e, em seguida, selecione seu nome no topo. Escolha Sair. Quando solicitado (s), você não precisa manter seus dados no dispositivo.
- Volte para o App de configurações; Entrar com seu login e senha do iCloud.
- Visite a Configurando o aplicativo (novamente) e toque em seu nome.
- Toque iCloud.
- Ative e ative o (s) serviço (s) que deseja sincronizar.
- Aguarde alguns minutos, confirmando que a sincronização agora está funcionando.
Aplicativos de terceiros que não usam iCloud
Apps não feitos pela Apple usam o iCloud para fazer backup de seus dados pessoais e sincronizá-los com outros dispositivos. O processo também é útil se você perder um dispositivo, pois suas informações são salvas na nuvem. Se o iCloud não estiver salvando suas informações, há uma solução fácil.
- Toque em App de configurações no seu dispositivo e, em seguida, selecione seu nome no topo.
- Escolher iCloud.
- Ligue o aplicativos de terceiros você deseja usar o iCloud.
Se o botão do aplicativo chato já estiver na posição ligado, desligue-o e ligue-o novamente. Às vezes, isso é tudo o que é necessário para que a sincronização funcione novamente.
Não há mais espaço de armazenamento
Todo mundo que usa o iCloud obtém 5 GB de armazenamento gratuito. Infelizmente, isso não é suficiente para a maioria das pessoas. Se receber uma mensagem em seu dispositivo dizendo que é necessário mais espaço de armazenamento, você tem duas opções. Você pode acessar o iCloud e excluir os dados existentes ou comprar mais armazenamento. Até que você faça uma alteração, o iCloud só fará backup do conteúdo até o seu limite.
Para adicionar mais armazenamento de seu iPhone ou iPad:
- Toque em App de configurações no seu dispositivo e, em seguida, selecione seu nome no topo.
- Escolher iCloud.
- Selecione Gerenciar armazenamento.
- Toque Alterar plano de armazenamento.
Depois de selecionar um novo plano de armazenamento (e fazer seu pagamento), o espaço adicional fica disponível para uso imediato. A Apple oferece atualmente três planos de armazenamento:
- 50 GB, $ 0,99 / mês, recomendado para armazenar suas fotos, vídeos, arquivos e aplicativos e fazer backup do seu dispositivo.
- 200 GB, $ 2,99 / mês, bom para Membros da família Apple ou uma pessoa com muitas fotos e vídeos.
- 2 TB, US $ 9,99 / mês, perfeito para uma vida inteira de fotos, vídeos e tudo mais para você e até cinco membros da família. Ideal para famílias compartilharem.
Corrigir problemas do iCloud: muitas opções
O iCloud da Apple é um serviço valioso apreciado por milhões de usuários. Se você tiver problemas, poderá corrigi-los em algumas etapas. Em caso de dúvida, entre em contato com o suporte da Apple para obter mais assistência.



