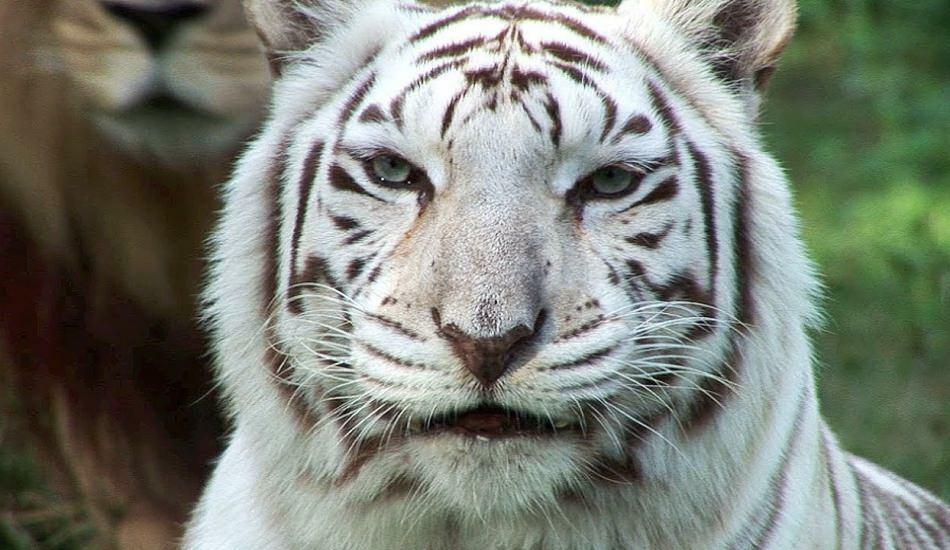padrões sudo write /Library/Preferences/com.apple.loginwindow HiddenUsersList -array-add username
Como ocultar contas de usuário no Mac e remover a desordem
Maçã Mac Herói Mac Os / / February 27, 2021
Última atualização em
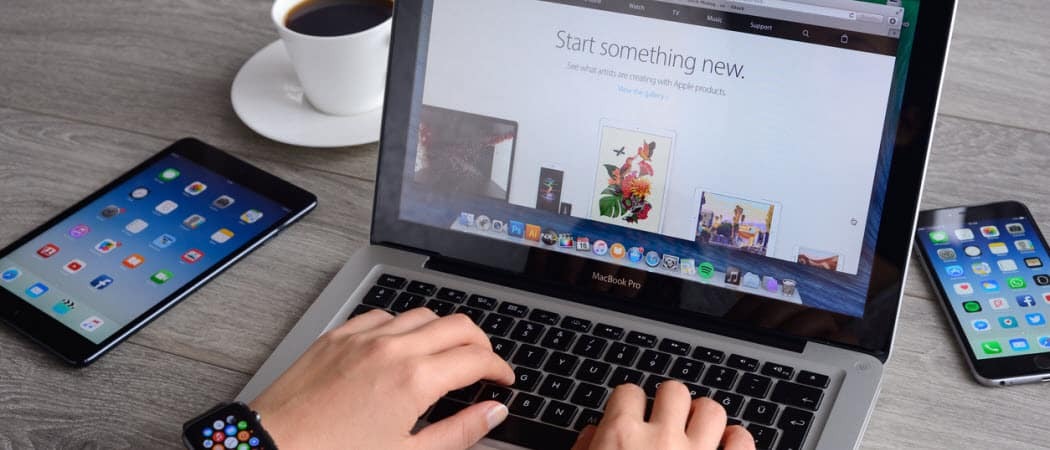
Mais de uma pessoa em sua casa ou escritório usa seu computador Mac? A tela de login está muito confusa para o seu gosto? Prefere ter um visual minimalista? Você pode usar algumas soluções simples para ocultar contas de usuário no Mac, incluindo as mencionadas abaixo. Essas direções funcionam em macOS Big Sur e versões anteriores do macOS.
Ocultar contas de usuário no Mac
Fora da caixa, a tela de login do Mac exibirá o ícone do usuário e nome de usuário para todos com uma conta. Você pode remover os ícones e nomes de usuário do Mac OS tela de login. Em vez disso, você verá duas caixas de texto em branco. Esta solução não apenas remove a desordem. Ele também adiciona um nível de segurança, pois qualquer pessoa com acesso ao computador não pode mais ver os nomes de usuário associados ao Mac.
Remover todas as contas de usuário da tela de login
Se você deseja remover todas as contas de usuário (e ícones) da tela de login do seu Mac, você deve ser um administrador na máquina. A partir daí, siga estas instruções:
- Clique no Logotipo da Apple no canto superior esquerdo da tela.
- Escolher Preferências do Sistema.
- Selecione Usuários e grupos.
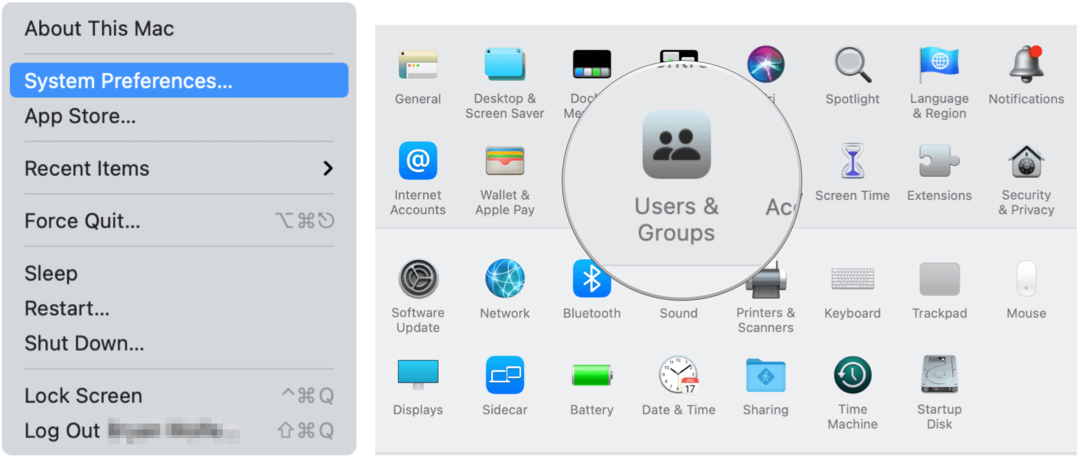
Próximo:
- Clique no ícone de cadeado no canto inferior esquerdo.
- Faça login inserindo seu usuário e senha.
- Selecione Opções de login à esquerda.
- Escolher Nome e senha próximo a Exibir janela de login como.
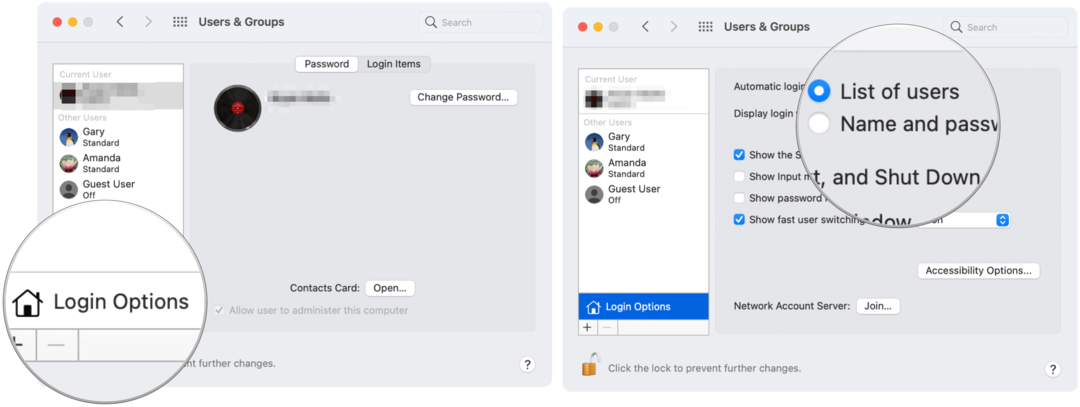
É isso! Ao fazer login novamente, você verá duas caixas de texto em branco em vez de um ícone de usuário e nome de usuário.
Aqui está uma olhada no antes e depois:
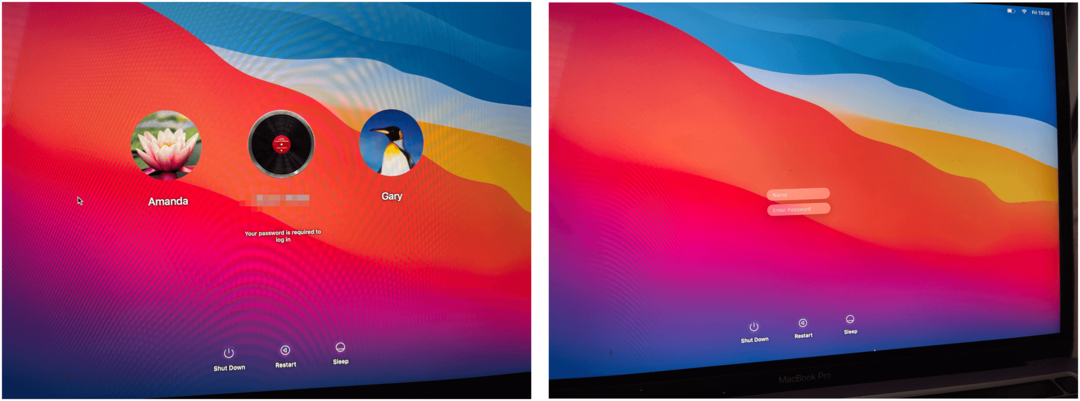
Remover Selecionar Contas de Usuário da Tela de Login
Você também pode escolher quais contas de usuário mostrar no Mac OS tela de login. Este processo é um pouco mais complicado do que o anterior.
- Clique no Logotipo da Apple no canto superior esquerdo da tela.
- Escolher Preferências do Sistema.
- Selecione Usuários e grupos.
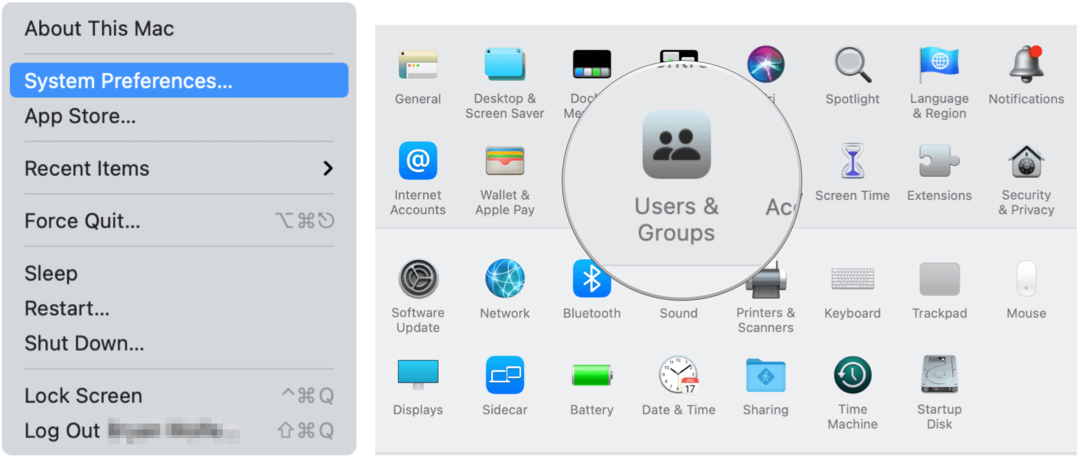
Próximo:
- Clique no ícone de cadeado no canto inferior esquerdo.
- Faça login inserindo seu usuário e senha.
- Selecione Control-Click no nome de usuário que você deseja remover.
- Escolher Opções avançadas ao lado do nome de usuário.
- Observe o Nome da conta.
- Clique Cancelar para sair da página.
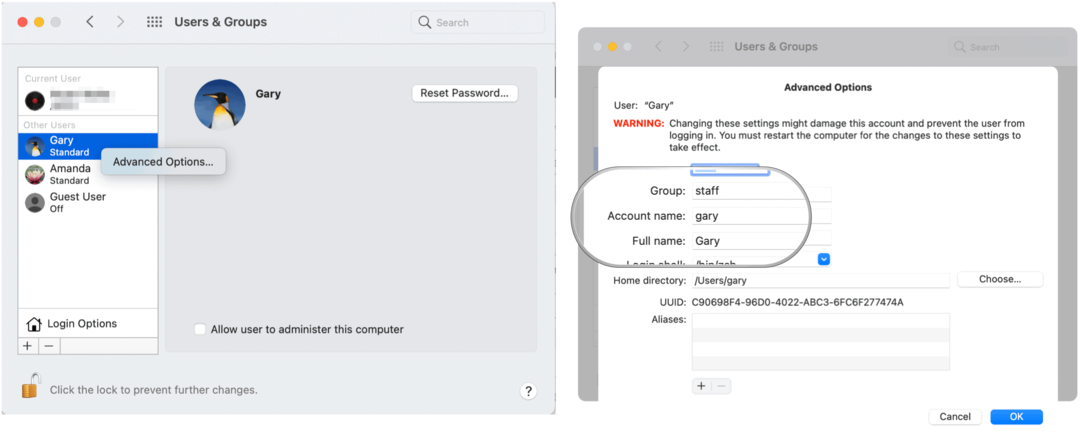
De lá:
- Clique no Ícone do Finder do dock do Mac.
- Selecione Vai na barra de menu.
- Escolher Serviços de utilidade pública.
- Clique terminal.
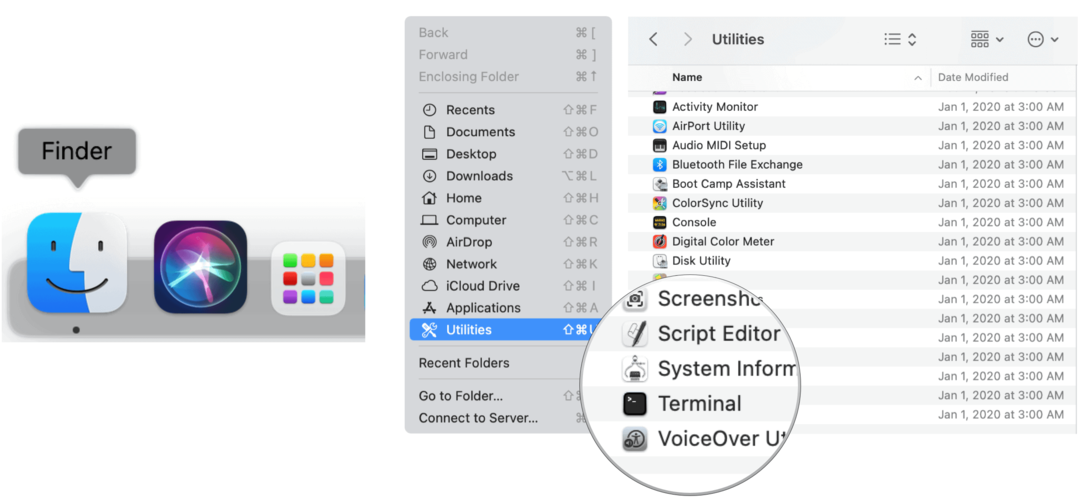
No Terminal:
Copie e cole o seguinte texto, certificando-se de substituir “nome de usuário” pelo nome da conta que você anotou acima:
Próximo:
- Clique Retornar no seu teclado.
- Introduzir o senha do seu nome de usuário, se solicitado. Clique Retornar de novo.
- Modelo Saída. Agora você pode sair do Terminal.
Na próxima vez que você vir a tela de login em seu Mac, o usuário acima será removido. Para fazer o login usando esse nome de usuário, você deve clicar em Outro e inserir o nome de usuário e a senha. Repita as etapas para remover outros usuários da tela de login.
No exemplo a seguir, “Gary” foi removido da tela de login:

Ocultar contas de usuário no Mac: Resumo
A Apple não facilita a remoção de ícones e nomes de usuários individuais da tela de login do macOS. No entanto, ainda é possível usando o Terminal. Removendo todo Usuários de Mac a partir da tela de login é um processo muito mais fácil.
Correspondência de preços na loja: como obter preços on-line com a conveniência física
Comprar na loja não significa que você precise pagar preços mais altos. Graças às garantias de correspondência de preços, você pode obter descontos online com lojas físicas ...
Como presentear uma assinatura do Disney Plus com um vale-presente digital
Se você tem gostado do Disney Plus e deseja compartilhá-lo com outras pessoas, veja como comprar uma assinatura Disney + Gift para ...
Seu guia para compartilhar documentos em Documentos, Planilhas e Apresentações Google
Você pode colaborar facilmente com os aplicativos do Google baseados na web. Este é o seu guia para compartilhar no Documentos, Planilhas e Apresentações Google com as permissões ...