Como criar um índice no Microsoft Word
Microsoft Office Microsoft Word Microsoft Herói Palavra / / February 27, 2021
Última atualização em
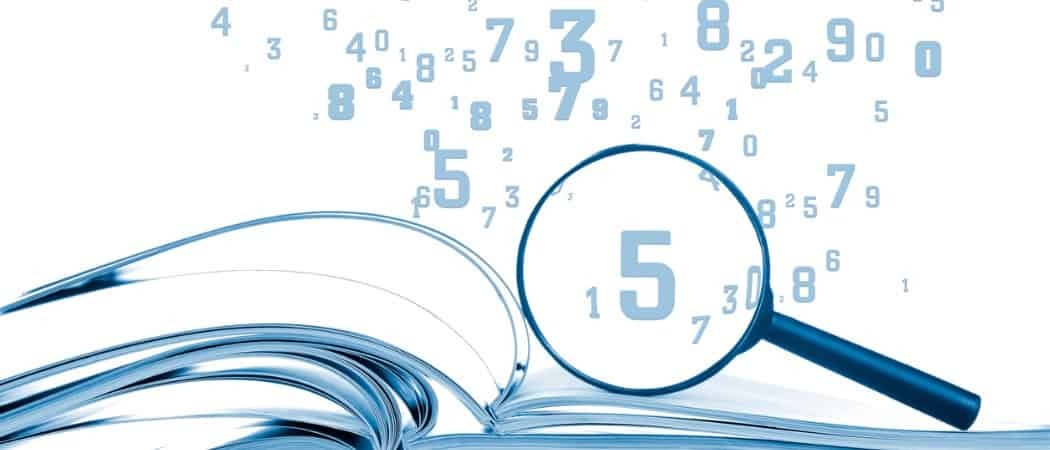
Se você estiver criando um documento extenso no Microsoft Word, um índice é uma ferramenta conveniente para seus leitores. Tradicionalmente, vemos índices nas costas dos livros. Essas ferramentas úteis nos permitem procurar uma palavra ou frase para encontrar a página que faz referência a esse tópico.
Semelhante a um índice em Word, você pode inserir um índice e atualizá-lo automaticamente. Isso elimina grande parte do trabalho manual de criação dessas grandes fontes de referência. Aqui, mostraremos como marcar suas entradas de índice, criar o índice e atualizá-lo no Word.
Marque suas entradas de índice
Mesmo que o Word possa construir seu índice automaticamente, não é inteligente o suficiente para saber quais itens você deseja nele. Portanto, para criar seu índice, você precisará marcar as entradas. Esta é a maior parte do trabalho que você fará para o índice. Mas assim que você começar a marcar as entradas, poderá percorrê-las rapidamente.
- Abra seu documento no Word e vá para o Referências aba.
- Selecione sua primeira entrada de índice arrastando o cursor por ela. Pode ser uma palavra ou frase.
- Na faixa de opções, você verá a seção Índice no lado direito. Clique no Marcar entrada botão.
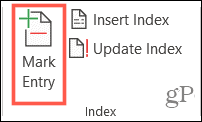
- Uma pequena janela pop-up aparecerá para você descrever sua entrada. E esta janela pode permanecer aberta enquanto você seleciona as entradas restantes.
- Introduzir o Entrada principal no topo e opcionalmente um Subentrada.
- Escolha de Opções para uma referência cruzada, a página atual ou um intervalo de páginas.
- Opcionalmente, você pode formatar o número da página que é exibido em negrito e / ou itálico.
- Clique marca para uma única entrada ou Marcar todos para marcar o mesmo texto em todos os lugares do documento.
- Quando você terminar com a janela Marcar entrada de índice, clique em Fechar.
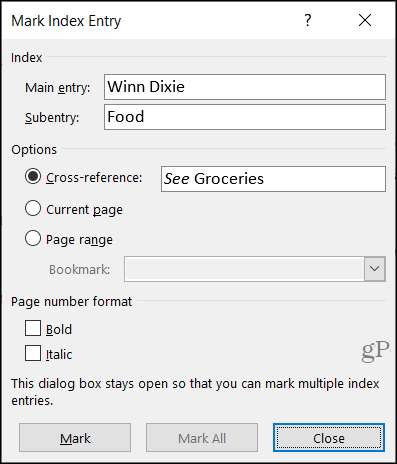
No seu documento, as entradas do índice são marcadas com “XE”. Se você adicionar uma Subentrada ou referência cruzada, também notará isso na tag XE. Se você não vir suas tags XE, mas gostaria, vá para o Casa guia e clique no Mostrar / ocultar parágrafo botão.
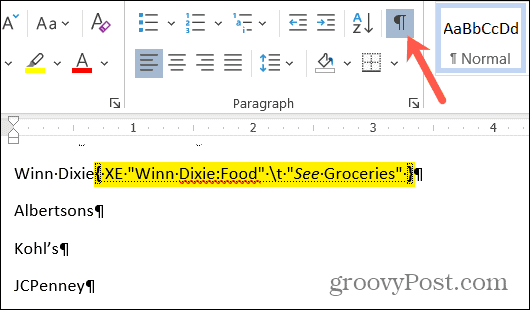
Editar ou remover entradas de índice
Se você precisar fazer uma alteração em uma entrada, por exemplo, remover uma referência cruzada, você fará isso dentro desse campo XE. Faça suas alterações entre aspas. Outra opção é remover a entrada marcada e comentá-la.
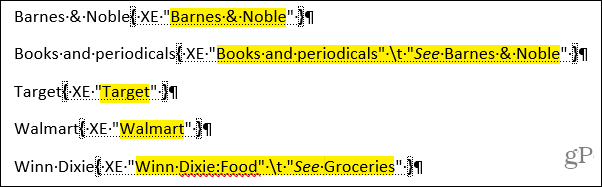
Para remover uma entrada de índice, selecione todo o texto dentro e incluindo as chaves ({}) e acertar Excluir. Você pode então seguir as etapas acima para marcar a entrada novamente com as alterações desejadas.
Crie o índice no Word
Quando estiver pronto para inserir o índice, mova o cursor até o local desejado no documento. Em seguida, selecione o Referências guia e clique Inserir índice. Antes de o índice ser criado, você tem algumas configurações que pode ajustar, se desejar.
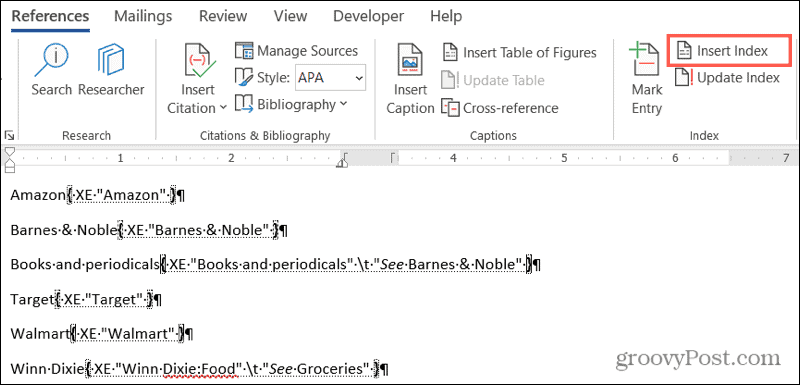
Antevisão da Impressão: Isso fornece um instantâneo de como o índice ficará e será ajustado se você alterar as configurações abaixo.
Tab Leader: Certos formatos (abaixo) oferecem diferentes guias de guia para escolher, como linhas pontilhadas ou travessões. Estes vêm entre a entrada e o número da página.
Formatos: Você pode escolher entre diferentes temas para seu índice, como sofisticado, moderno ou formal, para uma aparência agradável.
Modelo: Escolha entre Recuado ou Completo para o tipo de formato. Você pode identificar a diferença na caixa Visualizar impressão.
Colunas: Dependendo de quantas entradas seu índice tem, você pode querer adicionar ou remover colunas para a estrutura.
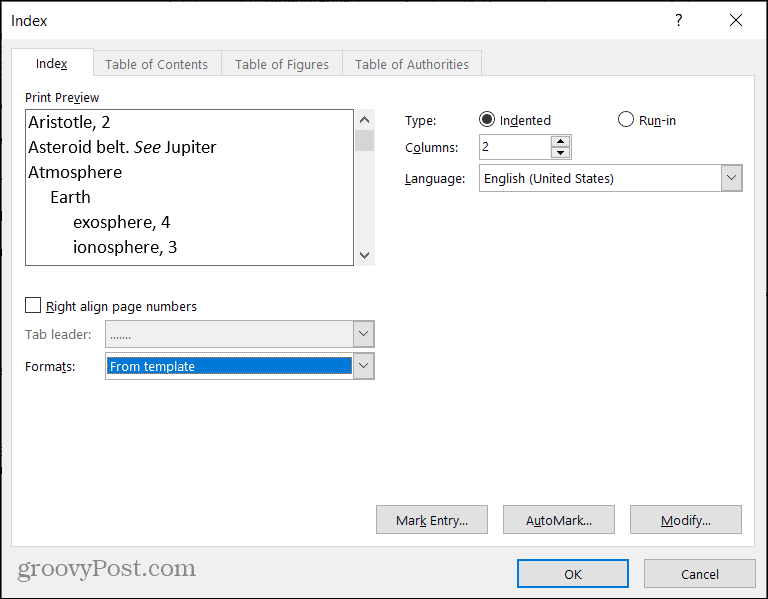
Depois de fazer os ajustes de índice, clique em OK. Seu índice aparecerá em seu documento com suas entradas. Você verá tudo bonito e organizado e em ordem alfabética.
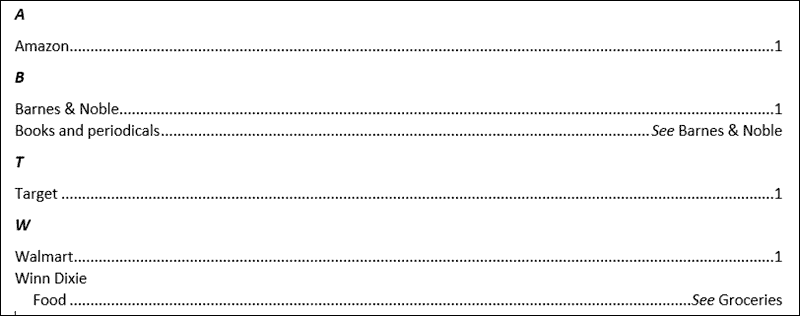
Atualize o índice
Você pode continuar marcando entradas adicionais depois de criar seu índice e simplesmente atualizá-lo. E se você editar ou remover entradas, precisará atualizar o índice também.
Clique dentro da área de índice do seu documento e clique no botão Índice de atualização botão na fita no Referências aba. Se o botão estiver esmaecido, certifique-se de que o cursor esteja dentro do índice.
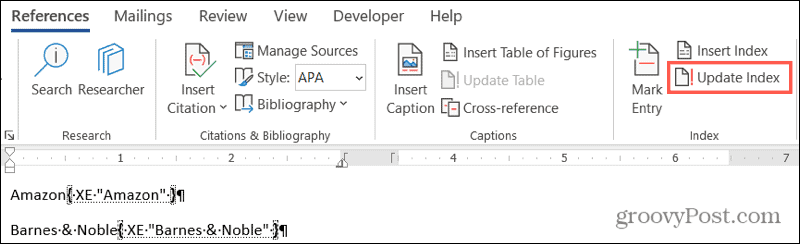
Se você deseja remover o índice completamente, selecione todo o seu texto e clique em seu Excluir chave. Provavelmente, você desejará excluir as entradas do índice (acima) se não planeja usar um índice.
Crie um índice automaticamente no Word
Pode levar algum tempo para marcar todas as entradas desejadas no índice do Word. Mas um índice pode ser uma ferramenta valiosa para seus leitores. Portanto, considere adicionar um se o seu público puder se beneficiar dele para o seu próximo documento do Word, livro ou outro material extenso.
Para mais recursos de referência, confira como citar fontes e criar uma bibliografia em Microsoft Word.
Correspondência de preços na loja: como obter preços on-line com a conveniência de tijolo e argamassa
Comprar na loja não significa que você precise pagar preços mais altos. Graças às garantias de correspondência de preços, você pode obter descontos online com lojas físicas ...
Como presentear uma assinatura do Disney Plus com um vale-presente digital
Se você tem gostado do Disney Plus e deseja compartilhá-lo com outras pessoas, veja como comprar uma assinatura Disney + Gift para ...
Seu guia para compartilhar documentos em Documentos, Planilhas e Apresentações Google
Você pode colaborar facilmente com os aplicativos do Google baseados na web. Este é o seu guia para compartilhar no Documentos, Planilhas e Apresentações Google com as permissões ...


