Como corrigir problemas com o mouse, TrackPad e teclado do Mac
Maçã Mac Herói Mac Os / / February 27, 2021
Última atualização em
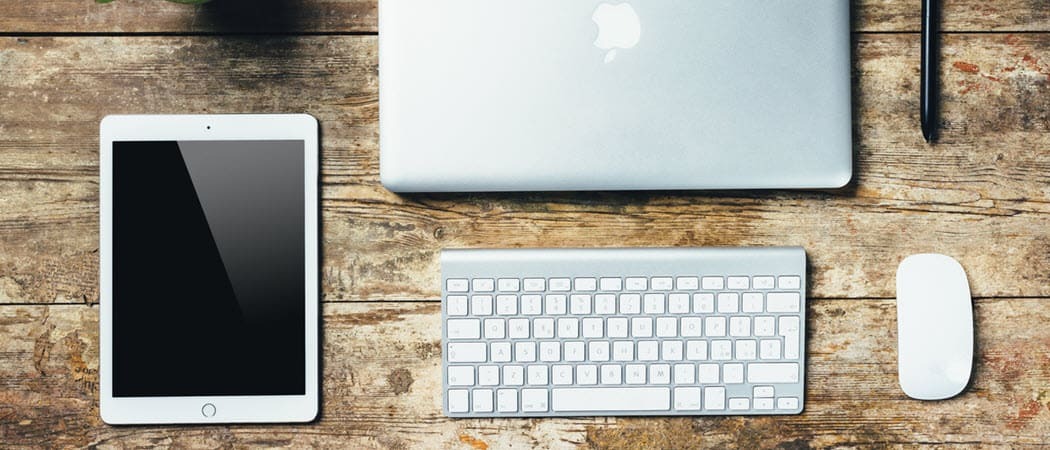
Você se esqueceu de lavar as mãos antes de usar o trackpad ou teclado do MacBook? Você costuma comer e navegar na web ao mesmo tempo na frente do seu iMac? O seu dispositivo tem alguns anos? Queda ocasional de comida, dedos oleosos e tempo são apenas três dos motivos pelos quais você pode ter problemas com o mouse, teclado ou trackpad do seu computador. Esses problemas podem incluir problemas de conexão sem fio, respostas intermitentes, chaves que não respondem e muito mais. Para corrigir problemas com o mouse, trackpad e teclado do Mac, considere estas dicas de solução de problemas.
Corrija problemas com o mouse Mac: Problemas de conexão
A maioria dos dispositivos de entrada para computadores se conectam sem fio através de bluetooth. Infelizmente, essa conexão pode ser interrompida, deixando seu mouse ou outros dispositivos inutilizáveis. Às vezes, para colocar as coisas de volta nos trilhos, basta ligar a máquina novamente, o que pode ser feito em uma ou duas etapas.
O Apple Magic Mouse e o Magic Mouse 2 têm, cada um, um botão deslizante na parte inferior do dispositivo. Alguma coloração verde é perceptível quando o controle está ativado; caso contrário, você verá preto. Mesmo se o controlador estiver na posição verde, desligue-o por alguns segundos antes de ligá-lo novamente. Depois de fazer isso, um LED verde acende brevemente.
Uma configuração semelhante é encontrada no teclado Apple Magic Keyboard e no Magic Trackpad 2. O botão liga / desliga está localizado na parte posterior do dispositivo. Em máquinas mais antigas, há um botão liga / desliga no lado direito do dispositivo. Mais uma vez, mesmo se a chave estiver na posição ligada, deslize-a para fora por alguns segundos antes de ligá-la novamente.
Preço da Amazon.com atualizado em 15/02/2021 - Podemos ganhar uma comissão pelas compras usando nossos links: mais informações
Depois de brincar com o interruptor, tente usar seu dispositivo. Isso corrigiu o seu problema? Caso contrário, pode ser necessário carregar ou substituir as baterias (veja abaixo). De outra forma, emparelhe novamente o seu dispositivo.
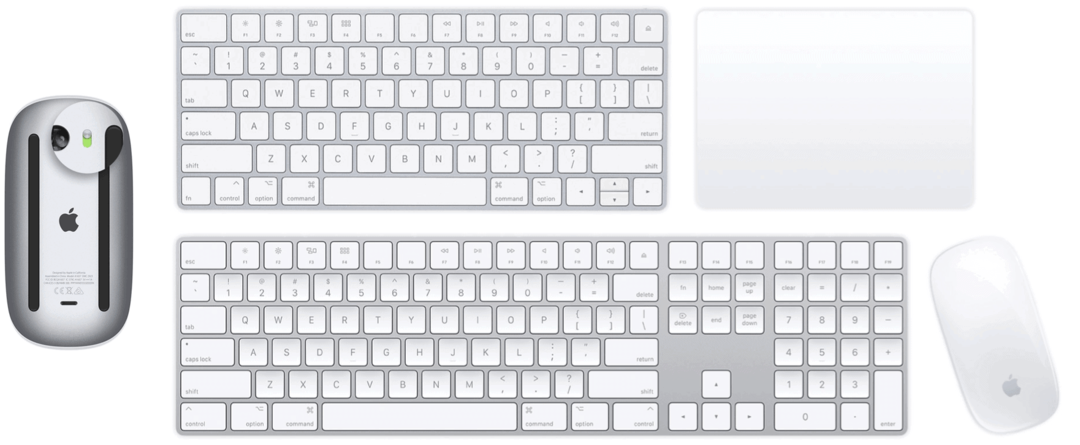
O Bluetooth está ligado?
Problemas de conexão também ocorrem se Bluetooth é acidentalmente desligado no seu Mac. Para verificar a configuração:
- Escolha o Ícone da maçã no canto superior esquerdo de sua tela.
- Selecione Preferências do Sistema.
- Clique Bluetooth.
- Escolher Ligue o Bluetooth se estava desligado.
Após alguns segundos, tente usar o dispositivo de entrada novamente.
Verifique as baterias
Os acessórios da Apple para os Macs de hoje vêm com baterias integradas que são recarregáveis conectando-os a um Mac ou USB adaptador de energia usando um cabo Lightning para USB. Caso contrário, os acessórios incluem baterias que precisam ser substituídas após o uso regular.
Você pode verificar os níveis de bateria de um mouse, trackpad e teclado conectados no ícone do Bluetooth na barra de menus do Mac. No entanto, se a bateria estiver totalmente descarregada, isso não é possível, pois não mostrará uma conexão entre ela e seu computador. Ao recarregar um acessório, a Apple sugere ligá-lo para obter o desempenho de carregamento mais rápido da bateria.
Não respostas intermitentes
Você também pode ter problemas ocasionais de conexão com o mouse / trackpad ou teclado. Nesse caso, as coisas funcionam bem - até que não funcionem. Para resolver as não respostas, clique com o mouse ou trackpad ou pressione uma tecla no teclado e aguarde alguns segundos. Isso deve reconectar o dispositivo de entrada ao computador.
Problema nº 2: Problemas de rastreamento
Os ratos foram projetados para trabalhar na maioria das superfícies lisas. Ocasionalmente, uma superfície pode fazer com que a velocidade de rastreamento aumente ou diminua para níveis inaceitáveis. Para resolver isso, você deve primeiro testar o mouse em outras superfícies e ver se é um problema isolado. Você também deve verificar a janela do sensor na parte inferior do dispositivo, procurando por poeira ou outras partículas. Use ar comprimido para limpar a janela do sensor quando necessário.
Se o problema persistir, use o controle deslizante de velocidade de rastreamento para ajustar as configurações do dispositivo seguindo estas instruções:
- Escolha o Ícone da maçã no canto superior esquerdo de sua tela.
- Selecione Preferências do Sistema.
- Clique Mouse (ou TrackPad).
- Ajusta a velocidade de rastreamento.
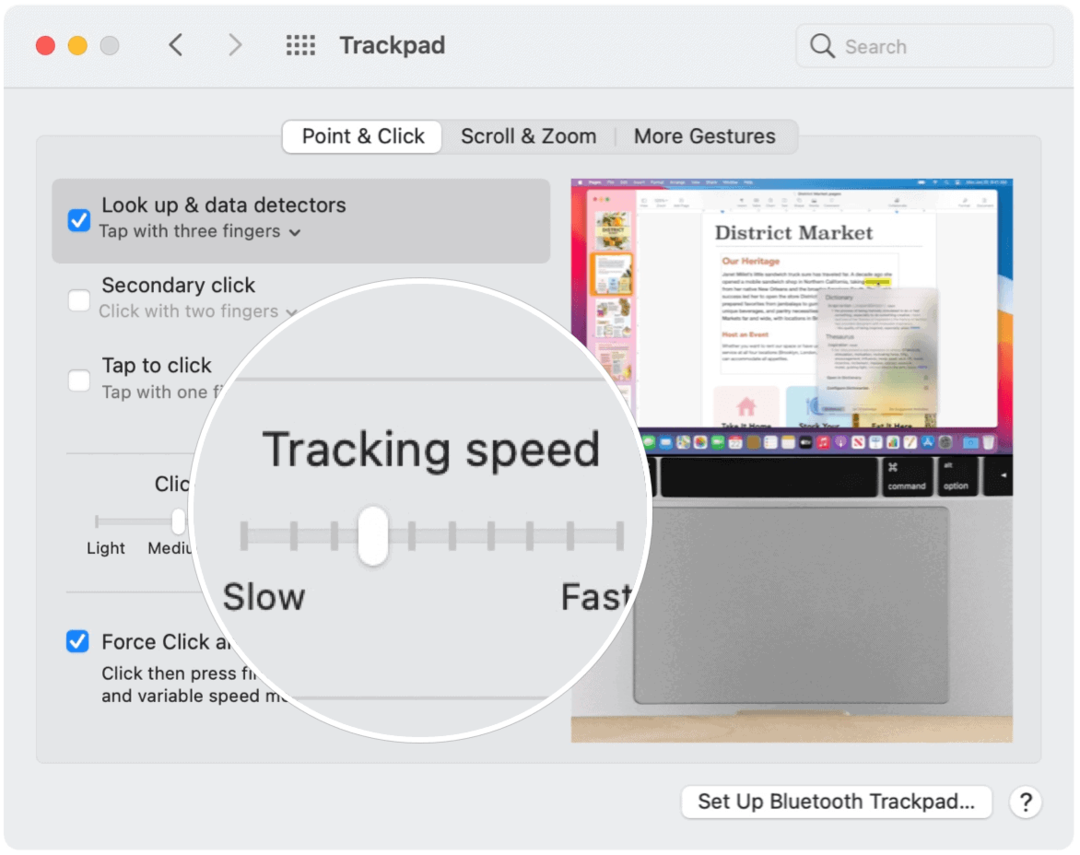
Interferência de Bluetooth
Problemas de rastreamento do mouse ou trackpad também podem ser causados quando vários dispositivos Bluetooth estão no local exato. Para solucionar o problema, remova esses outros dispositivos da sala ou desligue-os. Veja se isso resolve o problema.
Verifique as configurações do mouse
Problemas de rastreamento semelhantes aos relacionados à rolagem do mouse. Nesse caso, o mouse não está funcionando corretamente ao tentar rolar por uma página da web ou documento, para cima e para baixo ou de um lado para o outro.
Para resolver, verifique as preferências de velocidade de rolagem:
- Escolha o Ícone da maçã no canto superior esquerdo de sua tela.
- Selecione Preferências do Sistema.
- Clique Mouse (ou TrackPad).
- Mova o controles deslizantes para corresponder às suas preferências.
Os ajustes possíveis incluem:
- Rastreamento: Ajusta a velocidade com que o ponteiro se move quando você arrasta o mouse.
- Duplo click: Ajusta a rapidez com que você deve clicar para que o Mac reconheça um clique duplo.
- Rolagem (se o mouse tiver uma esfera ou roda de rolagem): Ajusta a rapidez com que o ponteiro se move quando você rola.
Problema nº 3: problemas de teclado
Os teclados são dispositivos problemáticos que podem apresentar problemas ao longo do tempo. Esses problemas são normalmente isolados a algumas chaves e podem incluir chaves fixas ou ausentes. A primeira ocorre quando você pressiona uma tecla e vê letras duplas ou triplas na tela; o último é quando nenhum caractere aparece no visor após o pressionamento de uma tecla.
Sujeira e fuligem são os motivos típicos para grudar ou para a ocorrência de chaves ausentes. O ar enlatado é a melhor ferramenta para corrigir problemas com o mouse Mac ou outros acessórios.
Se limpar o teclado não resolver o problema, você pode estar enfrentando um problema mais significativo. A Apple está substituindo (gratuitamente) teclados em modelos específicos de MacBook Pro. Na maioria dos casos, o problema é com o teclado de borboleta encontrado nesses laptops. Substitua o teclado para resolver o problema.
Corrija problemas com o mouse do Mac: em caso de dúvida
Se você continuar a ter problemas com seus dispositivos de entrada para Mac, considere substituí-los. Mouses, teclados e trackpads externos devem oferecer anos de serviço. No entanto, como outros dispositivos mecânicos, eles eventualmente param de funcionar. O mesmo pode ser dito para teclados internos e trackpads encontrados em MacBooks. Quando as etapas de solução de problemas aqui não resolvem os problemas, entre em contato com a Apple para obter uma solução.


