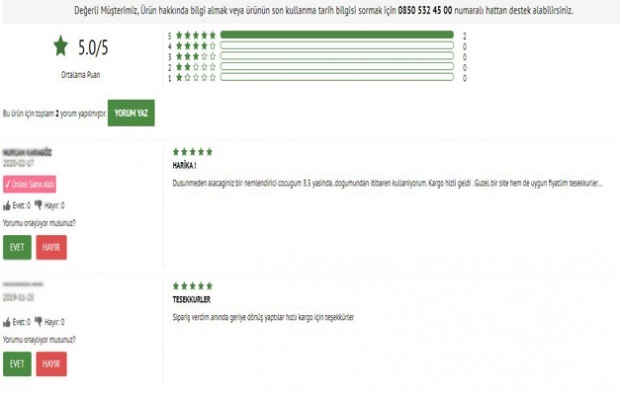Como girar um vídeo no VLC
Windows 10 Vlc Herói Mac Os / / February 27, 2021
Última atualização em

Se você estiver preso a um vídeo que está do lado errado, pode ser necessário pensar em alterná-lo Você pode usar um software de edição de vídeo especializado em seu PC ou Mac para fazer isso, ou use seu iPhone ou smartphone Android para fazer isso.
No entanto, nenhuma dessas opções oferece a velocidade e a flexibilidade que o VLC oferece. Embora o VLC seja conhecido como um reprodutor de vídeo, ele também possui algumas ferramentas básicas de edição de vídeo que permitem alterar a forma como seus vídeos são exibidos. Em particular, você pode usar o VLC para girar vídeos rapidamente. Essas alterações podem ser temporárias ou você pode salvar o arquivo com a rotação aplicada.
Se você quiser saber como girar um vídeo no VLC, aqui está o que você precisa fazer.
Como girar vídeos temporariamente no VLC
O VLC permite que você manipule vídeos, incluindo girá-los, no próprio player. Essas alterações não serão salvas automaticamente, então é uma boa maneira de testar a aparência de um vídeo ao girá-lo.
No Windows
Para fazer isso no VLC no Windows, abra o VLC e pressione meios de comunicação > Abrir arquivo para abrir o arquivo. Com o vídeo sendo reproduzido, pressione Ferramentas> Efeitos e Filtros para acessar as ferramentas e filtros de edição de vídeo do VLC.
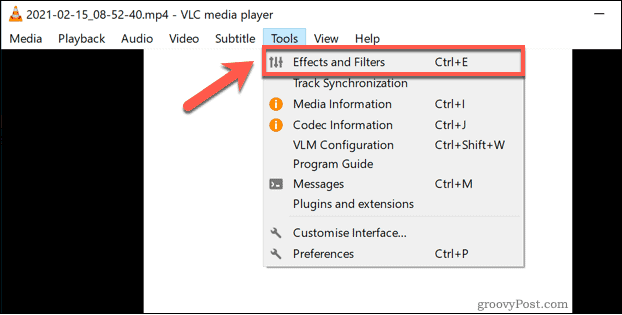
No Ajustes e efeitos janela, mude para o Efeitos de vídeo aba. A partir daí, selecione o Geometria aba.
Você pode girar seu vídeo de duas maneiras diferentes. Para usar rotações predefinidas de 90, 180 ou 270 graus, ou para virar seu vídeo horizontal ou verticalmente, pressione o botão Transformar caixa de seleção e, em seguida, selecione uma das opções (como Girar 180 graus) no menu suspenso.
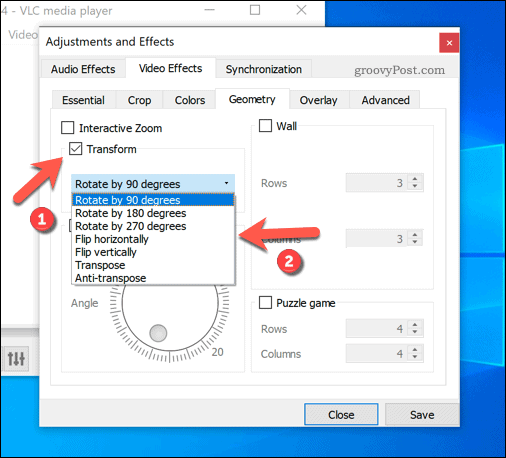
Como alternativa, você pode girar seu vídeo selecionando o ângulo de rotação manualmente. Para fazer isso, pressione o Girar em vez disso, mova o ícone circular abaixo para um ângulo adequado. O ângulo de rotação aparecerá no canto inferior direito.
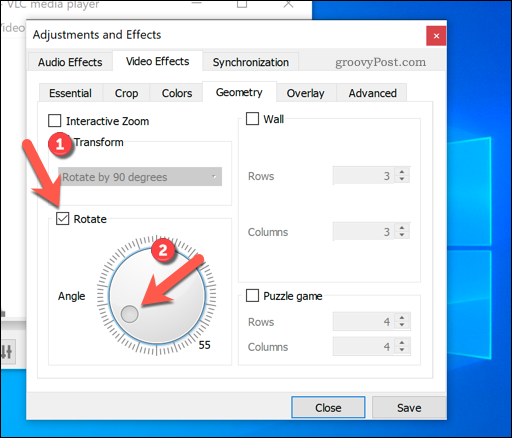
Quando estiver satisfeito com a rotação do vídeo, pressione Salve para salvar suas configurações, então Fechar para fechar a janela.
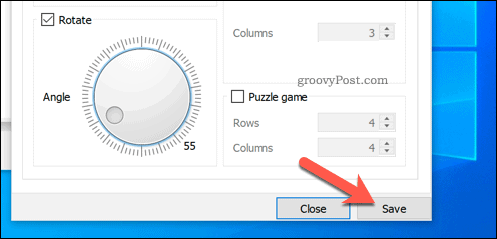
O VLC exibirá seu vídeo girado na janela de visualização principal, permitindo que você o veja no ângulo selecionado. Os efeitos permanecerão em vigor para todos os vídeos reproduzidos no VLC. Se quiser visualizar outros arquivos de vídeo, você precisará repetir essas etapas e desativar a rotação para visualizá-los normalmente.
No Mac
Para girar um vídeo temporariamente no VLC no Mac, você precisará primeiro abrir o vídeo no player VLC pressionando Arquivo> Abrir Arquivo. Assim que o arquivo for aberto, você pode acessar o menu de efeitos do VLC pressionando Janela> Efeitos de vídeo.
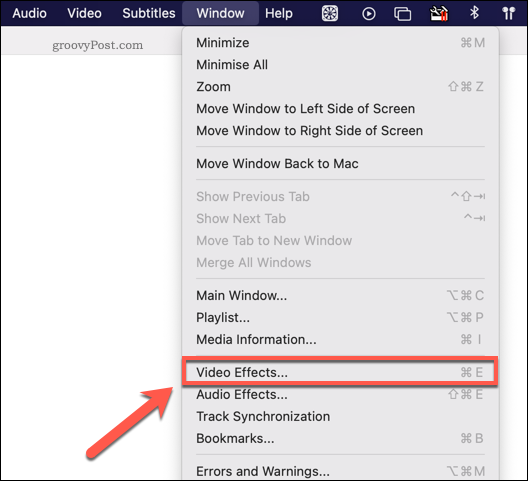
No Efeitos de vídeo janela, pressione o Geometria guia para acessar as várias opções para girar ou inverter seu vídeo. Infelizmente, ao contrário da versão Windows do VLC, você não pode girar seus vídeos usando um ângulo personalizado no VLC no Mac.
Para usar opções predefinidas para virar ou girar, clique para ativar o Transformar caixa de seleção e selecione uma das opções disponíveis no menu suspenso. As alterações feitas são aplicadas automaticamente, então feche a janela assim que forem aplicadas.
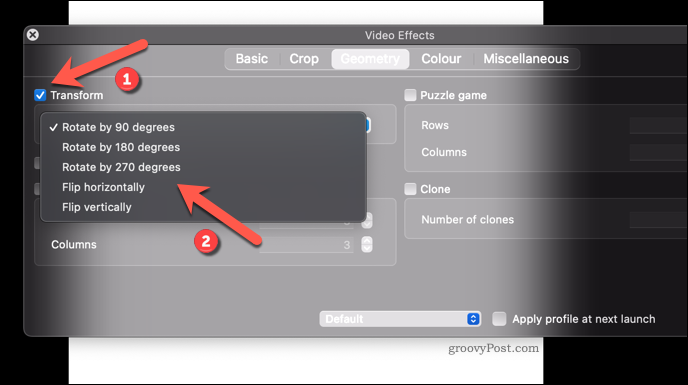
Assim como acontece com o VLC no Windows, os efeitos que você aplicou permanecerão para todos os vídeos reproduzidos no VLC. Você precisará repetir as etapas acima e desmarcar o Transformar caixa de seleção para remover o filtro posteriormente.
Salvar um vídeo girado no VLC
As etapas acima farão a rotação dos vídeos, mas se aplicam especificamente ao VLC. Isso significa que todos os vídeos reproduzidos no VLC serão girados, mas os arquivos serão abertos normalmente em outros reprodutores de mídia. Se você quiser salvar um vídeo com rotação no VLC, precisará salvar o arquivo com a rotação aplicada.
No Windows
Para salvar um vídeo girado no VLC no Windows, comece abrindo seu arquivo de vídeo pressionando Mídia> Abrir Arquivo. Assim que o vídeo for aberto, siga as etapas acima para adicionar seu filtro de rotação ao VLC.
Com a rotação aplicada, você precisará alterar algumas configurações antes de salvar o vídeo. Para fazer isso, pressione Ferramentas> Preferências.
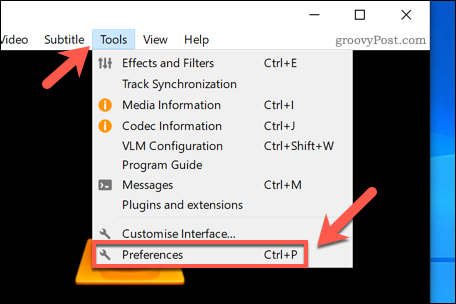
No Preferências Avançadas janela, pressione o Todo botão de opção no canto inferior esquerdo e pressione o Vídeo> Filtros opções no painel esquerdo.
À direita, clique para habilitar o Filtro de transformação de vídeo configuração e, em seguida, pressione Salve para salvar a configuração.
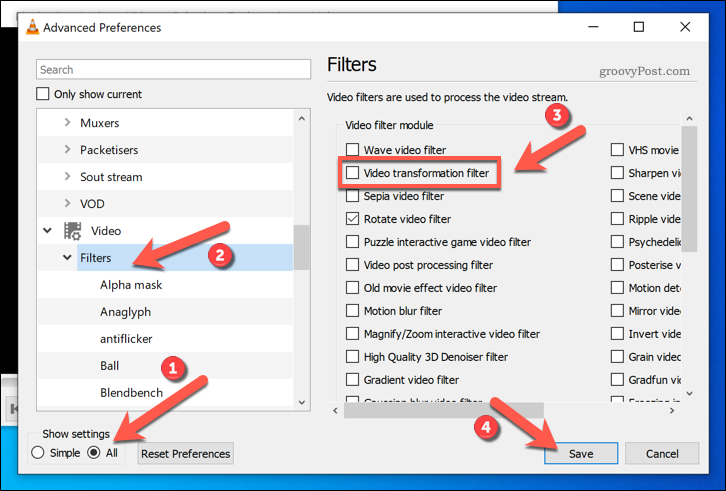
Habilitar esta configuração permite que você salve a rotação ao converter o arquivo de vídeo. Para fazer isso, pressione Mídia> Converter Salvar. No Open Media caixa, pressione Adicionar para inserir o arquivo de vídeo que deseja girar.
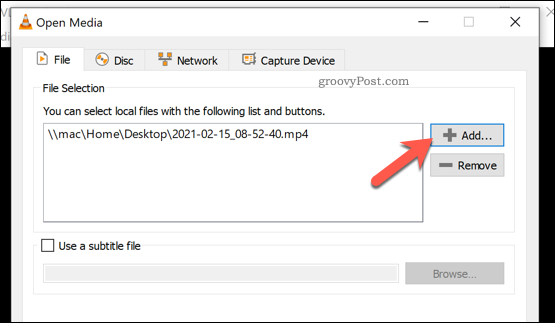
Clique no Converter / Salvar botão para continuar.
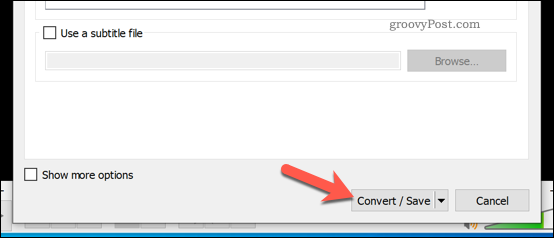
No Converter janela de opções, selecione o Converter opção e, em seguida, escolha um formato de saída de vídeo de sua preferência Perfil menu de opções.
Depois de fazer isso, pressione o definições ícone ao lado dele (na forma de uma chave inglesa).
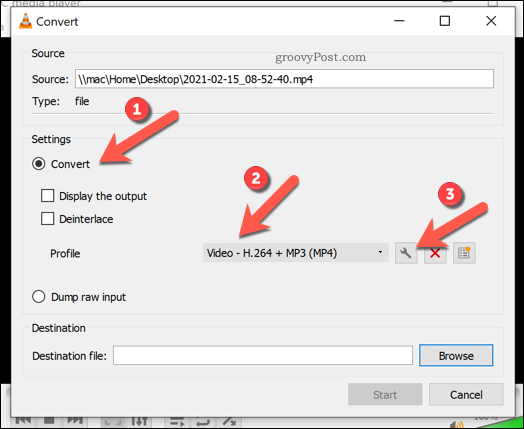
No Codec de Vídeo guia, certifique-se de habilitar o Vídeo caixa de seleção. De Filtros guia, clique no Filtro de transformação de vídeo opção. Isso garantirá que a rotação seja aplicada ao seu vídeo quando o arquivo for salvo.
Aperte Salve para confirmar suas escolhas.
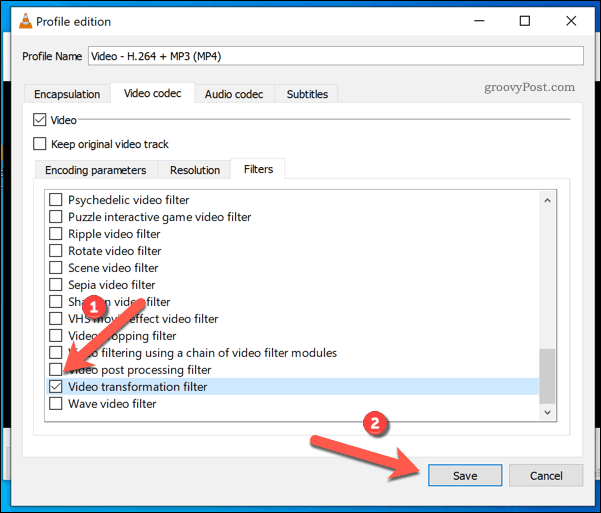
No Converter janela, confirme seu arquivo de saída e salve o local no Arquivo de destino caixa, em seguida, pressione Começar para salvar o arquivo.
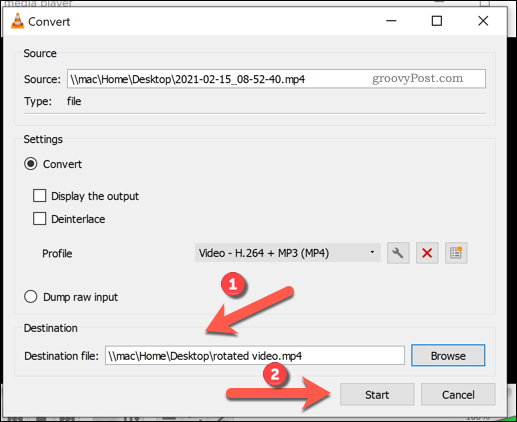
Dê tempo ao VLC para concluir a conversão. O VLC salvará o arquivo com as configurações fornecidas, garantindo que a rotação definida nas configurações do VLC seja aplicada ao vídeo permanentemente.
No Mac
Infelizmente, não é possível salvar um filtro de rotação em um vídeo permanentemente no VLC no Mac no momento. Embora você possa habilitar a configuração do filtro de transformação de vídeo no menu Preferências, o VLC atualmente não oferece nenhuma maneira de salvar permanentemente este filtro em seu arquivo de saída quando você o converte.
A única alternativa para usuários de Mac é usar uma ferramenta de edição de vídeo do Mac, como o iMovie, para girar o vídeo.
Você também pode usar vários serviços online que permitem a rotação de vídeo, embora você deva restringir o uso deles a vídeos não privados. Embora a maioria dos serviços online sugira a exclusão imediata dos vídeos que você envia para edição, não há garantias, portanto, recomenda-se cautela.
Tornando-se um usuário avançado de VLC
Se você é fã do VLC, as etapas acima podem ajudá-lo a girar rapidamente os encaixes de câmera mal presos e alinhá-los corretamente Você pode usar o VLC para mais do que apenas reprodução de mídia, no entanto. Você pode use o VLC para gravar o feed da câmera, o que o torna perfeito para mensagens de vídeo para amigos e familiares.
Os viciados no YouTube também podem use o VLC para baixar vídeos do YouTube direto para o seu PC ou Mac para visualização off-line. Você também pode use o VLC para gravar sua tela, capturando sua tela para compartilhar com outras pessoas.