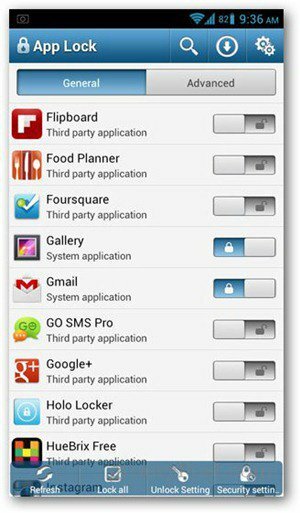Como usar texto oculto no Microsoft Word no Windows e Mac
Microsoft Word Microsoft Produtividade Herói Palavra / / February 27, 2021
Última atualização em

Você já quis ocultar certas partes do texto em um documento? Nem todos temos acesso à tinta invisível, mas o que temos é uma opção para ocultar texto no Microsoft Word.
Aqui, mostraremos algumas maneiras de usar texto oculto no Microsoft Word, como visualizá-lo você mesmo depois de ocultá-lo e como imprimir o documento com e sem esse texto invisível. E se você usa o Word no Windows ou Mac, nós ajudamos você em ambos.
Por que usar texto oculto?
Você já deve ter uma ideia em sua cabeça sobre quando um texto oculto seria útil. Mas, para garantir, aqui estão alguns ótimos exemplos de quando você pode aproveitar as vantagens desse recurso.
Teste ou questionário: Se você criar um teste ou questionário no Word, não precisa usar uma resposta separada ou duas versões do documento. Apenas esconda as respostas dos alunos.
Apresentando um documento com notas: Se estiver apresentando um documento como um relatório ou uma proposta, você pode incluir suas notas diretamente no documento ao lado dos pontos. Imprima a versão oculta para o seu público e mantenha a versão visível para você.
Compartilhando um documento: Semelhante ao exemplo acima, você pode ter um texto que deseja consultar se receber perguntas sobre um documento compartilhado.
Como ocultar texto no Microsoft Word no Windows
O texto oculto é um recurso de formatação do Microsoft Word. Assim, assim como você pode selecionar texto e aplicar formatação em negrito, por exemplo, você pode aplicar formatação oculta.
- Selecione o texto você deseja ocultar arrastando-o com o cursor.
- Clique com o botão direito e escolha Fonte ou clique no seta no canto inferior direito do Fonte seção da fita no Casa
- Marque a caixa para Escondido.
- Clique OK.
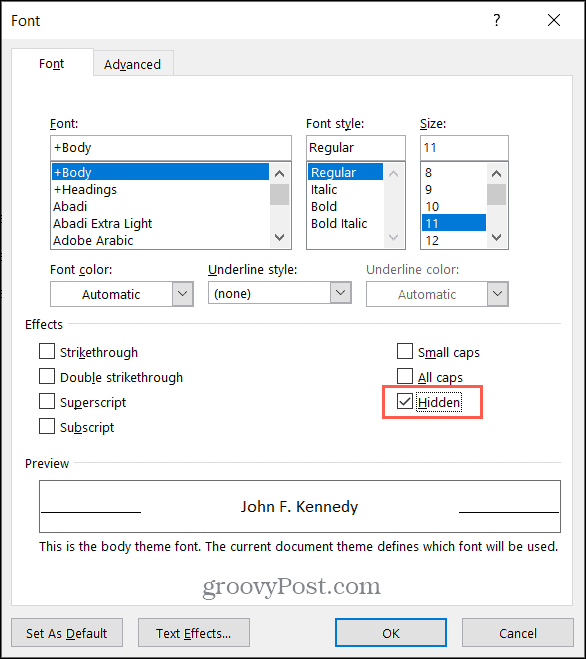
Depois de aplicar a opção Formato de fonte oculto, o texto desaparecerá do documento.

Exibir texto oculto no Windows
Para ver o texto oculto, vá para o Casa guia e clique no Aparecer esconder botão no Parágrafo seção da fita. Esta ação exibe seu texto oculto, bem como símbolos de formatação.
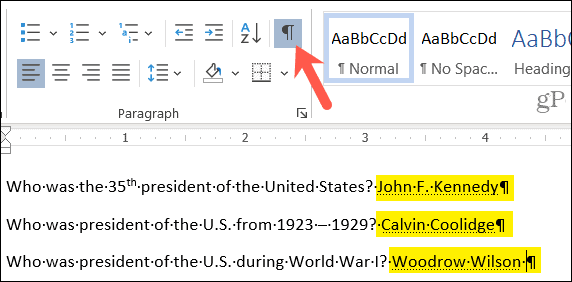
Se preferir ver apenas o texto oculto, sem exibir símbolos de formatação, você pode ajustar uma configuração no Word.
- Clique no Arquivo guia e selecione Opções.
- Escolha o Exibição opção à esquerda.
- Marque a caixa para Texto oculto sob Sempre mostre essas marcas de formatação na tela.
- Clique OK.
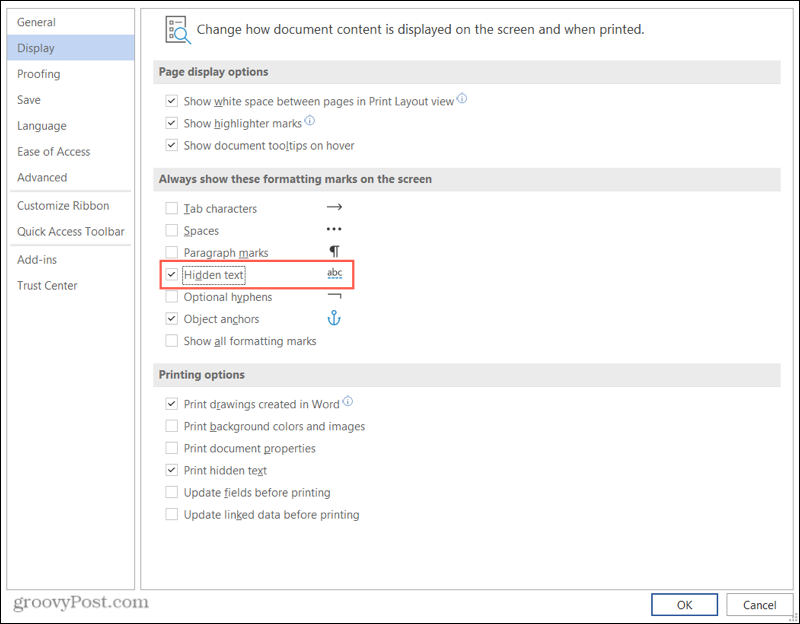
Se você usar este segundo método para sempre exibir o texto oculto, certifique-se de voltar e desmarcar a caixa antes de apresentar ou compartilhar.
Imprimir um documento com texto oculto no Windows
Se você deseja imprimir duas versões do seu documento, uma com o texto oculto e outra com o texto mostrado, siga estas etapas.
- Clique no Arquivo guia e selecione Opções.
- Escolha o Exibição opção à esquerda.
- Marque a caixa para Imprimir texto oculto sob Opções de impressão. Clique OK e continue a imprimir seu documento.
- Desmarque essa caixa para imprimir a próxima versão do seu documento com o texto oculto. Clique OK e imprima seu documento.
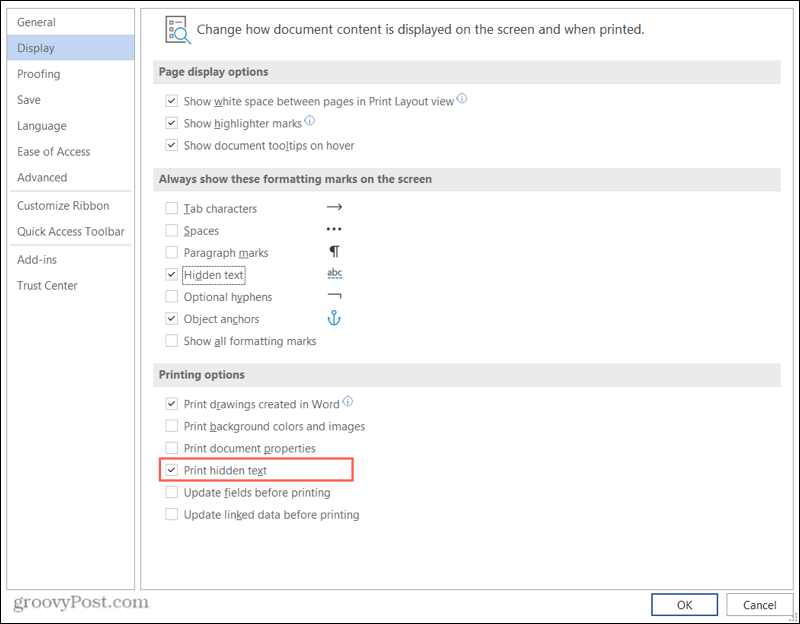
Você verá a visualização do seu documento antes de clicar no botão Imprimir. Portanto, você pode ter certeza de que está imprimindo com ou sem o texto oculto de acordo com sua preferência.
Como ocultar texto no Microsoft Word no Mac
As etapas para ocultar texto no Word no Mac são muito semelhantes às do Word no Windows.
- Selecione o texto você quer se esconder.
- Clique com o botão direito e escolha Fonte ou clique Formato na barra de menu e escolha Fonte.
- Marque a caixa para Escondido.
- Clique OK.
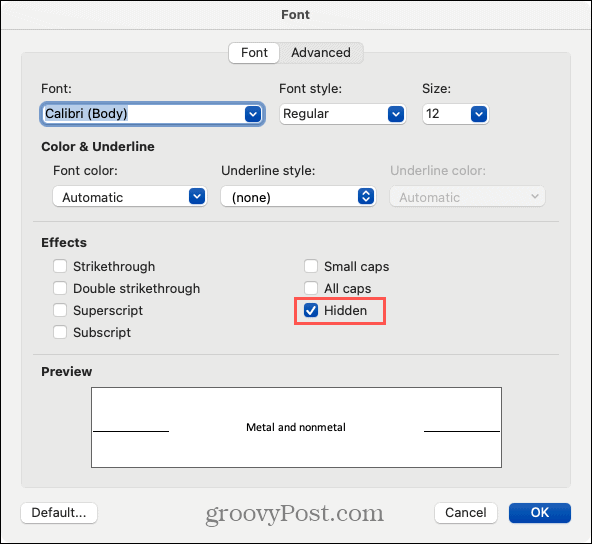
Ver texto oculto no Mac
Também como no Windows, você pode ver o texto oculto do Casa aba. Clique no Aparecer esconder botão na faixa de opções. Esta ação exibe seu texto oculto junto com quaisquer símbolos de formatação.
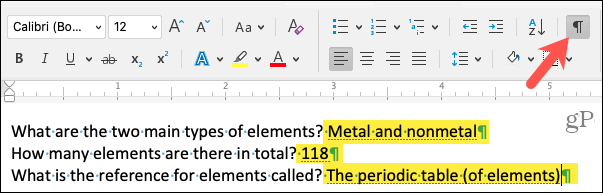
Para ver seu texto oculto sem os símbolos de formatação, você pode simplesmente marcar uma caixa nas configurações.
- Clique Palavra > Preferências na barra de menu.
- Escolher Visualizar.
- Marque a caixa para Texto oculto sob Mostrar caracteres não imprimíveis.
- Feche a janela de preferências.
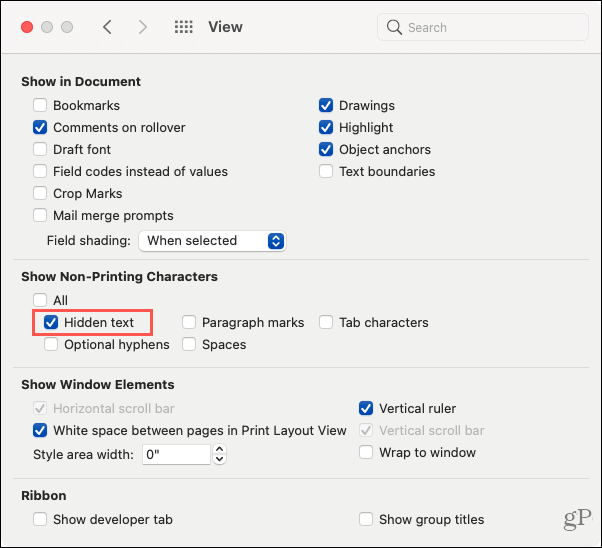
Novamente, certifique-se de desmarcar esta caixa quando estiver pronto para apresentar ou compartilhar seu documento.
Imprimir um documento com texto oculto no Mac
Você pode imprimir o texto oculto para você e, em seguida, imprimir uma cópia separada para outras pessoas sem ele.
- Clique Palavra > Preferências na barra de menu.
- Escolher Imprimir.
- Marque a caixa para Texto oculto sob Incluir na versão impressa. Feche as preferências e imprima seu documento.
- Desmarque essa caixa para imprimir a próxima versão do seu documento com o texto oculto. Feche a janela e imprima seu documento.
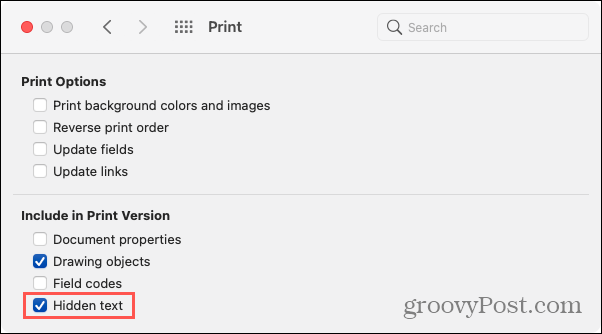
Observações importantes sobre texto oculto no Word
Usar texto oculto no Word é ideal para imprimir um documento. Não há como seu público ver o que você escondeu. No entanto, se você compartilhar seu documento eletronicamente, o destinatário ou público poderá visualizar o texto oculto usando os métodos acima que você usaria para vê-lo sozinho.
Ocultar texto não o torna seguro. Portanto, você provavelmente não deseja usá-lo para informações confidenciais ou de identificação pessoal devido ao motivo acima.
Com essas coisas em mente, o texto oculto no Microsoft Word ainda é uma boa opção para economizar tempo em comparação com criar instâncias separadas do mesmo documento, contanto que seja benéfico e seguro para o seu circunstância.
Você tem algo a esconder?
Esperançosamente, este tutorial o ajudará na próxima vez que você quiser tornar invisível determinado texto em um documento do Word.
Para obter mais ajuda sobre este tópico, dê uma olhada em como encontrar e substituir formatação assim como como limpar toda a formatação do Word.
Correspondência de preços na loja: como obter preços on-line ao fazer compras na loja
Comprar na loja não significa que você precise pagar preços mais altos. Graças às garantias de correspondência de preços, você pode obter descontos online enquanto faz compras em ...
Como presentear uma assinatura do Disney Plus com um vale-presente digital
Se você tem gostado do Disney Plus e deseja compartilhá-lo com outras pessoas, veja como comprar uma assinatura Disney + Gift para ...
Seu guia para compartilhar documentos em Documentos, Planilhas e Apresentações Google
Você pode colaborar facilmente com os aplicativos do Google baseados na web. Este é o seu guia para compartilhar no Documentos, Planilhas e Apresentações Google com as permissões ...