Como gerenciar sites solicitando sua localização no desktop
Privacidade Cromada Raposa De Fogo Herói Safári / / February 28, 2021
Última atualização em

Permitir que aplicativos e sites usem serviços de localização pode ser útil. Para categorias como entrega, compras e saúde, os sites podem detectar seu local para fornecer serviços locais. Isso evita que você digite seu endereço manualmente. Mas nem todos os sites que solicitam sua localização precisam dela para atendê-lo. Alguns podem pedir sua localização simplesmente para obter dados demográficos, por exemplo.
Assuma o controle de sua privacidade especificando quais sites podem acessar sua localização. Você pode gerenciar isso para sites que visita por meio das configurações do navegador. Configure-o para solicitar sua localização todas as vezes, sempre permita sua localização ou negue o fornecimento de sua localização - tudo automaticamente.
Para Firefox, Chrome e Safari em sua área de trabalho, mostraremos como gerenciar sites que solicitam sua localização.
Gerenciar sites no Firefox
Abrir Raposa de fogo, acesse o Menu com o
- Selecione privacidade e segurança à esquerda.
- Role para baixo até Permissões.
- Clique Configurações ao lado de Localização.

Você tem uma lista de sites que bloqueou ou permitiu o acesso à sua localização. Você verá qual escolheu à direita do nome do site. Você teria adicionado esses sites clicando em Não permitir ou Permitir acesso à localizaçãoe marquei a caixa para Lembre-se desta decisão no pop-up.
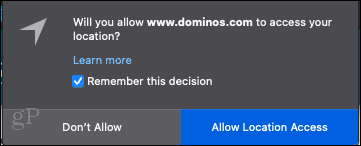
Clique na caixa suspensa ao lado de um site para alterar a permissão. Suas opções são Permitir e Quadra.
Você também pode remover um único site ou todos os sites da lista usando os botões na parte inferior da lista. Isso fará com que esses sites peçam sua permissão como antes. Se você fizer isso, poderá permitir o acesso à sua localização apenas naquele momento. Só não marque a caixa para Lembre-se desta decisão.
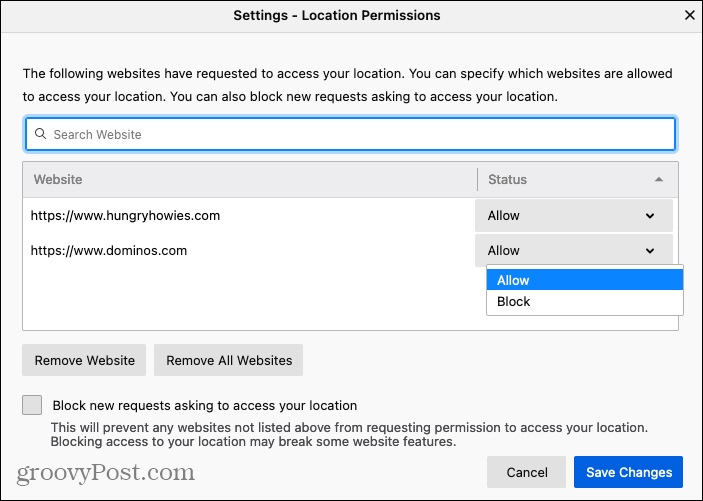
Outra configuração que você pode ativar é impedir que todos os sites solicitem sua localização no futuro. Na parte inferior da janela, marque a caixa para Bloquear novas solicitações pedindo para acessar sua localização.

Quando terminar de fazer as alterações, certifique-se de clicar Salvar alterações na janela pop-up.
Gerenciar sites no Chrome
Abrir cromada, acesse o Menu com o três pontos no canto superior direito da janela e selecione Configurações. Em seguida, siga estas etapas para acessar os serviços de localização de sites.
- Escolher Privacidade e segurança à esquerda.
- Perto do topo, selecione Configurações do site.
- Role para baixo até Permissões e escolha Localização.
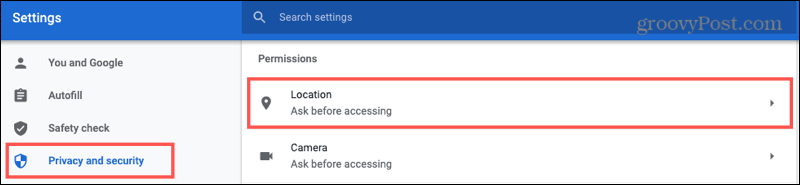
Antes de revisar os sites em sua lista, olhe para a configuração no topo para Pergunte antes de acessar (recomendado). Se você ativar essa opção, os sites que você visita devem perguntar antes de acessar sua localização. Por esse motivo, você deve habilitar a alternância.
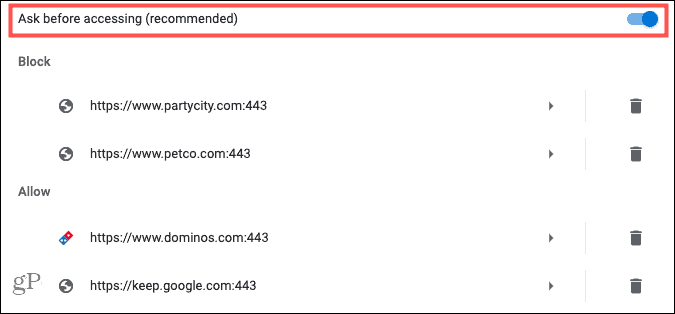
Em seguida, você verá sites que já bloqueou ou permitiu acesso ao seu local. Você teria atingido o Quadra ou Permitir botão quando um desses sites solicitou.
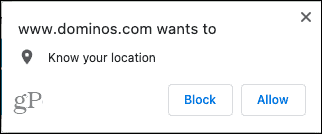
Você pode fazer alterações em qualquer um dos sites em suas listas de Bloqueio ou Permitir. Por exemplo, se você permitiu que um site acesse sua localização, mas não visita mais o site, você pode alterá-lo.
Selecione o site e no Localização caixa suspensa, escolha Perguntar, Permitir, ou Quadra. Observação: você pode ver outras permissões que concedeu para esse site abaixo, como câmera ou notificações.
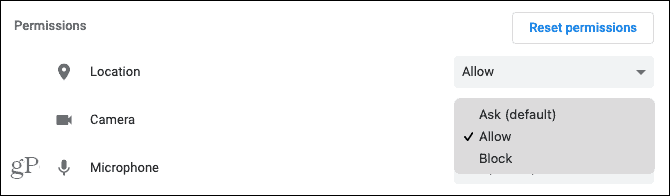
Você também pode usar o cesto de lixo ícone ao lado do site em sua lista para removê-lo. Observe que, se você excluir um site, isso também o removerá de outras permissões que você possa ter permitido, conforme mencionado acima.
Gerenciar sites no Safari
Se você é um Usuário de Mac e prefere Safari como seu navegador, abra-o e clique em Safári > Preferências na barra de menu. Em seguida, siga estas etapas para acessar os serviços de localização.
- Na janela Preferências, clique no Sites guia na parte superior.
- Selecione Localização à esquerda.
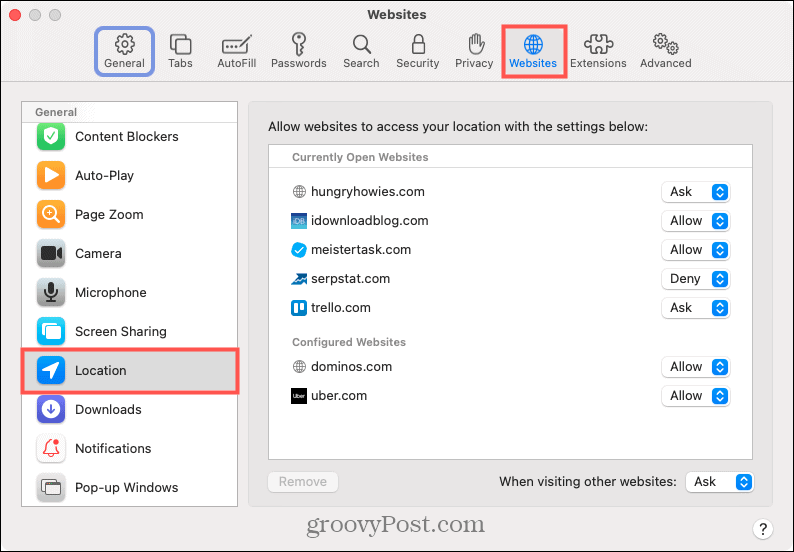
À direita, você verá sites atualmente abertos e sites configurados. Configurado inclui aqueles que você permitiu que acessassem seu local clicando em Permitir ou Não permitir na janela pop-up.
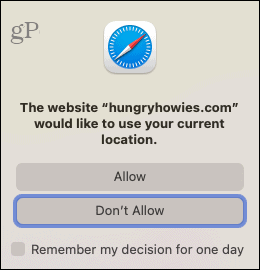
Clique na caixa suspensa ao lado do nome de um site para alterar a configuração atual. Suas opções são Perguntar, Negar, e Permitir.
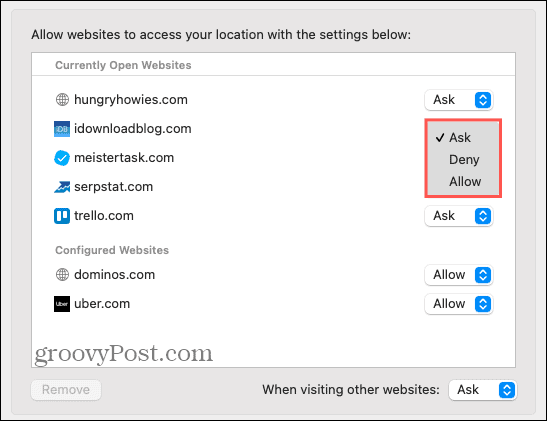
Você também pode excluir um site da lista selecionando-o e clicando no botão Retirar botão. Semelhante ao Firefox, isso fará com que o site solicite permissão na próxima vez que você visitá-lo.
Na parte inferior da janela, você verá uma opção para Ao visitar outros sites. Você também pode escolher entre Perguntar, Negar e Permitir para essa configuração. Provavelmente, você não deseja escolher Permitir porque isso permite que qualquer site que você visite, avance, acesse seu local sem perguntar. Para impedir que os sites perguntem, escolha Negar ou para continuar permitindo que os sites solicitem sua localização, escolha Perguntar.
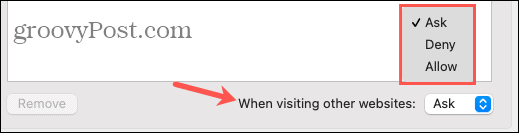
Assuma o controle de sites que solicitam sua localização
Embora faça sentido para alguns sites saber sua localização, isso não se aplica a todos eles. Escolha quais serviços, se houver, você deseja permitir o acesso ao seu local. Leva apenas um minuto no Firefox, Chrome e Safari.
Para mais informações sobre este tópico, veja como impedir o Google de rastrear sua localização ou como fazer seu smartphone Pixel compartilhar automaticamente seu lugar em uma emergência.
Seu guia para compartilhar documentos em Documentos, Planilhas e Apresentações Google
Você pode colaborar facilmente com os aplicativos do Google baseados na web. Este é o seu guia para compartilhar no Documentos, Planilhas e Apresentações Google com as permissões ...


