Como converter um PowerPoint em vídeo
Microsoft Office Microsoft Power Point Herói / / March 01, 2021
Última atualização em

Se você está criando uma apresentação do PowerPoint, deseja compartilhar informações. Quer sejam informações puramente baseadas em texto, ou se você tiver vídeos adicionados ou gravações de tela para uma abordagem mais visual, um arquivo do PowerPoint compartilha seus dados com o público.
Isso, é claro, desde que o PowerPoint esteja disponível para uso. Se você deseja compartilhar seus slides de forma mais ampla sem depender de uma instalação do PowerPoint, você precisará converter o arquivo do PowerPoint para outros formatos. Uma maneira de fazer isso é converter um PowerPoint em um vídeo.
Você pode compartilhar um arquivo de vídeo com seu público diretamente ou carregá-lo em sites como o YouTube para um acesso mais amplo. Se você deseja converter uma apresentação do PowerPoint em vídeo, aqui está o que você precisa fazer.
Exportar uma apresentação como um vídeo no PowerPoint no Windows
Os usuários do PowerPoint no Windows podem converter qualquer apresentação em vídeo, mas os métodos podem variar.
Essas etapas presumem que você está usando o PowerPoint 2016 ou posterior, ou que é um Assinante Microsoft 365. Embora você possa converter PowerPoint em vídeo no PowerPoint 2013 e 2010, as etapas serão diferentes, assim como as opções de qualidade de vídeo disponíveis para você.
Para começar, abra seu arquivo de apresentação no PowerPoint 2016 ou posterior. No menu, pressione Arquivo> Exportar> Criar um Vídeo.
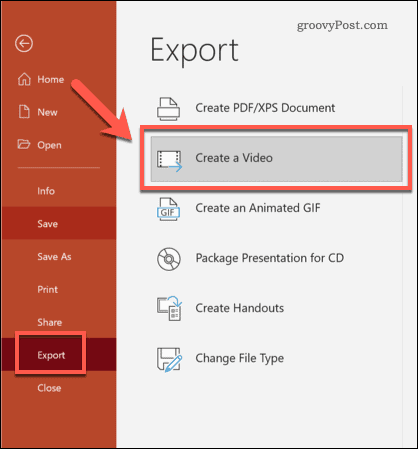
Selecionando Exportar Qualidade de Vídeo
No Crie um vídeo menu, você precisará selecionar a qualidade do vídeo exportado primeiro.
Usando o primeiro menu suspenso, selecione a qualidade do vídeo. Você pode escolher entre Ultra HD (4K), Full HD (1080p), HD (720p), e Padrão (480p). Quanto maior for a qualidade selecionada, maior será o arquivo de vídeo.
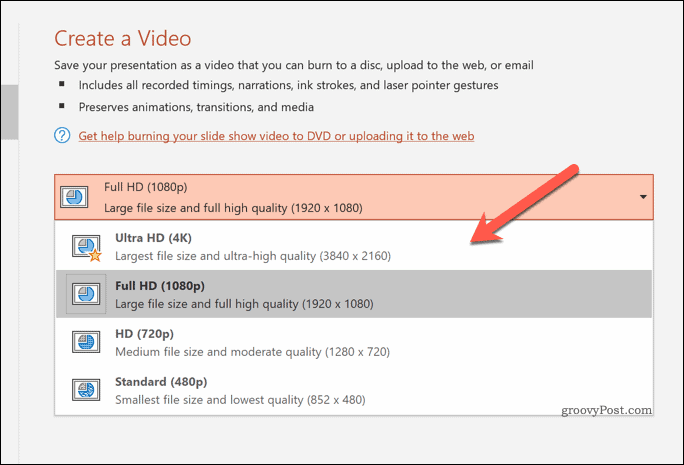
Configurando tempos de exportação de vídeo
Depois de selecionar a qualidade, você precisará determinar como o vídeo reproduz cada slide.
Se você deseja registrar manualmente seus tempos, pressione o Gravar tempos e narrações opção no segundo menu suspenso. Isso iniciará uma gravação de sua apresentação, permitindo que você permaneça em cada slide pelo tempo que preferir. Você também pode narrar a apresentação à medida que a trabalha, com essas narrações salvas em seu vídeo.
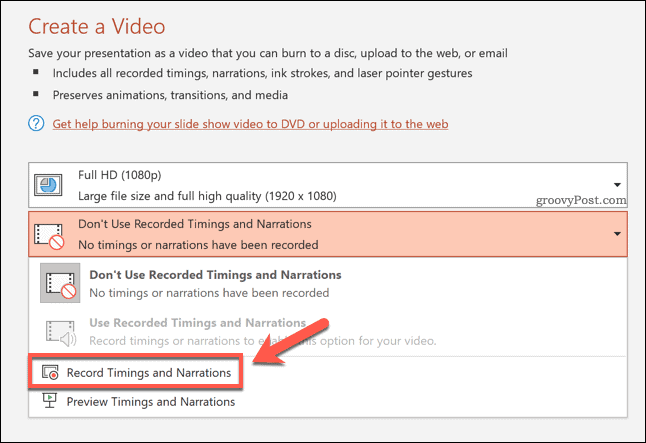
Se você decidir gravar sua apresentação, o PowerPoint mudará para o menu de exibição de gravação de vídeo.
aperte o Registro opção para iniciar a gravação e, em seguida, pressione Pare para parar a gravação. aperte o Tecla de escape no teclado para sair dessa visualização depois de concluir a gravação.
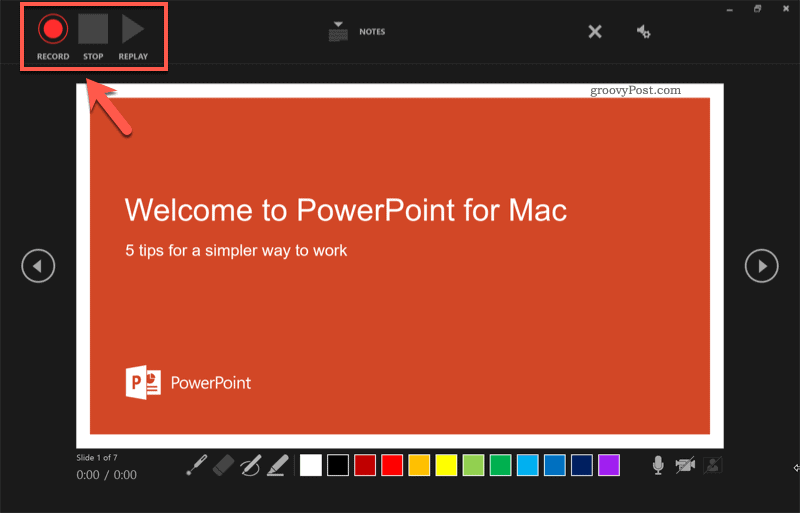
Depois de registrar seus tempos, selecione Use tempos gravados e narrações no menu suspenso.
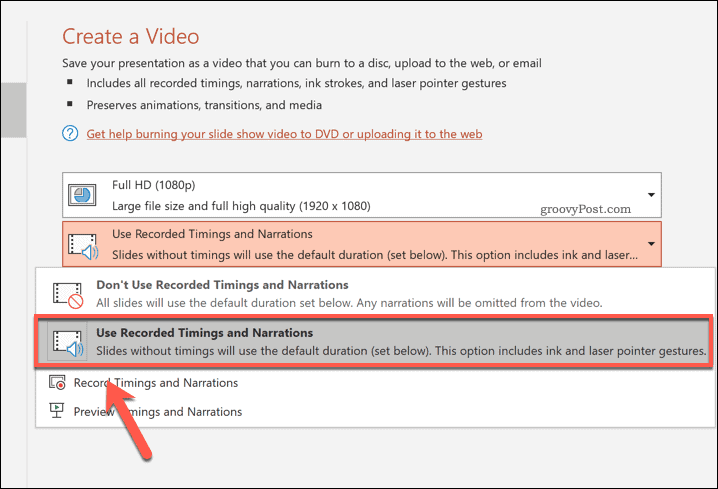
Se você preferir gastar um determinado número de segundos em cada slide, selecione Não use tempos gravados e narrações no segundo menu suspenso. Você precisará escolher um tempo adequado (em segundos) usando o Segundos gastos em cada slide caixa depois.
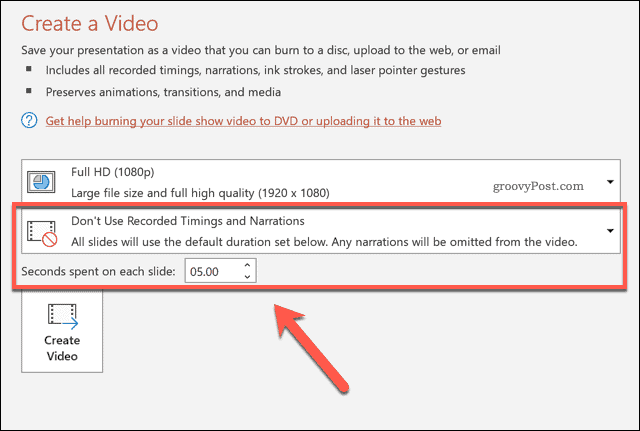
Exportando Seu Vídeo
Quando estiver pronto para exportar seu vídeo, pressione o Criar Vídeo opção.
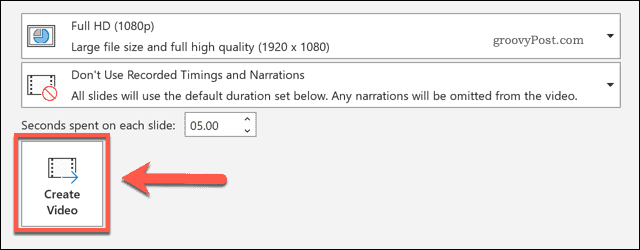
Dê ao PowerPoint algum tempo para concluir este processo, dependendo do tamanho da sua apresentação. Depois de exportado, você pode reproduzir seu vídeo localmente, movê-lo para outro dispositivo para reprodução ou carregá-lo online para reprodução no YouTube ou em outro lugar.
Salvar uma apresentação do PowerPoint como um vídeo no PowerPoint no Mac
Se estiver usando o PowerPoint no Mac, você pode exportar sua apresentação de maneira semelhante para usuários do Windows.
Esta opção está disponível apenas para PowerPoint 2019 e Assinantes Microsoft 365, Contudo. Se você estiver executando o PowerPoint 2016 ou posterior, precisará seguir as etapas abaixo para usar um conversor online.
Para converter uma apresentação do PowerPoint no Mac no PowerPoint 2019 ou posterior, primeiro abra o arquivo da apresentação. No menu, pressione Arquivo> Exportar.
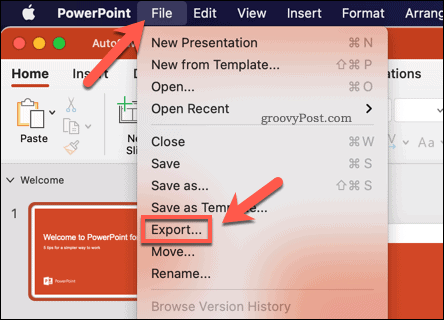
No Exportar pop-up, determine onde deseja salvar o arquivo e digite um nome de arquivo adequado. No Formato de arquivo menu suspenso, selecione um formato de vídeo apropriado.
Os usuários de Mac podem exportar arquivos PowerPoint no MP4 ou MOV formatos de arquivo de vídeo.
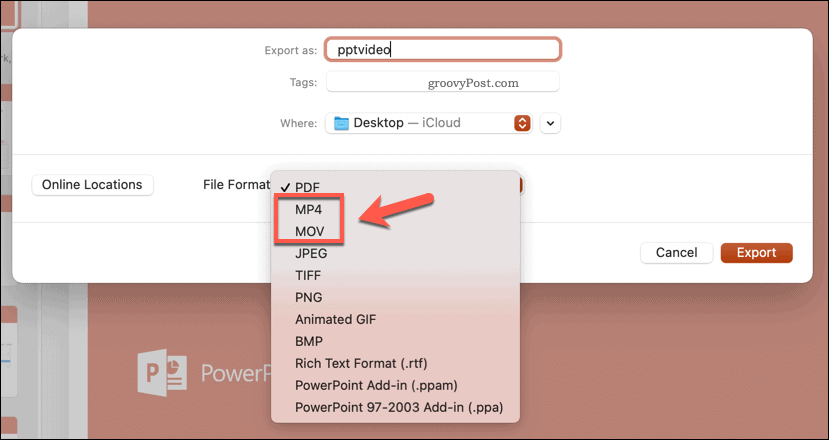
Com o formato de arquivo selecionado, você precisará determinar a qualidade do vídeo exportado.
Escolhendo Qualidade da Apresentação irá exportar o vídeo na resolução nativa do PowerPoint (normalmente 1080p Full HD). Se você selecionar Qualidade da Internet, a qualidade irá reduzir para 720p. Para a qualidade mais baixa, selecione Baixa qualidade, com o vídeo exportado em 480p. Quanto mais baixa for a resolução escolhida, menor será o arquivo de saída.
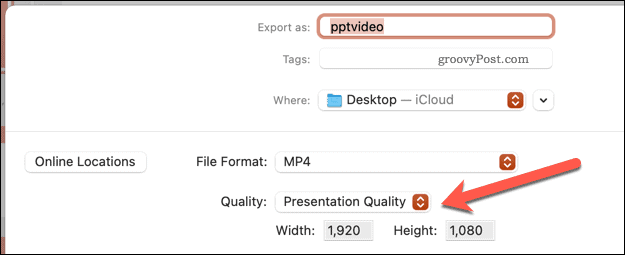
Finalmente, você precisará determinar os tempos usados para alternar entre os slides. Se você quiser loop sua apresentação automaticamente, pressione o Use tempos gravados e narrações caixa de seleção.
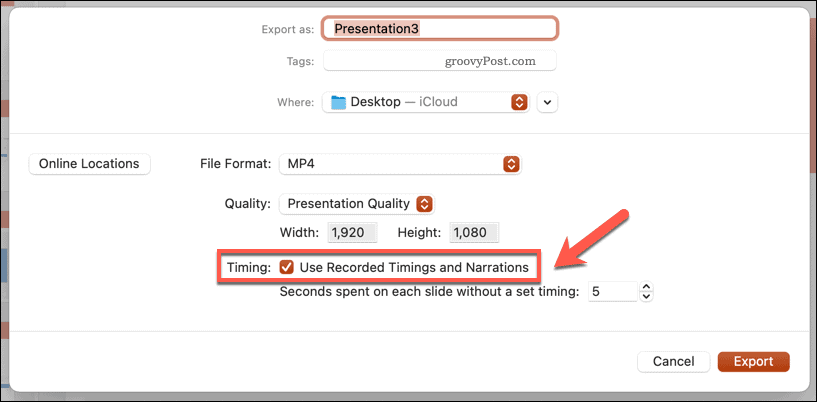
Se esta caixa de seleção não estiver disponível, volte ao editor principal do PowerPoint e selecione Apresentação de slides> Gravar apresentação de slides. Você precisará usar a visualização de gravação para registrar os tempos e a narração de sua apresentação primeiro.
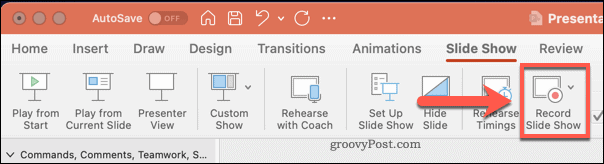
Caso contrário, você precisará definir por quanto tempo o vídeo exibirá cada slide antes de continuar. Se você preferir definir esses tempos manualmente, deixe o Use tempos gravados e narrações caixa de seleção desmarcada e, em seguida, escolha um valor (em segundos) na caixa abaixo.
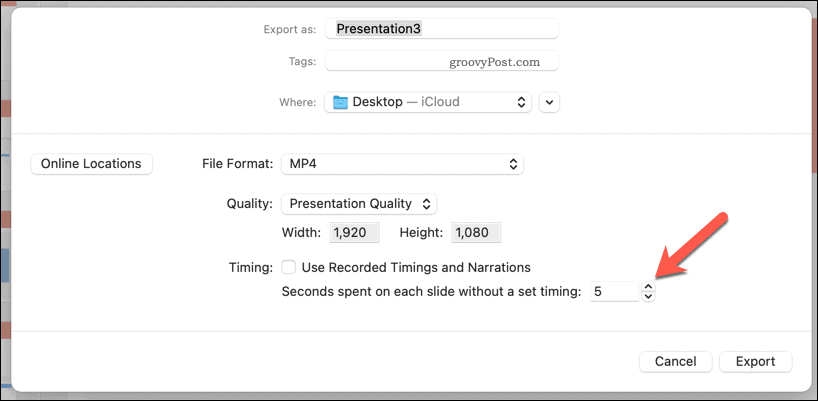
aperte o Exportar botão para começar a exportar seu vídeo.
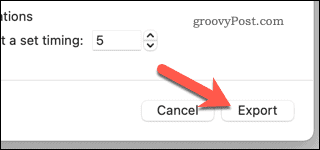
Depois de exportado, você pode reproduzir seu arquivo de vídeo em um reprodutor de vídeo adequado (como VLC) ou exportá-lo para outro dispositivo para reprodução. Você também pode carregá-lo online usando as redes sociais ou sites de compartilhamento de vídeo como o YouTube.
Usando um conversor de vídeo do PowerPoint online
Se você não tem o PowerPoint instalado em seu PC ou Mac, pode usar um conversor de vídeo online para converter um PowerPoint em vídeo. Existem várias opções disponíveis, mas uma das melhores é a Conversor de arquivos online PPTX para MP4.
Embora serviços como este geralmente sejam seguros, você deve se lembrar de que precisará enviar seu arquivo para um servidor remoto, onde não há garantias absolutas de que seus dados serão excluídos após o arquivo ser convertido. Se o seu PowerPoint contiver dados confidenciais ou pessoais, você deve evitar o uso de serviços online para converter seu arquivo.
Se você estiver satisfeito em usar este serviço (ou semelhante), comece enviando seu arquivo do PowerPoint usando a caixa fornecida. Você pode pressionar Escolher os arquivos para selecionar o arquivo manualmente ou arraste e solte o arquivo no lugar.
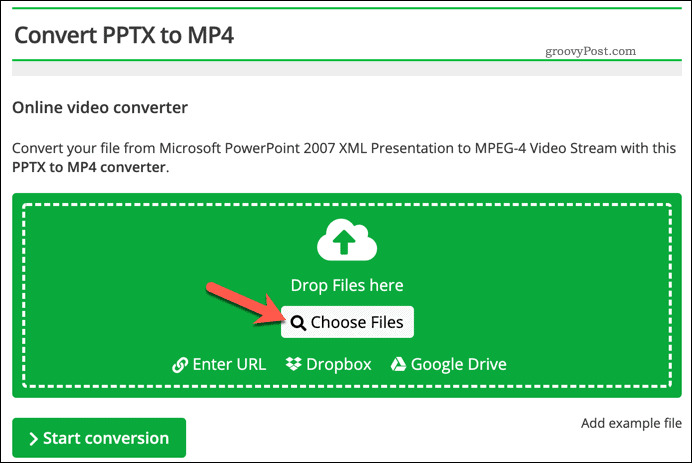
Depois de enviar seu arquivo, você pode alterar a resolução, taxa de bits do vídeo, codec, taxa de quadros, tamanho do arquivo e muito mais. Você pode defini-los manualmente ou selecionar um perfil de qualidade de vídeo predefinido no Escolha uma predefinição menu suspenso para selecioná-los para você.
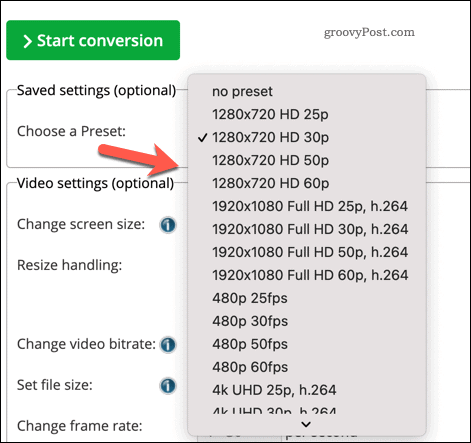
aperte o Iniciar conversão botão para iniciar a conversão.
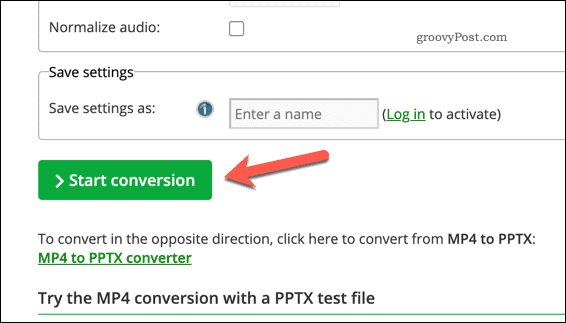
Dependendo do tamanho da sua apresentação, isso pode levar alguns minutos para ser concluído. Assim que o arquivo for convertido, pressione Download para baixar o arquivo ou Baixar arquivo como ZIP para baixá-lo em um arquivo ZIP compactado.
Alternativamente, pressione Upload na nuvem para fazer upload automático de seu arquivo para o serviço de armazenamento em nuvem de sua preferência.
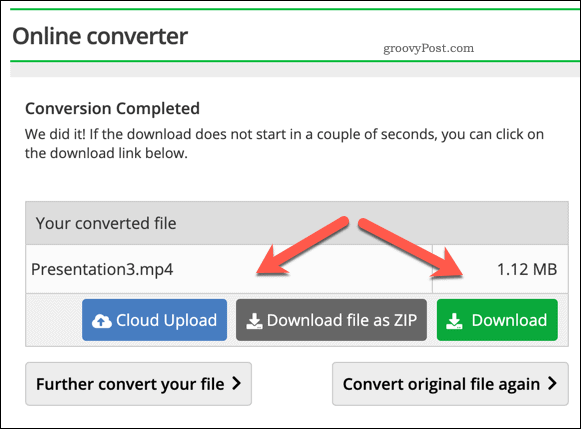
Apresentando informações usando PowerPoint
Embora converter um PowerPoint em vídeo seja uma boa maneira de compartilhar suas informações com um público mais amplo, existem outras maneiras de apresentá-las. Você pode adicionar GIFs a um PowerPoint para aprender mais sobre os recursos visuais, ou insira PDFs em seu PowerPoint para se concentrar mais no texto.
Você também pode gravar ou adicionar áudio a um PowerPoint para adicionar música (ou sua própria voz) à sua apresentação. Se você está apresentando ao vivo, você pode querer adicionar anotações do orador, dando a você pontos extras para mencionar sem encher seus slides.



