Como ativar e ajustar o kerning para fontes no Microsoft Word
Microsoft Office Microsoft Word Microsoft Produtividade Herói Palavra / / March 01, 2021
Última atualização em
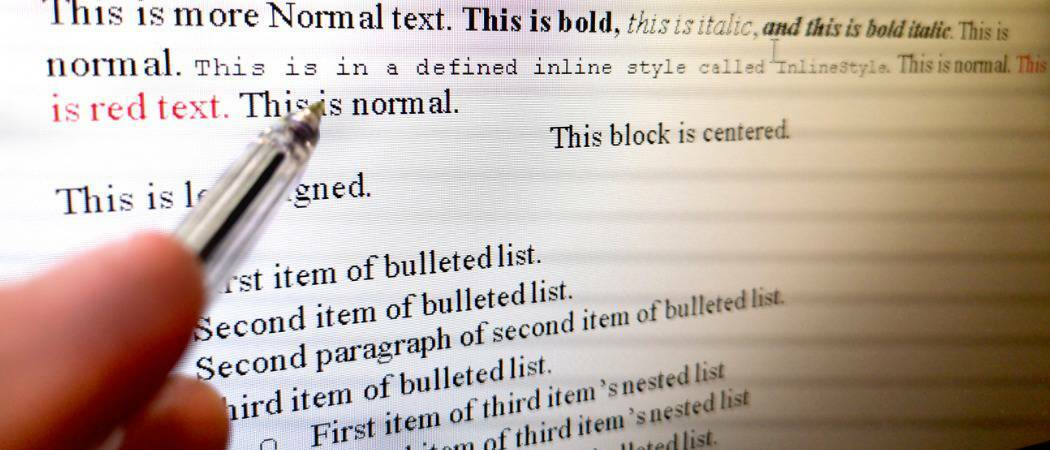
Não importa o quanto você escreva em Microsoft Word, não significa necessariamente que você conhece o kerning. E se você estiver criando um documento onde a aparência do texto é importante, então é um recurso que você pode querer verificar.
Aqui, explicaremos brevemente o kerning com alguns exemplos. Em seguida, mostraremos como ativar e ajustar o kerning no Word no Windows e no Mac.
O que é Kerning?
Kerning refere-se ao “espaçamento entre caracteres em uma fonte proporcional”. Então, ao usar kerning com letras, pontuação e símbolos se encaixam bem, você verá menos espaço entre eles. Como exemplo, as letras maiúsculas A e V podem se beneficiar de menos espaço entre elas devido ao quão bem elas se alinham: AV.
Para personagens que não são estruturados para ficarem bem próximos uns dos outros, mais espaço é fornecido entre eles. Um bom exemplo disso seriam as letras maiúsculas T e Y. Quando essas letras estão próximas, elas podem se chocar: TY. O kerning aplicará um pouco de espaço extra entre eles.
Como muitos outros recursos, o Word oferece uma maneira de ajustar automaticamente o kerning para você. Depois de habilitá-lo, você pode simplesmente selecionar o valor mínimo de pontos. Então, todas as fontes que você usar acima desse valor terão o kerning automaticamente aplicado.
Habilitar e ajustar o kerning no Word no Windows
Para ativar o kerning no Microsoft Word no Windows, abra seu documento e siga estas etapas simples.
- Abra a caixa de diálogo da fonte clicando no seta no canto inferior direito do Fonte seção da fita.
- Selecione os Avançado guia na janela.
- Marque a caixa para Kerning para fontes em Espaçamento de caracteres.
- À direita, insira o mínimo valor do ponto você deseja usar.
- Clique OK.
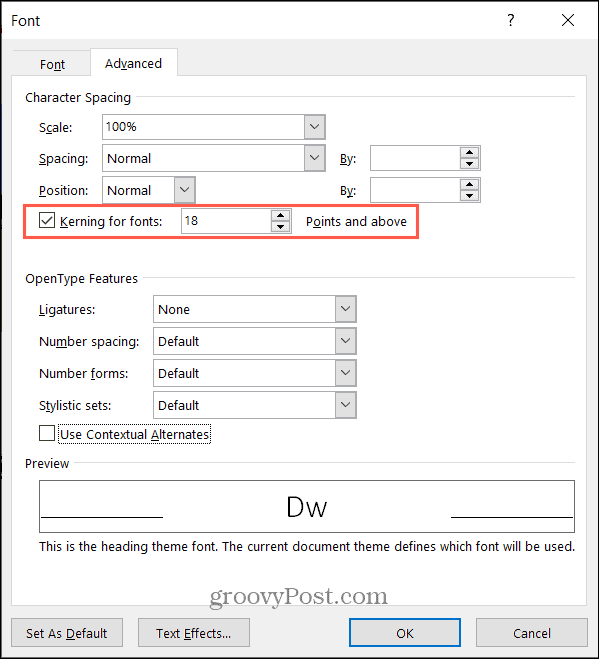
O recurso de kerning automático só se aplica ao documento para o qual você o definiu. Portanto, você precisará seguir as etapas acima para habilitá-lo para cada documento do Word onde deseja usá-lo.
Habilitar e ajustar o kerning no Word no Mac
Mesmo que o kerning funcione da mesma maneira no Word no Mac, você apenas precisa navegar até a configuração de maneira um pouco diferente do Windows.
- Abra a caixa de diálogo da fonte clicando em Formato > Fonte na barra de menu.
- Selecione os Avançado guia na janela.
- Marque a caixa para Kerning para fontes em Espaçamento de caracteres.
- À direita, insira o mínimo valor do ponto você deseja usar.
- Clique OK.
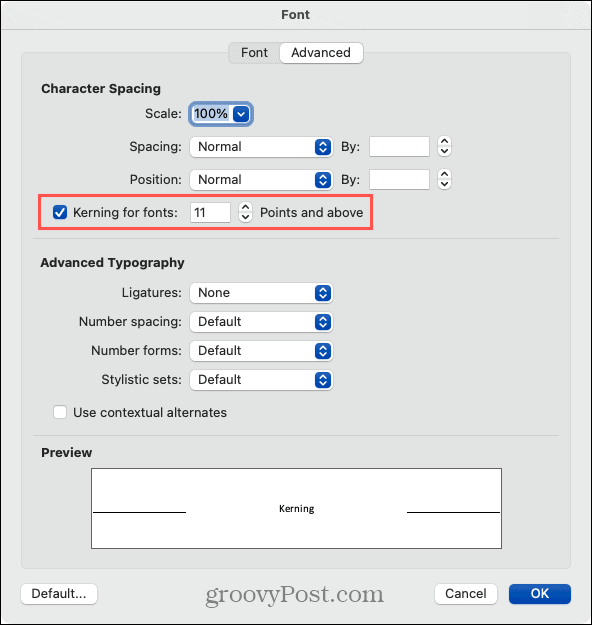
Novamente, o kerning no Mac será aplicado ao documento atual para o qual você habilitou e ajustou, assim como no Windows. Você deve habilitá-lo para cada documento separadamente.
Espaçamento entre caracteres
Kerning não pretende ser um ajuste flagrantemente óbvio ao espaçamento. É sutil e simplesmente torna a aparência mais agradável aos olhos. E você só notará uma diferença com estilos de fonte específicos.

Portanto, se a quantidade de espaçamento que você vê com o kerning ativado não é suficiente, você também pode usar o recurso Character Spacing. Isso permite expandir ou condensar o espaçamento por um determinado número de pontos.
- Selecione o texto em seu documento que você deseja ajustar.
- Siga as etapas acima para abrir o Caixa de Diálogo Fonte > Avançado.
- Escolha Expandido ou Condensado no Espaçamento lista suspensa perto do topo.
- À direita, escolha o valor do ponto pelo qual expandir ou condensar o espaço. Você pode ver uma prévia do seu texto na parte inferior da janela.
- Clique OK.
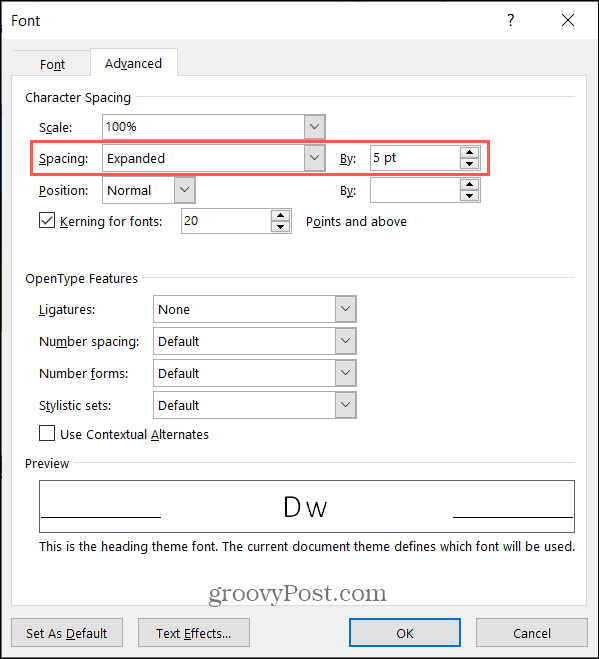
Você deve ver uma mudança imediata no espaçamento entre os caracteres do texto selecionado. Lembre-se de que o espaçamento entre caracteres difere do kerning porque se aplica a todas as letras, pontuação e símbolos, independentemente de como eles se ajustam um ao lado do outro.
Você será o Kerning?
A menos que você esteja familiarizado com tipografia por profissão, educação ou experiência, kerning provavelmente não é algo em que você pense muito. Mas se você está preocupado com a aparência da fonte em um documento do Word, isso pode ser apenas o ingresso para um produto acabado perfeitamente bonito.
Para outras maneiras de trabalhar com fontes em seus documentos, dê uma olhada em como definir a fonte padrão no Word e como alterar a fonte de um documento do Word existente.
Correspondência de preços na loja: como obter preços on-line ao fazer compras na loja
Comprar na loja não significa que você precise pagar preços mais altos. Graças às garantias de correspondência de preços, você pode obter descontos online enquanto faz compras em ...
Como presentear uma assinatura do Disney Plus com um vale-presente digital
Se você tem gostado do Disney Plus e deseja compartilhá-lo com outras pessoas, veja como comprar uma assinatura Disney + Gift para ...
Seu guia para compartilhar documentos em Documentos, Planilhas e Apresentações Google
Você pode colaborar facilmente com os aplicativos do Google baseados na web. Este é o seu guia para compartilhar no Documentos, Planilhas e Apresentações Google com as permissões ...


