Mensagens do LinkedIn: o que os profissionais de marketing precisam saber: examinador de mídia social
Linkedin / / March 02, 2021
Quer uma forma mais pessoal de se comunicar com as pessoas no LinkedIn? Você sabia que as mensagens do LinkedIn evoluíram?
Neste artigo, você descobrirá como usar o LinkedIn Mensagens para enviar mensagens de texto, vídeo e voz para indivíduos ou grupos no LinkedIn e como gerenciar sua caixa de entrada de mensagens do LinkedIn.
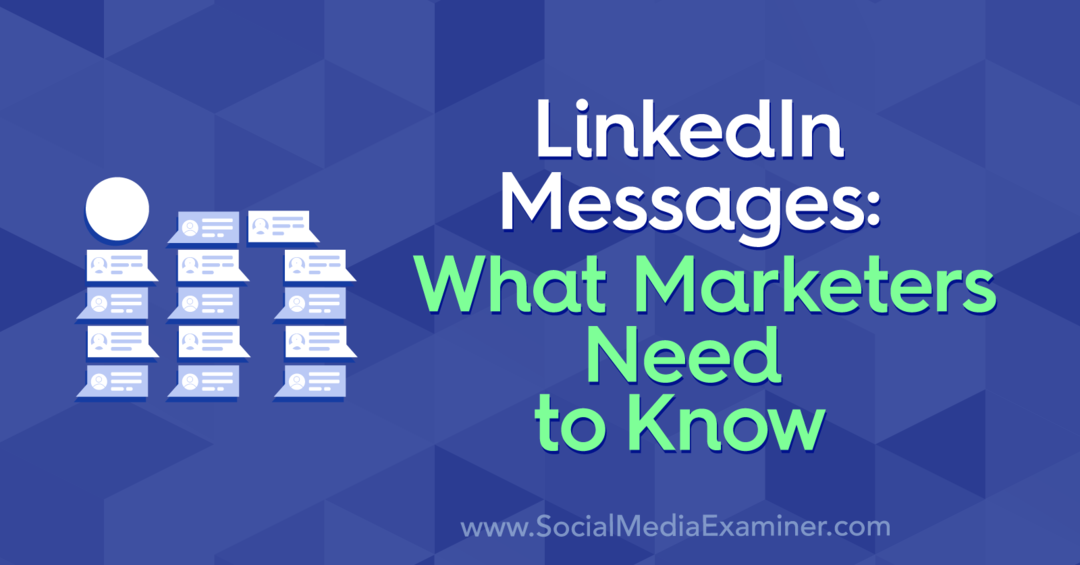
Mensagens do LinkedIn: O que há de novo
As mensagens do LinkedIn já existem há algum tempo, mas novos recursos estão evoluindo para tornar o Mensagens mais valioso.
Por exemplo, o LinkedIn Mensagens agora permite que você envie uma mensagem para qualquer um de seus colegas de trabalho ou pessoas com quem você está em um grupo ou evento - independentemente de você ser um membro oficial do LinkedIn. Além disso, se você receber uma solicitação de mensagem de alguém que não faz parte da sua rede LinkedIn, pode optar por aceitá-la ou recusá-la em particular.
Veja como aproveitar ao máximo esses e outros novos recursos e funcionalidades.
Gerenciando Mensagens do LinkedIn
Nº 1: Configurar respostas inteligentes para mensagens do LinkedIn
A maioria das mensagens que as pessoas enviam (e recebem) no LinkedIn são de texto.
O LinkedIn introduziu o Smart Replies para ajudá-lo a gerenciar mensagens durante um dia agitado. É operado por IA e preenche previamente as respostas sugeridas. Se você clicar em uma dessas opções, ela será enviada imediatamente. As respostas mais comuns mostradas são o ícone de polegar para cima, Não tenho certeza e Obrigado.
As sugestões são baseadas no tom da sua conversa. Neste exemplo, a mensagem é amigável e entusiástica, portanto, as respostas inteligentes sugeridas são informais.
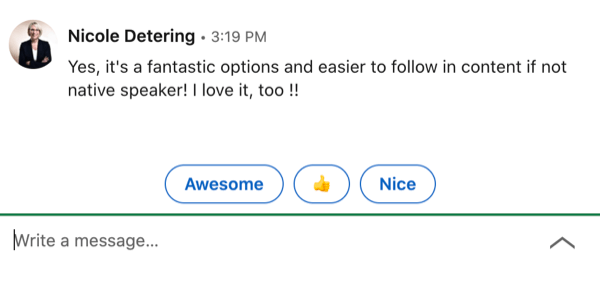
Existem também sugestões de respostas mais formais.
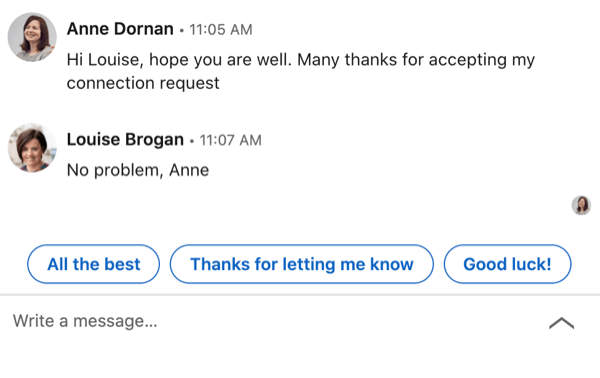
Você pode ativar ou desativar as Respostas inteligentes em suas configurações. Clique no ícone Eu na parte superior da tela inicial e selecione Configurações e privacidade.
Na próxima página, selecione a guia Comunicações no menu à esquerda e, em seguida, alterne a opção Sugestões de resposta para escolher sua preferência.
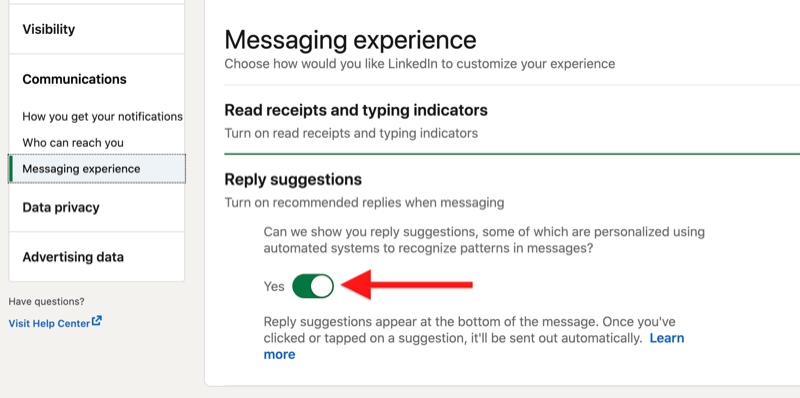
Se você for um usuário do LinkedIn Premium, terá a opção de usar Respostas rápidas para mensagens de InMail. Ao contrário das Respostas inteligentes, que são conduzidas por máquina, existem apenas duas opções para Respostas rápidas: "Sim, estou interessado" e "Não, obrigado".
Nº 2: Receba notificações por e-mail para mensagens do LinkedIn
O LinkedIn permite que você escolha se deseja receber notificações por e-mail sobre suas mensagens.
Para definir suas preferências, vá para Configurações e privacidade no menu Eu. Na guia Comunicações, selecione E-mail e, a seguir, Conversas.
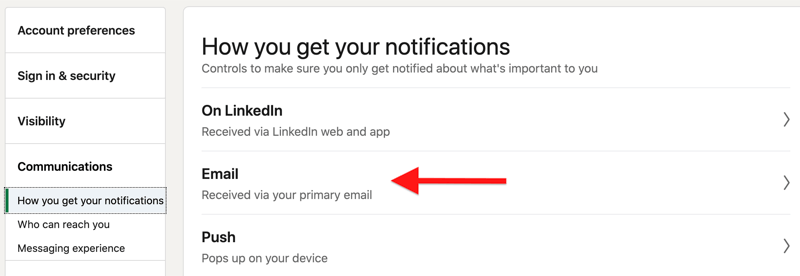
Você pode definir a frequência de notificação como nenhuma, individualmente, resumo semanal ou recomendado.
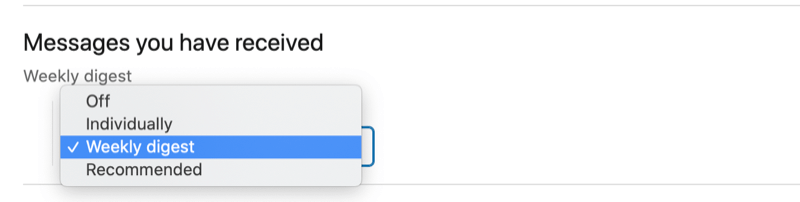
Nº 3: filtrar e gerenciar conversas de mensagens do LinkedIn
Para gerenciar sua caixa de entrada do LinkedIn, clique na guia Mensagens na parte superior da página.
Se você deseja filtrar suas mensagens existentes, clique no ícone Filtrar e escolha Todas as mensagens, Arquivadas, Minhas conexões, Não lidas, InMail ou Spam.
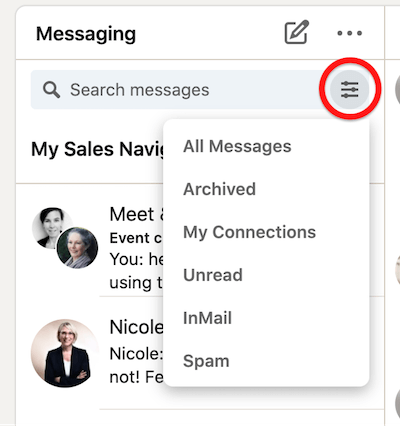
Ao clicar em uma mensagem, você pode optar por marcá-la como não lida, excluí-la ou arquivá-la.
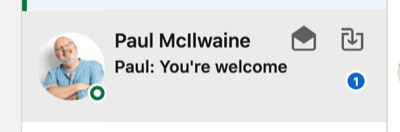
Para arquivar ou excluir várias mensagens do LinkedIn ao mesmo tempo, clique no ícone de três pontos e selecione Gerenciar conversas no menu suspenso.
Em seguida, selecione as mensagens que deseja gerenciar e escolha Marcar como não lida, Excluir ou Arquivar.
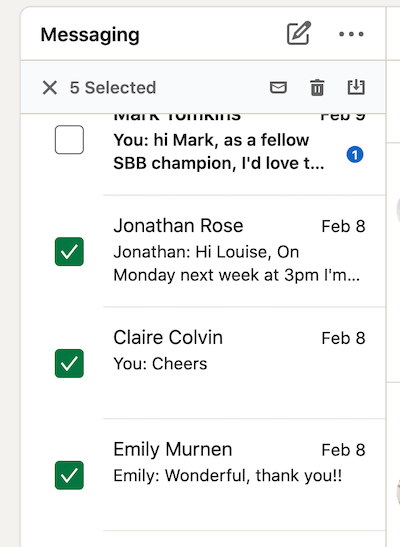
Nº 4: Silencie ou exclua uma conversa de mensagem do LinkedIn
Para silenciar ou reativar uma conversa no LinkedIn, selecione a mensagem e clique no ícone de três pontos no canto superior direito. No menu suspenso, selecione Mudo.
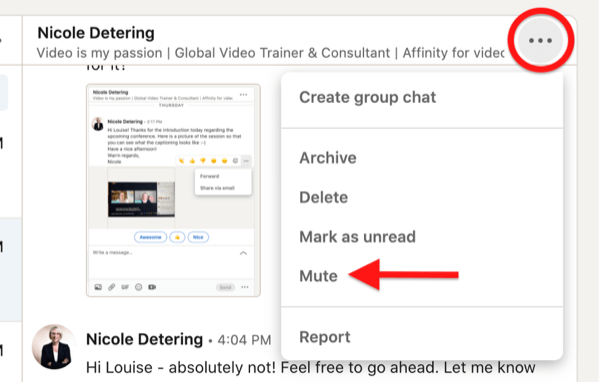
Para ativar o som da conversa, basta escolher a opção ativar o som.
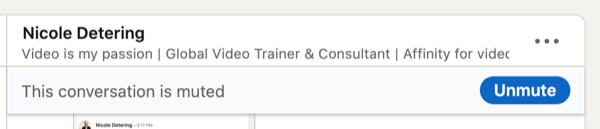
Se você optar por excluir uma conversa no LinkedIn, essa decisão é irreversível.
Nº 5: Relatar mensagens do LinkedIn
Se você recebeu uma mensagem abusiva ou indesejada, pode denunciá-la ao LinkedIn.
O LinkedIn possui um recurso de alerta de spam embutido. Se uma mensagem foi sinalizada como potencialmente inadequada, o LinkedIn adicionará este aviso: “Esta mensagem pode conter conteúdo indesejado ou prejudicial.” Se a mensagem for inadequada, você pode denunciá-la. Você também pode marcá-lo como “Conteúdo Seguro”.
Se você denunciar, um pop-up aparecerá com os motivos para denunciar a mensagem. Observe que você ainda pode denunciar uma mensagem inadequada se o remetente a tiver excluído.
# 6: Reaja, encaminhe ou compartilhe mensagens do LinkedIn
Para encaminhar ou compartilhar uma mensagem do LinkedIn no desktop, passe o mouse sobre a mensagem até que um pop-up apareça com opções para reagir ou compartilhar.
Para reagir à mensagem, escolha uma das reações de emoji.
Para encaminhar a mensagem para alguém em sua rede LinkedIn, clique no ícone de três pontos na janela pop-up e selecione a mensagem para encaminhá-la dentro do LinkedIn. Você também encontrará a opção de compartilhá-lo via o email.
Ao encaminhar uma mensagem para outra conexão no LinkedIn, uma janela de mensagem aparecerá. Adicione a pessoa para quem deseja enviar a mensagem. Conforme você começa a digitar, o LinkedIn irá compartilhar uma lista de nomes de seus contatos para selecionar. Você pode enviar uma mensagem a um grupo de pessoas adicionando vários nomes.
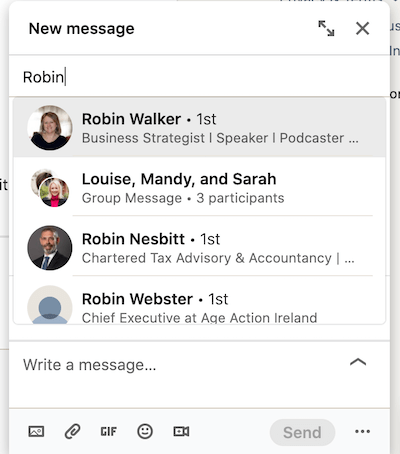
A mensagem que você está encaminhando será definida como um tópico embutido. Uma prática recomendada é incluir uma observação sobre o motivo pelo qual você está encaminhando esta mensagem para seu contato.
Para compartilhar uma mensagem do LinkedIn por e-mail, selecione a opção Compartilhar via e-mail. Seu provedor de e-mail associado abrirá com uma mensagem pré-preenchida:
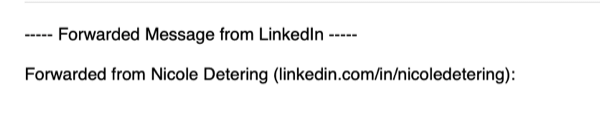
Nota: A capacidade de enviar uma mensagem para alguém por e-mail depende das configurações de notificação de e-mail pessoal nas opções Configurações e privacidade do LinkedIn.
Lembre-se de que as mensagens do LinkedIn só podem ser encaminhadas uma vez. Por exemplo, se eu encaminhar uma mensagem para Nicole, ela não poderá encaminhá-la para uma terceira pessoa.
Envio de mensagens do LinkedIn
Nº 7: Enviar LinkedIn InMail
O LinkedIn tem um recurso premium de mensagens chamado InMail, que permite enviar uma mensagem para pessoas que não estão em sua rede. Os usuários premium têm um determinado número de créditos InMail a cada mês, dependendo do plano pago que possuem. Esses créditos são válidos por 90 dias e serão transferidos para o mês seguinte até que o período de 90 dias expire. Se alguém aceitar sua solicitação de InMail, você receberá um crédito de volta em sua conta de InMail.
Se você não tem uma conta do LinkedIn Premium, mas a pessoa com o Premium configurou sua conta para Abrir perfil, você pode enviar uma mensagem do LinkedIn para ela.
O InMail é diferente de uma mensagem normal, pois você pode adicionar um título / assunto de até 200 caracteres e a mensagem pode ter até 2.000 caracteres. O destinatário do InMail verá sua mensagem e pode escolher selecionar “Sim, interessado” ou “Não, obrigado”.
Você pode definir sua própria conta no LinkedIn para impedir que alguém lhe envie InMail desativando esse recurso em Configurações e privacidade.
Nº 8: Compartilhe uma postagem por meio do LinkedIn Messaging
Se você vir uma postagem em seu feed de notícias do LinkedIn e quiser compartilhá-la com alguém em sua rede usando Mensagens do LinkedIn, clique na opção Enviar abaixo da postagem.
Workshops de marketing de mídia social (treinamento online)

Quer melhorar seu marketing pago e orgânico no Instagram, Facebook, YouTube ou LinkedIn - e garantir seu futuro? Prepare-se para ser treinado por 14 dos melhores profissionais de marketing social do mundo em o treinamento de marketing social mais abrangente que já oferecemos. Você receberá instruções passo a passo ao vivo para que possa aumentar seu alcance, criar um envolvimento incrível e vender mais com a mídia social. Torne-se o herói de marketing para sua empresa e clientes conforme você implementa estratégias que obtêm resultados comprovados. Este é um evento de treinamento online ao vivo de seus amigos no Social Media Examiner.
PARTICIPE DO EVENTO AGORA!Uma janela pop-up Nova mensagem aparecerá, onde você poderá redigir sua mensagem. Observe que se o autor da postagem original definiu sua postagem para ser vista apenas por conexões, você não poderá compartilhá-la em uma mensagem.
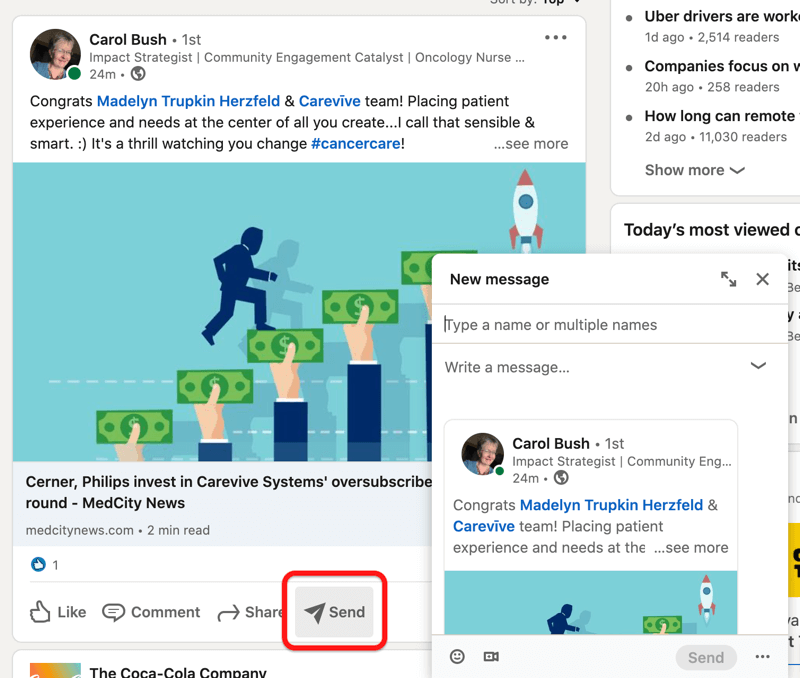
Se você não deseja que sua rede compartilhe suas postagens em uma mensagem com alguém de fora da rede, escolha suas configurações ao criar a postagem.
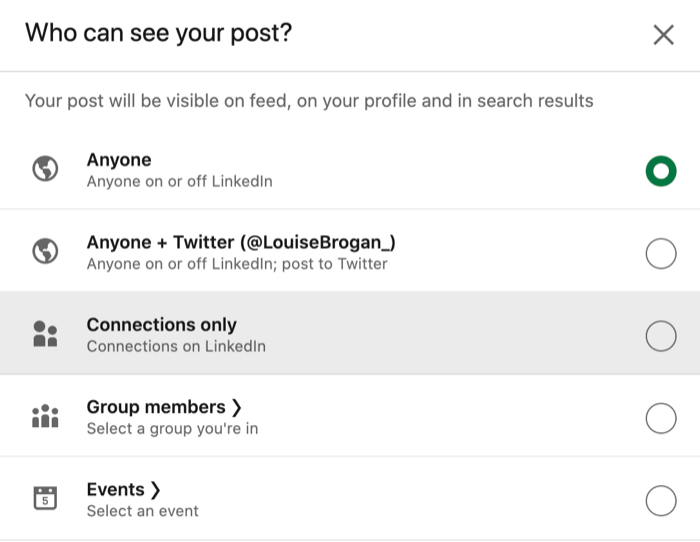
# 9: Adicionar um anexo a uma mensagem do LinkedIn
Você pode adicionar vários tipos de arquivos como anexos às mensagens do LinkedIn, incluindo documentos (como PDFs e apresentações), fotos, vídeos, GIFs e emojis. Os anexos podem ter até 20 MB de tamanho.
Para adicionar um anexo a uma mensagem do LinkedIn, clique no ícone de clipe de papel ou arraste e solte o arquivo na caixa de mensagem. Para adicionar uma imagem, clique no ícone da imagem.
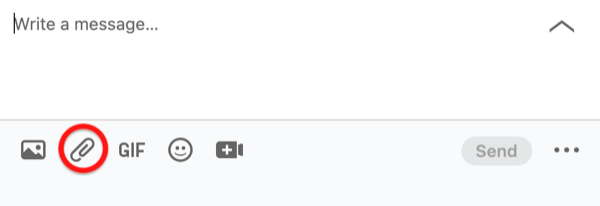
# 10: Envie uma mensagem de voz do LinkedIn
O LinkedIn agora permite que você envie mensagens de voz por meio do Aplicativo móvel LinkedIn às suas conexões de primeiro grau. A mensagem pode ter até 1 minuto de duração e, depois de gravá-la, você terá a opção de enviá-la ou excluí-la.
Para enviar uma mensagem de voz, toque no ícone Mensagens no canto superior direito da tela do aplicativo móvel ou selecione a pessoa para a qual deseja enviar a mensagem.
Em seguida, selecione a opção de microfone. Segure o microfone para gravar sua mensagem.
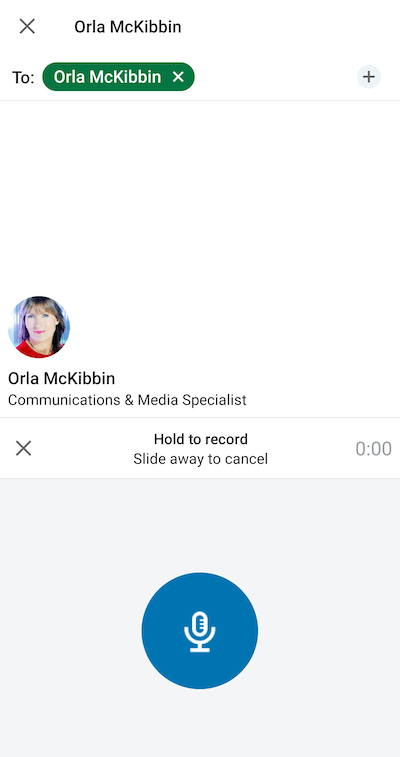
Uma janela pop-up o convidará a enviar ou cancelar sua mensagem.
Para ouvir uma mensagem de voz que você recebeu (ou uma que você enviou), toque na barra azul e aperte o botão reproduzir para ouvir.
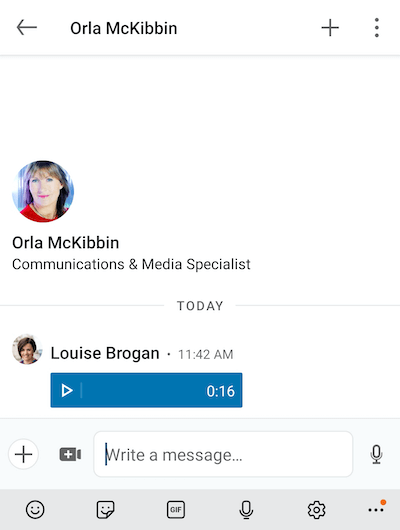
Nº 11: Envie uma mensagem de vídeo do LinkedIn
Você pode enviar um vídeo diretamente do aplicativo móvel LinkedIn ou anexar um vídeo pré-gravado e enviá-lo via desktop e celular.
Para criar um vídeo e enviá-lo diretamente pelo LinkedIn Mensagens, use o aplicativo móvel. Toque no sinal de mais no canto inferior esquerdo da tela e selecione Vídeo no menu pop-up.
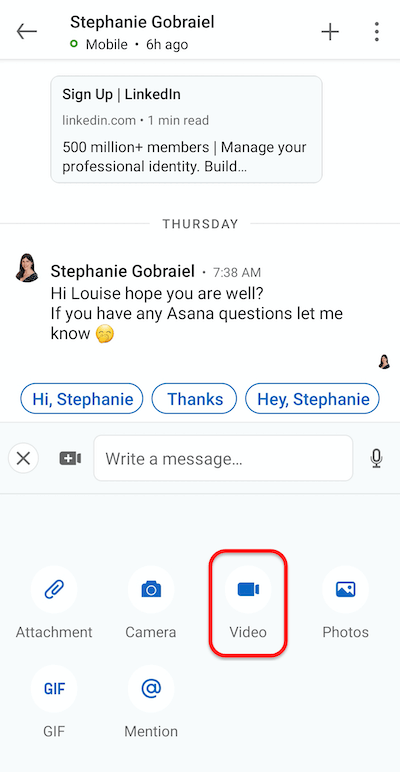
A tela da câmera será aberta. Escolha se deseja gravar a si mesmo ou virar a câmera para registrar o que você está vendo.
Na parte superior da tela, você verá opções para adicionar adesivos ao vídeo. Estes são semelhantes aos que você usa dentro Histórias do LinkedIn. Existem duas categorias amplas de adesivos: Comunidade e Eventos e Status Atual.
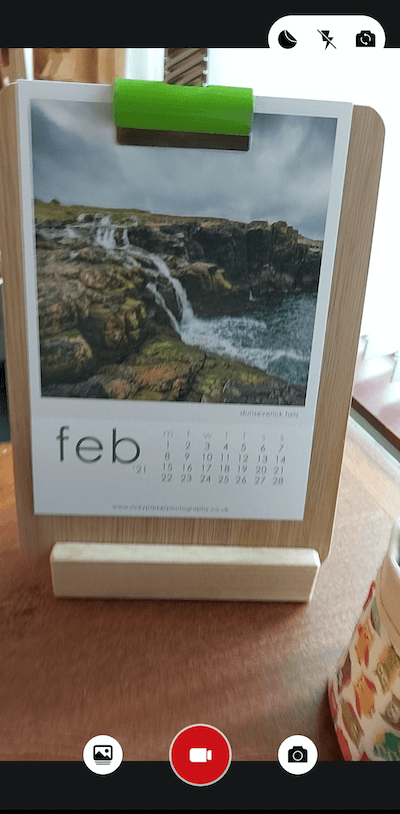
Para iniciar a gravação, pressione o botão vermelho da câmera na parte inferior da tela. Se você estiver enviando uma mensagem de vídeo, deverá gravar por mais de 3 segundos.
Quando o vídeo estiver concluído, toque na seta azul na parte inferior da tela para enviá-lo. No momento, você não pode adicionar nenhum texto para enviar junto com este vídeo, a menos que escreva uma nova mensagem. O vídeo é enviado instantaneamente.

Observação: Se você não estiver conectado a alguém, não poderá enviar uma mensagem de vídeo personalizada. Eles precisam ser incluídos em uma conversa de mensagem em grupo.
Opções de mensagens em grupo por meio de mensagens do LinkedIn
Nº 12: Envie links de videoconferências com mensagens do LinkedIn
O LinkedIn se integrou ao Zoom, Blue Jeans e MS Teams para adicionar a capacidade de criar uma chamada de videoconferência instantânea ou agendada por meio de mensagens. O LinkedIn não hospeda chamadas de vídeo na plataforma, então você precisa ter uma conta existente ou abrir uma.
Para enviar uma solicitação de videoconferência por meio de uma mensagem do LinkedIn, abra o Messaging no celular ou desktop e clique no ícone Video Meeting.
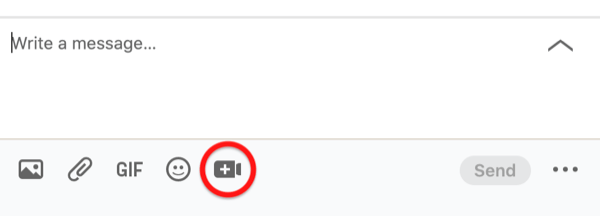
Em seguida, escolha seu provedor de videoconferência e faça login, se solicitado.
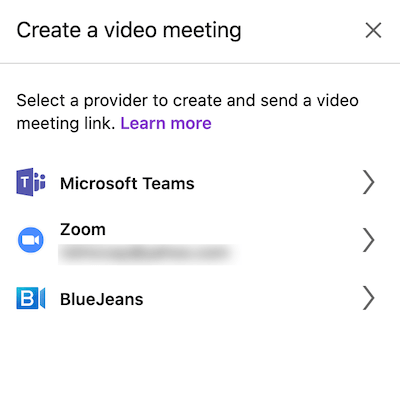
Depois de selecionar seu provedor, escolha se deseja ter uma reunião instantânea ou agendar uma. O link para sua reunião aparecerá em sua conversa de mensagem.
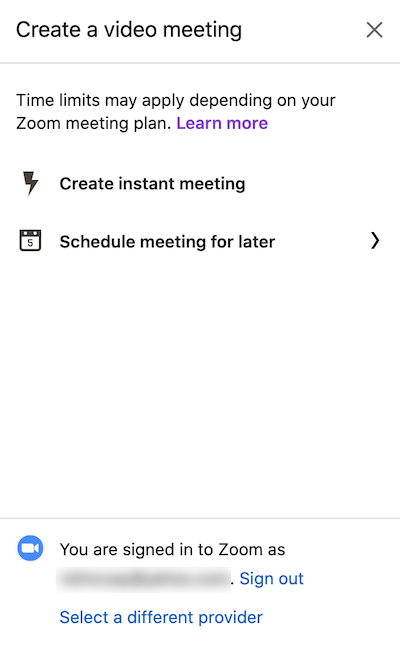
Nº 13: Crie um chat em grupo de mensagens do LinkedIn
O LinkedIn permite que você crie um bate-papo em grupo com vários membros de sua rede.
Para começar, clique em Mensagens e no ícone de três pontos no canto superior direito. No menu suspenso, selecione Nova conversa em grupo.
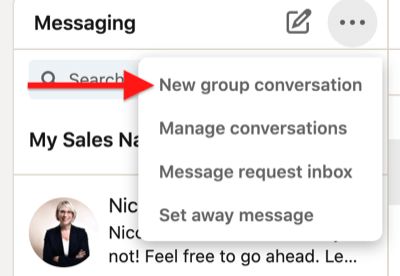
Em seguida, adicione os nomes das conexões que deseja adicionar ao bate-papo em grupo.
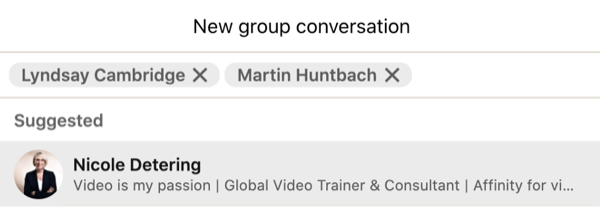
Na parte inferior da janela, você também pode adicionar um nome para o seu bate-papo em grupo (isso é opcional).
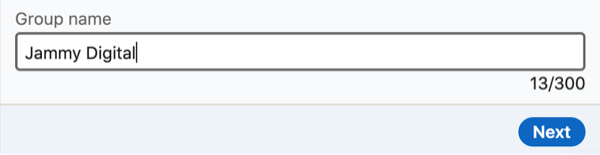
Quando terminar, clique no botão Avançar.
Você pode adicionar até 50 membros em um chat em grupo do LinkedIn. Todos no bate-papo em grupo podem adicionar ou remover membros e editar o nome da conversa.
O LinkedIn recomenda que você use este recurso apropriadamente para conectar comunidades. Os membros podem sair e / ou relatar atividades no grupo.
Para sair de um chat em grupo, clique no ícone de três pontos no canto superior direito e escolha Sair da conversa.
Se você deseja adicionar alguém a uma conversa existente no LinkedIn, selecione Criar Chat de Grupo no menu.
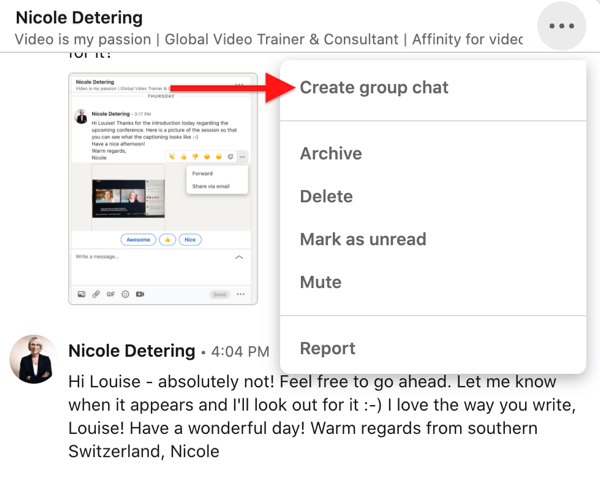
Nº 14: Inicie um bate-papo de evento de mensagens do LinkedIn
Eventos LinkedIn agora tem um recurso onde você pode criar um bate-papo com outros membros presentes no mesmo evento.
Se você estiver realizando um webinar ou participando de uma conferência que tem um evento do LinkedIn criado em torno dele, esta é uma boa maneira de interagir com os outros participantes. Você pode configurar o bate-papo do evento antes da data real do evento e também acompanhar os participantes durante e após o término do evento.
Como organizador de eventos, incentive seus participantes a usar o chat.
Para encontrar o bate-papo do evento, clique no evento que você está participando ou organizando. Na coluna da esquerda, clique em Bate-papo.
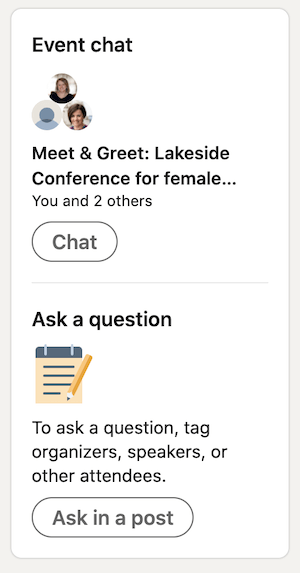
Conclusão
O LinkedIn Mensagens tem muitos recursos para ajudá-lo a construir sua rede existente e fortalecer relacionamentos. O envio de mensagens de vídeo ou áudio pode ajudar a destacar sua mensagem e iniciar chats em grupo ou eventos ajudará a ampliá-la. Usar mais recursos disponíveis no LinkedIn Mensagens deve ajudar a torná-lo uma ferramenta valiosa para sua empresa.
O que você acha? Você está inspirado para experimentar alguns desses recursos do LinkedIn Mensagens? Compartilhe sua opinião nos comentários abaixo.
Mais artigos sobre marketing do LinkedIn:
- Descubra como aprimorar seu marketing no LinkedIn com vídeo.
- Descubra como gerenciar sua presença no LinkedIn em 10 minutos por dia.
- Aprenda a criar anúncios de conteúdo patrocinados no LinkedIn.
